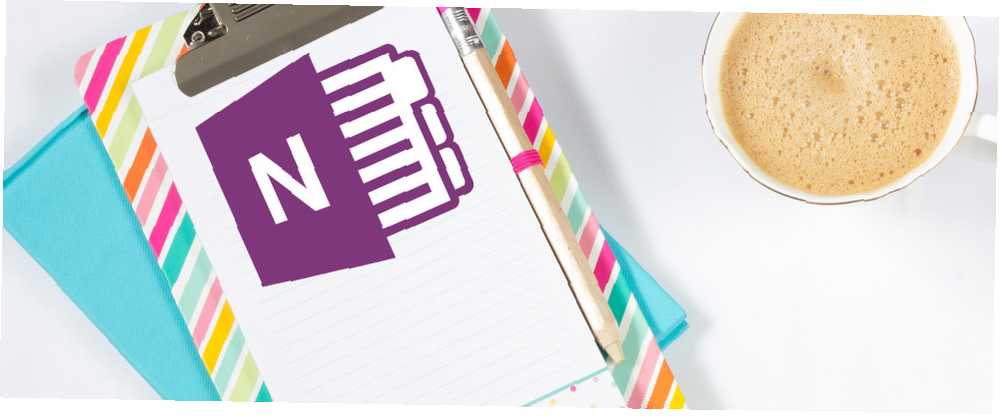
Michael Fisher
0
3437
1028
Обновлено Тиной Сибер 7 марта 2017 г..
Я собираюсь вывести несколько перьев здесь, говоря, что Microsoft OneNote так же хорош, как Evernote. OneNote - это цифровой эквивалент связующего, обеспечивающий больший организационный контроль.
Раскрытие продолжится, поэтому ради продуктивности и спокойствия, скажем, оба являются отличными приложениями для создания заметок. Evernote против OneNote: какое приложение для ведения заметок подходит для вас? Evernote против OneNote: какое приложение для заметок подходит именно вам? Evernote и OneNote - замечательные приложения для создания заметок. Трудно выбирать между двумя. Мы сравнили все, от интерфейса до организации заметок, чтобы помочь вам выбрать. Что работает лучше для вас? со своими плюсами и минусами. Я использую оба, как и когда цель диктует это. И я полюбил оба, потому что они сделали меня более организованным с моей записью.
Мы рассмотрели некоторые возможности OneNote:
- Единственное руководство OneNote, которое вам когда-либо понадобится
- 12 советов, как лучше делать заметки с помощью Microsoft OneNote
- Как создать свою собственную вики с OneNote
Но эффективное ведение заметок требует как можно большего количества советов и приемов, которые вы можете собрать вместе. Итак, здесь для вашего продуктивного удовольствия еще десять.
1. Создайте свои списки дел в один миг
Вот так ты начинаешь свой день. Организатор и дневник не полны без дела. Вот как настроить быстрый список дел в OneNote 6 Советы по использованию OneNote в качестве списка дел 6 Советы по использованию OneNote в качестве списка дел Вы максимально используете свой список дел OneNote? Примените наши советы для улучшения контрольных списков OneNote. .
Вы можете начать свои ежедневные дела на новой странице заметок. Выберите Главная ленты. Нажмите на Сделать тег в поле тегов или используйте сочетание клавиш CTRL + 1.
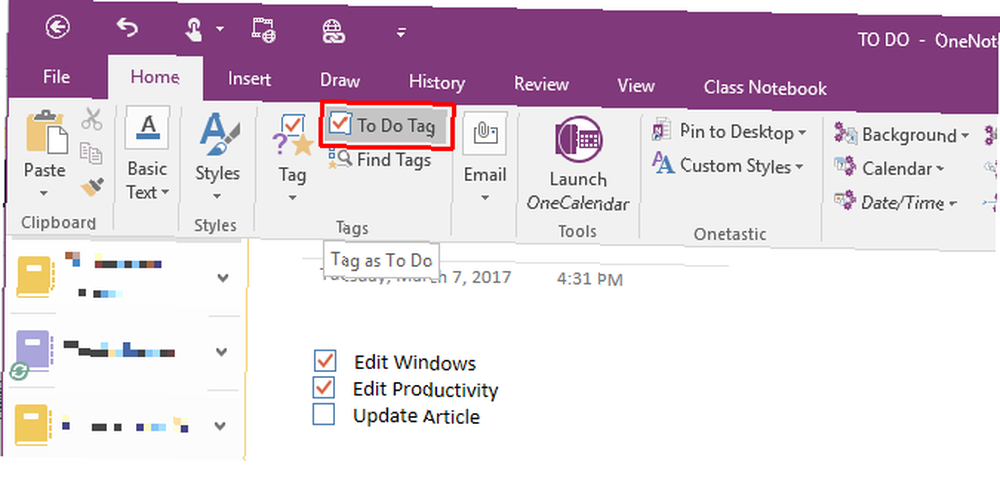
Введите свой первый элемент дел. Удар Войти а потом CTRL + 1 добавить последующие элементы. Если вы выполнили свои задачи, вы можете проверить их по одному.
2. Используйте шаблоны и получите стартовые блоки
Раньше было сложно найти шаблоны страниц в OneNote. Как использовать шаблоны OneNote: все, что вам нужно знать Как использовать шаблоны OneNote: все, что вам нужно знать Шаблоны OneNote необходимы для реальной производительности. Вот все, что вам нужно знать, чтобы редактировать и создавать свои собственные шаблоны OneNote. , Вероятно, потому, что в OneNote есть Блокноты и Страницы, две разные сущности. Но как только вы узнаете, где OneNote хранит свои шаблоны, использование их для повышения производительности может стать привычкой.
Идти к Вставить и под страницы, расширять Шаблоны страниц, затем нажмите на Шаблоны страниц ... Откроется боковая панель, из которой вы можете выбирать шаблоны из разных категорий..

Вы можете выбрать шаблон и установить его в качестве шаблона по умолчанию, или настроить страницу и установить его в качестве шаблона.
3. Для наглядности - нарисуйте или нарисуйте свои идеи
Реальный дневник или организатор не всегда аккуратно написан. Вы найдете каракули, маленькие наброски по бокам, а что нет.
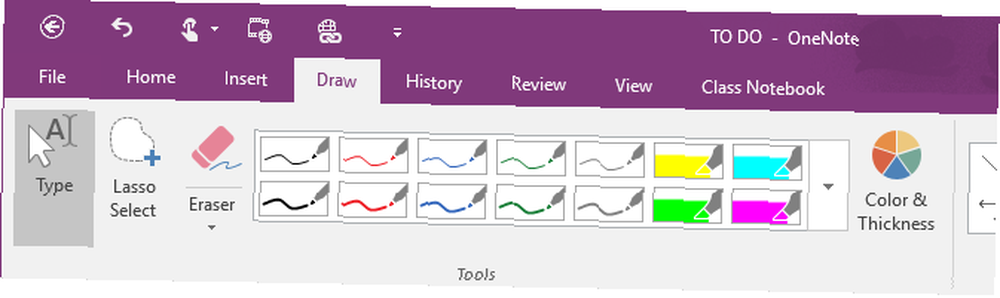
OneNote в цифровом эквиваленте дает вам Рисовать вкладка на ленте с множеством инструментов рисования для визуального представления ваших идей. Нарисуй свои идеи, раскрась их и раскрась.
4. Почувствуйте, как пишете на бумаге?
Белый лист бумаги делает вас более креативным? Или, может быть, это успокаивающий желтый цвет легальной накладки? OneNote вообще не касается бумаги, но два простых варианта могут помочь вам воспроизвести ощущение написания на бумаге. Проверьте Посмотреть вкладка на ленте. Объединяя Цвет страницы а также Линии правил, Вы можете создать свое собственное письмо “среда”. Вы даже можете установить цвет линий.

5. Носите с собой свои заметки
Ведение заметок - это процесс мгновенного прохождения. Один из способов сделать заметку в любое время и в любом месте - это быстро использовать приложения для Android или iPhone, которые есть в OneNote. Вы можете синхронизировать его с компьютером, используя OneDrive в качестве моста. После загрузки приложения вам потребуется идентификатор Windows Live ID для входа в систему (так же, как для вашей учетной записи OneDrive). Вы можете создавать расширенные текстовые заметки с изображениями, маркированными списками, флажками и т. Д..
Вы можете захватывать мгновенные фотографии с помощью камеры телефона и создавать заметки оттуда. Вы можете создавать несколько заметок, а также просматривать все свои предыдущие заметки и блокноты на первом экране. Все заметки автоматически сохраняются в облаке OneDrive. Из облака вы можете синхронизировать их и с настольным компьютером OneNote.
Комбинация вашего мобильного устройства и OneNote отлично подходит для захвата и архивирования таких элементов, как квитанции и визитные карточки.
6. Инструмент OCR, который уже есть на вашем компьютере
Я упоминал в предыдущей статье, когда мы говорили о 5 лучших бесплатных инструментах OCR для конвертирования изображений в текст 7 лучших бесплатных приложений для OCR для конвертирования изображений в текст 7 лучших бесплатных приложений для OCR для конвертирования изображений в текст Хотите программное обеспечение OCR бесплатно? В этой статье собраны семь лучших программ, которые превращают изображения в текст. , Функция сохраняется в Microsoft OneNote.
Откройте документ, откуда вы хотели бы захватить текст. Если OneNote не открыт и свернут, используйте Windows + S ярлык (или Отсечение экрана инструмент в INSERменю), чтобы получить раздел документа, который вы хотите оптически распознать.
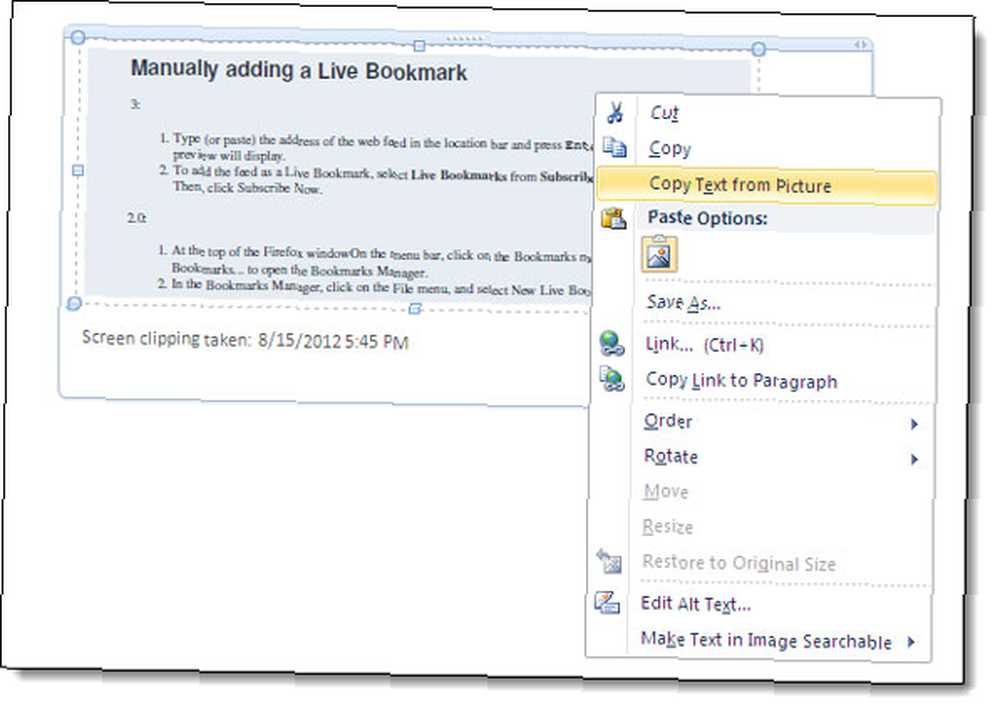
Отправьте скриншот на страницу OneNote. Нажмите правой кнопкой мыши на изображение, которое вставлено на страницу, и нажмите на Копировать текст с картинки. Оптически распознанный текст копируется в буфер обмена.
7. Мультимедиа как быстрые заметки
Самая быстрая форма создания заметок после фотографий - это, безусловно, запись аудио и видеоклипов. В OneNote вы можете быстро записывать звуковые заметки и видео (быстрые голосовые заметки, собрания или лекции) и вставлять их в файлы мультимедиа в свои заметки. Вставить мультимедиа, чтобы превратить OneNote в цифровой альбом. Вставить мультимедиа, чтобы превратить OneNote в цифровой альбом OneNote имеет много секреты. Готовы к игре OneNote? Вот как можно получить больше от встроенного контента. .
Откройте страницу и поместите курсор туда, где вы хотите вставить медиа файл. На Вставить на вкладке выберите либо Запись аудио или же Запись видео. Вы можете управлять началом, паузой и остановкой движения записи из меню воспроизведения аудио-видео.
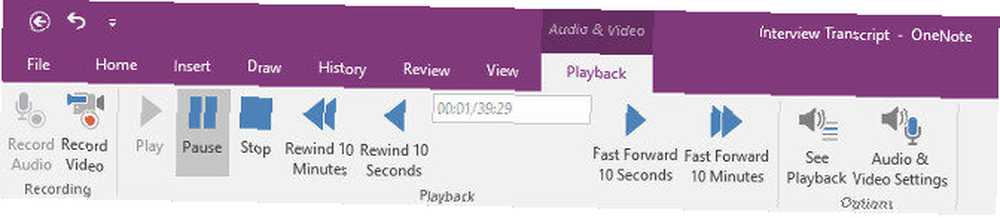
8. Сделайте их доступными для поиска
Функция поиска аудио в OneNote позволяет вам искать в ваших аудио- и видео-записях слова, так же, как если бы вы искали ключевые слова в заметках. Вы можете включить функцию поиска аудио в Файл> Параметры> Аудио и видео.
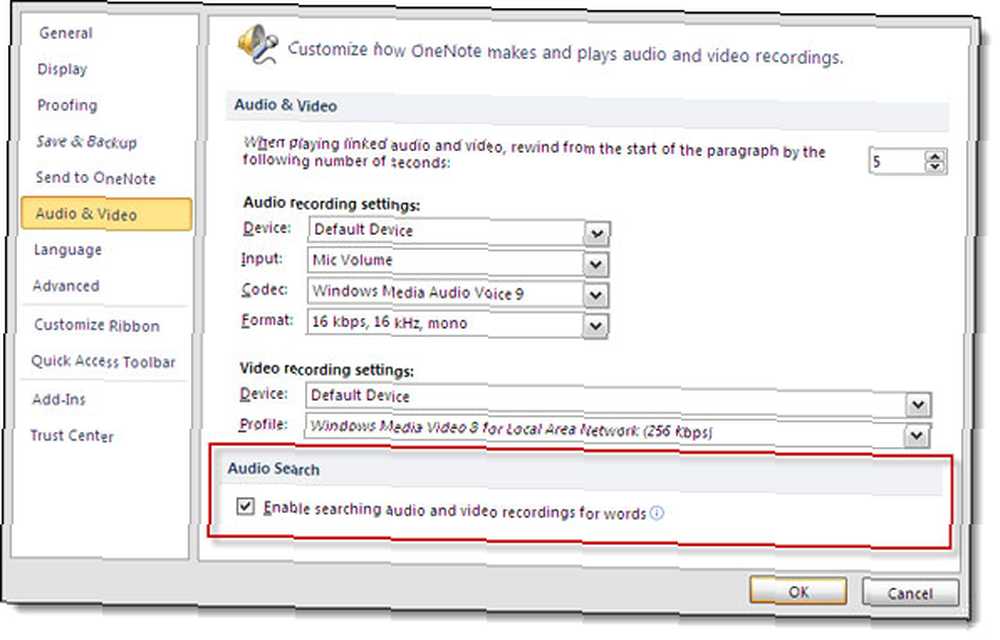
Если у вас есть множество голосовых заметок, это может быть быстрый способ пролистать их, чтобы найти нужную.
9. Защитите вашу конфиденциальность
OneNote использует стандарт шифрования 3DES для защиты ваших разделов в OneNote паролем. Этот шаг настоятельно рекомендуется, если вы храните личную информацию, такую как данные кредитной карты, пароли, юридические документы и т. Д..
Чтобы установить пароль для раздела, щелкните правой кнопкой мыши вкладку раздела и выберите Защита паролем этого раздела.
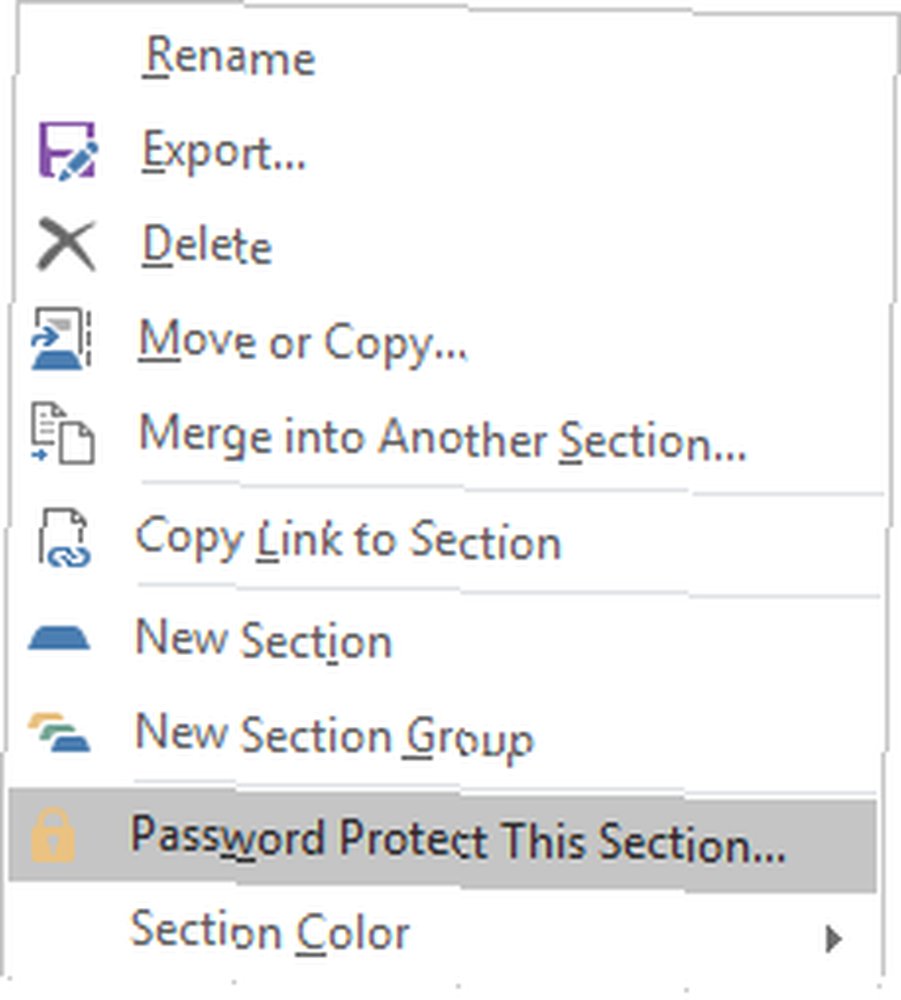
Ваш раздел будет защищен, пока вы не нажмете и не введете пароль, чтобы разблокировать его. Это будет также быть заблокирован автоматически через некоторое время, если вы покинете раздел или оставите свой компьютер без присмотра.
10. Один совет OneNote, который я всегда забываю использовать
Просто потому, что мне не нужно. Совет: Вам не нужно сохранять заметки, поскольку OneNote делает это автоматически. Только когда вам нужно сохранить блокнот, страницу или раздел под другим именем, вам нужно использовать Сохранить как… функция.
Хотя, если вы хотите убедиться, что вы никогда не потеряете заметку Как никогда не потерять заметку в своих записных книжках OneNote Как никогда не потерять заметку в своих записных книжках OneNote OneNote настолько хорош, что трудно что-либо потерять, даже если вы попробуете. Давайте покажем, как OneNote обрабатывает записные книжки, как управляются резервные копии, и как вы можете восстановить даже удаленные заметки. убедитесь, что вы настроили параметры резервного копирования и синхронизации.
OneNote Mastered
Эти десять советов OneNote даже не начинают охватывать удивительный набор функций, которые OneNote предоставляет вам.
OneNote чаще всего является одним из запущенных приложений в пакете Office. Как использовать Microsoft OneNote для управления проектами Как использовать Microsoft OneNote для управления проектами OneNote - идеальный инструмент для совместной работы по управлению простыми проектами в небольших группах. И это совершенно бесплатно. Посмотрите, как OneNote может помочь вашим проектам взлететь! , Надеюсь, наш совет только что помог вам отвлечься от примадонн и взглянуть на цветочек, который может стать принцессой..
Как вы используете OneNote? Пожалуйста, поделитесь с нами вашими любимыми советами по производительности OneNote!











