
William Charles
0
5084
493
 Изменения пользовательского интерфейса новой операционной системы Apple, Lion, очевидны для опытных пользователей Mac. Но некоторые изменения могут привести к тому, что вы почесываете голову, когда вы, например, не видите традиционных полос прокрутки, списка почтовых ящиков и папок или достаточно больших значков на боковой панели Finder..
Изменения пользовательского интерфейса новой операционной системы Apple, Lion, очевидны для опытных пользователей Mac. Но некоторые изменения могут привести к тому, что вы почесываете голову, когда вы, например, не видите традиционных полос прокрутки, списка почтовых ящиков и папок или достаточно больших значков на боковой панели Finder..
Вы также можете быть раздражены новым “обратная прокрутка” функция и появление этого звука пинга при получении новых почтовых сообщений. Кроме того, вам может быть интересно, что “организовать” кнопка и дополнительные элементы в боковой панели Finder все о.
Если вы опытный пользователь Mac, вы, вероятно, придумали, как изменить некоторые вещи в Lion, чтобы вернуть их так, как вам нравится. Но если вы все еще в замешательстве, читайте дальше.
Полосы прокрутки и боковая панель
Вероятно, первое, что вы видите в Lion, это традиционные полосы прокрутки в окнах Finder. Недавно разработанные, более тонкие серые полосы прокрутки появляются по умолчанию, когда вы перемещаете курсор к краю окна. Это может быть хорошо для некоторых пользователей, но если вы хотите, чтобы полосы прокрутки назад, откройте Системные настройки и нажмите Общие.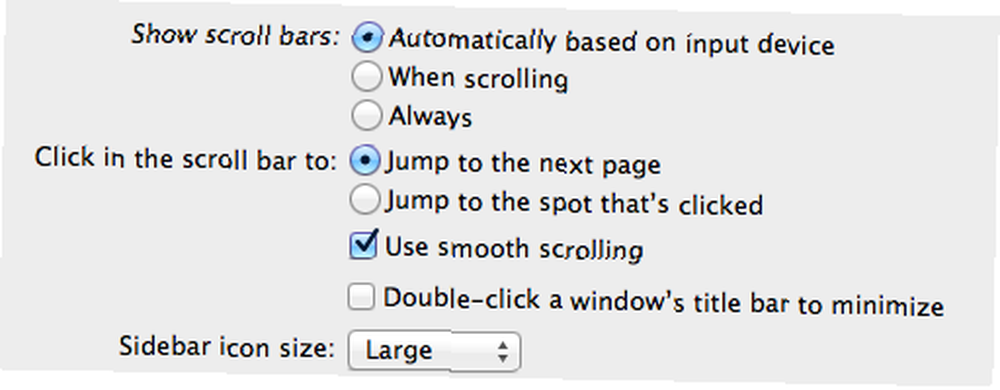
Где это говорит, “Показать полосы прокрутки”, Вы получаете два других варианта, чтобы показать полосы прокрутки “Всегда,” или же “При прокрутке.”
Пока мы находимся в этом разделе «Общие», вы также можете изменить размер значков на боковой панели Finder с маленького размера по умолчанию на больший. На моем MacBook Air значки по умолчанию были слишком маленькими.
Жесты трекпада
Пока у нас открыты системные настройки, вы можете нажать на настройки трекпада и посмотреть, какие новые жесты мультитач доступны в Lion. Новые жесты великолепны, но они по-прежнему не такие продвинутые, как в BetterTouchTool. Как использовать трекпад для мощной навигации в любом приложении [Mac] Как использовать трекпад для мощной навигации в любом приложении [Mac] .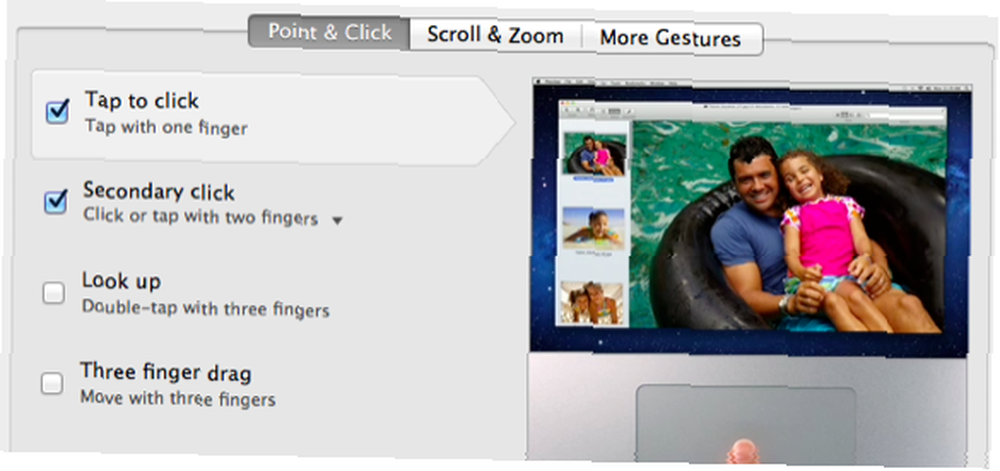
Если вам нравится использовать BTT или подобное мультисенсорное приложение, отмените выбор “Перетаскивание тремя пальцами,” под Point & Drag может предоставить вам лучшую функциональность в BTT.
Кроме того, если направление прокрутки полос прокрутки не является вашей чашкой чая, просто отмените выбор “Направление прокрутки: естественное” и вы можете прокручивать, как у вас всегда есть на вашем Mac.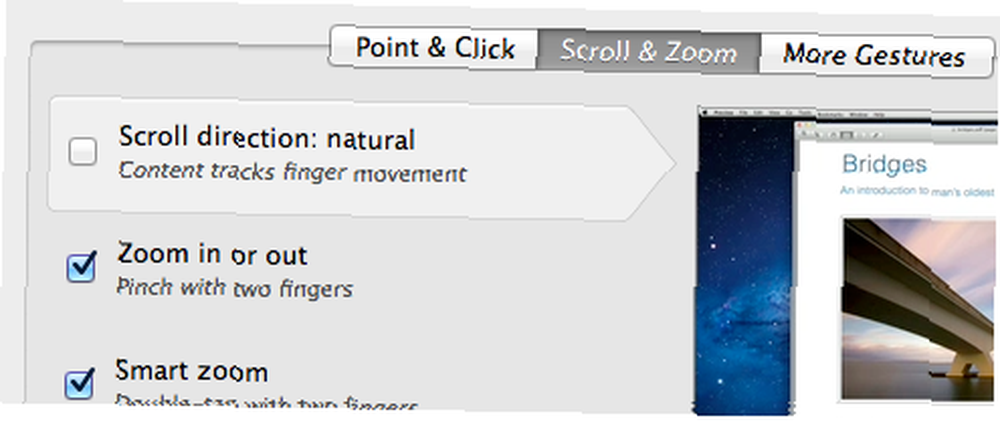
Настройки Finder
В боковой панели Finder есть дополнительные элементы, и большинство из них вы, вероятно, хотите оставить там. Но если вам не нужно что-то вроде AirDrop или любого другого элемента, вы можете выбрать «Finder»> «Настройки»> «Боковая панель» и отменить выбор любых элементов, которые вы не хотите видеть.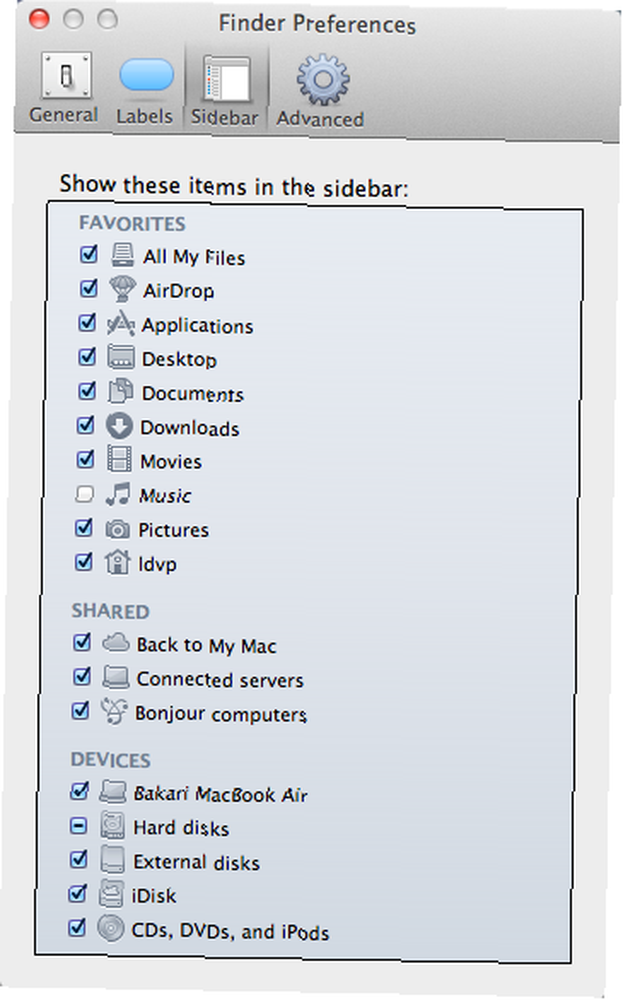
Также обратите внимание, что по умолчанию информация о состоянии отсутствует в нижней части окон Finder. Если вы нажмете «Вид»> «Показать строку состояния» в строке меню Finder, вы получите полезную информацию, такую как количество файлов в папке или объем доступной памяти на внутреннем диске вашего компьютера..
Все мои файлы
Вы также заметите новый элемент боковой панели, помеченный, “Все мои файлы”, который показывает и сортирует все ваши файлы по типу, контактам, изображениям, документам PDF и т. д. Это отличная идея, но вы можете быть перегружены слишком большим количеством одновременно отображаемых файлов.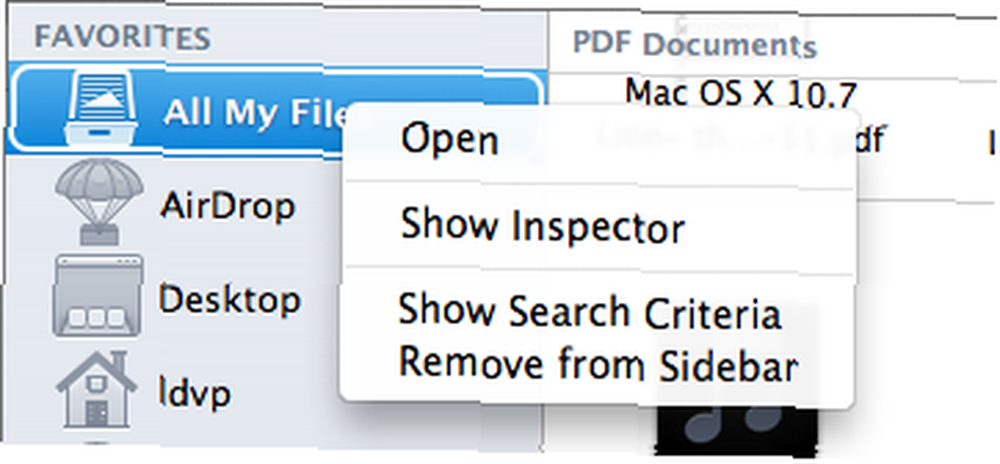
Таким образом, вы можете использовать раскрывающееся меню «Упорядочить», описанное ниже, чтобы отсортировать файлы по определенной категории. Или вы можете изменить настройки для всех моих файлов. Вы можете кликнуть по нему и выбрать, “Показать критерии поиска.” Оттуда вы можете добавить критерий (нажав кнопку +), чтобы ограничить количество отображаемых файлов. Например, вы можете захотеть увидеть только файлы, созданные за неделю или несколько дней.
Кнопка Arrange
Пока мы говорим о Finder, вы могли заметить, что на панели инструментов появился новый элемент, “организовать.” Если вы находите свой рабочий стол или любое окно Finder в хаосе с файлами, у которых нет подобия порядка, раскрывающееся меню в Arrange может быстро помочь вам привести в порядок вещи. Вы можете заказать товары по виду, дате изменения, размеру и т. Д..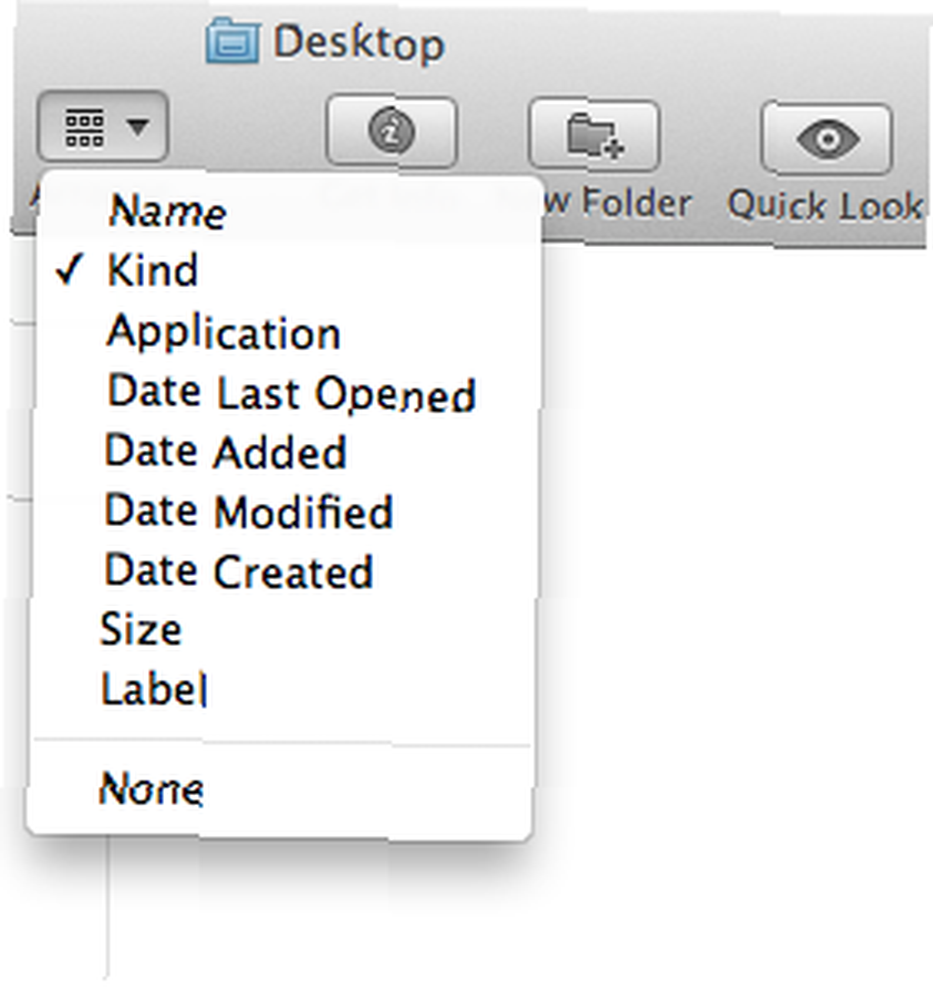
Почта под львом
Новый почтовый интерфейс, вероятно, является наиболее заметным из всех изменений в Lion, который обеспечивает широкоэкранное отображение ваших сообщений и аккуратно упорядочивает и группирует стиль сообщений в одной колонке..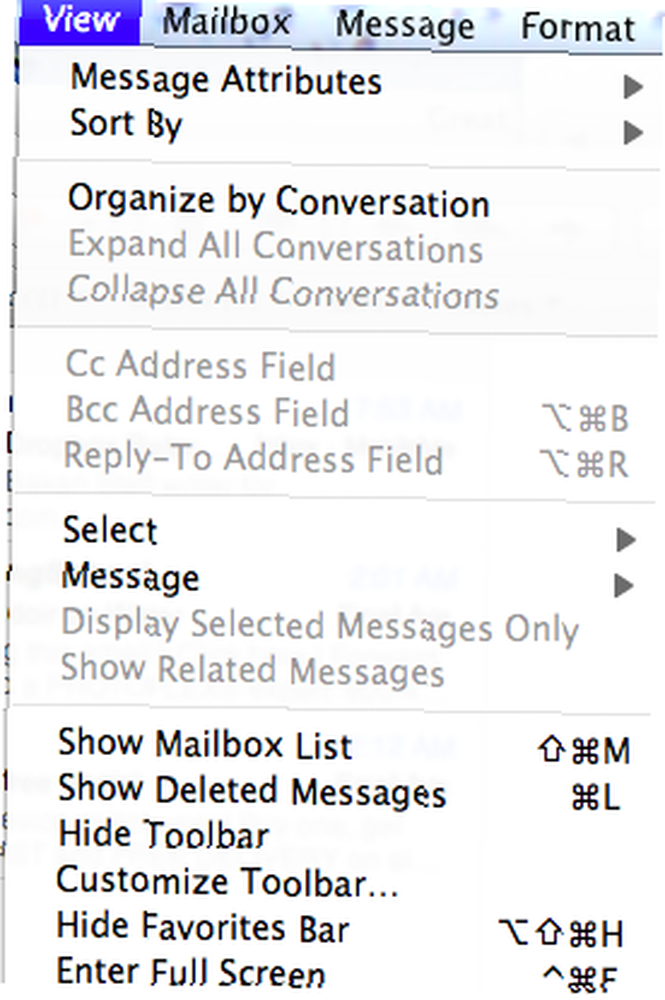
Однако, когда вы открываете Почту, вы можете задаться вопросом, что случилось с боковой панелью, содержащей ваш список почтовых ящиков и папок. По умолчанию его нет, но просто нажмите «Вид»> «Показать список почтовых ящиков», чтобы вернуться на боковую панель. В левом верхнем углу Mail также есть значок, в котором вы можете скрыть и показать боковую панель..
Также Apple по умолчанию снова включила звук Ping для новых почтовых сообщений. Если вас это раздражает, откройте Настройки почты> Общие и выберите “Никто” под “Звучат новые сообщения.”
Новая папка с выборами
Одна из замечательных новинок для Lion - возможность выбирать элементы на рабочем столе или в любом окне Finder, а затем выбирать “Новая папка с выделением (… элементы)” положить эти предметы в папку.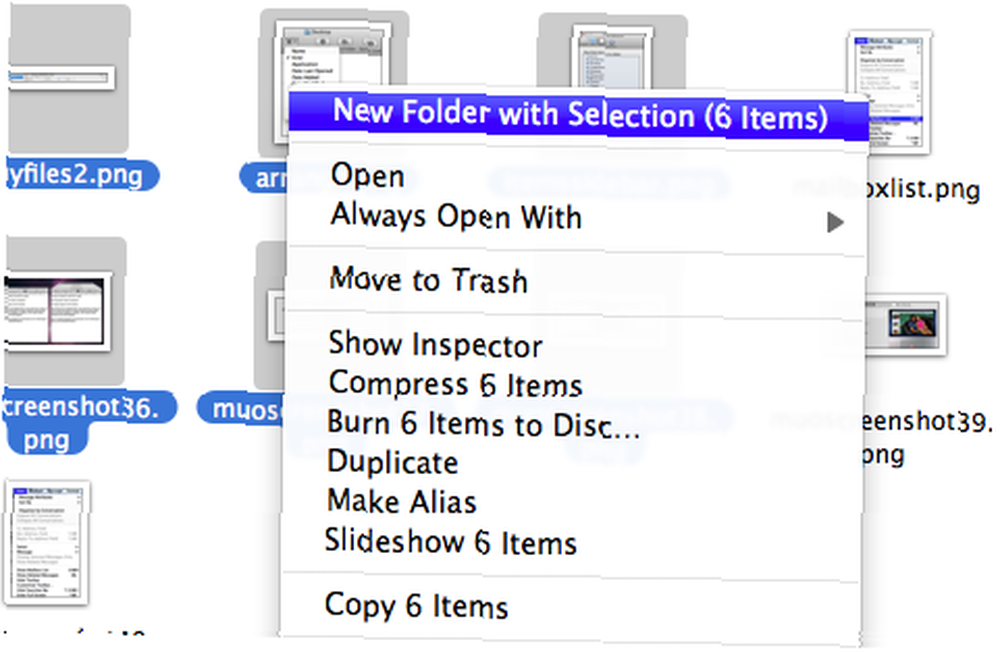
Я использовал действие AppleScript, которое делает то же самое, но теперь оно доступно как часть операционной системы. Вы найдете эту изящную особенность небольшим повышением в вашей производительности для организации файлов в папки.
Несмотря на то, что в Lion есть много изменений интерфейса, Apple оставила для вас возможность сделать некоторые настройки, чтобы вернуть вещи так, как вам нравится. Дайте нам знать, какие изменения вы сделали, чтобы приручить льва.
Для других статей MUO о Льве, начните с этих сообщений:
- Подготовка и установка OS X лев [Mac]
- Как установить OSX лев На внешнем диске, чтобы проверить это [Ма











