
Michael Fisher
0
1976
510
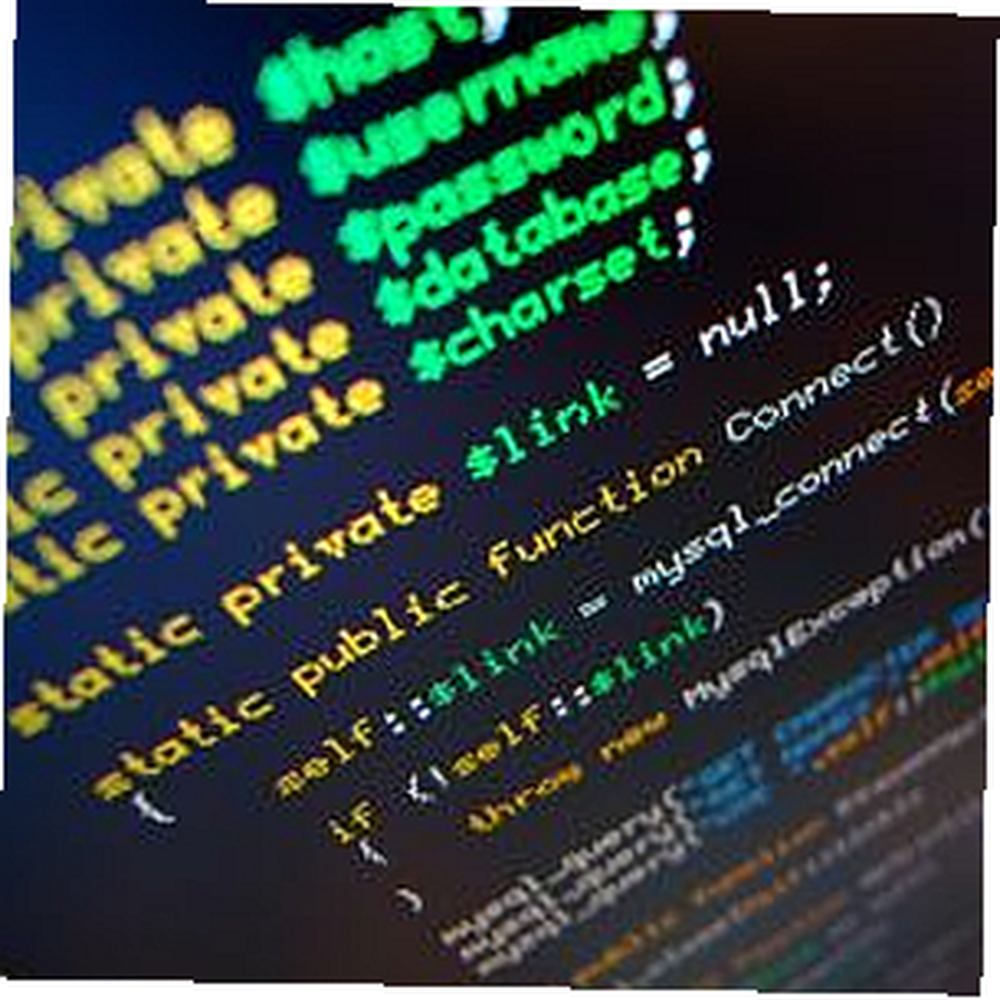 В наши дни приложения для создания скриншотов составляют от десятка до десятка, и вы можете выполнять редактирование изображений в автономном режиме. LiveBrush - универсальный бесплатный графический редактор изображений, который позволяет рисовать как художник LiveBrush - универсальный бесплатный графический редактор изображений, позволяющий рисовать как художник, онлайн 5 Действительно Мощные онлайн-инструменты для редактирования изображений 5 Действительно мощные онлайн-инструменты для редактирования изображений и даже на вашем телефоне Photoshop Mobile - бесплатный редактор изображений для вашего мобильного телефона Photoshop Mobile - бесплатный редактор изображений для вашего мобильного телефона. Итак, что нового в том, что вы можете использовать инструменты редактирования изображений или скриншотов, которые выходят за рамки простого открытия приложения и редактирования изображений? Что, если бы вы могли интегрировать редактирование изображений непосредственно в свои пакетные задания или сценарии Windows «Лучше, чем пакет»: учебник по Windows Scripting Host Лучше, чем пакет: учебник по Windows Scripting Host ?
В наши дни приложения для создания скриншотов составляют от десятка до десятка, и вы можете выполнять редактирование изображений в автономном режиме. LiveBrush - универсальный бесплатный графический редактор изображений, который позволяет рисовать как художник LiveBrush - универсальный бесплатный графический редактор изображений, позволяющий рисовать как художник, онлайн 5 Действительно Мощные онлайн-инструменты для редактирования изображений 5 Действительно мощные онлайн-инструменты для редактирования изображений и даже на вашем телефоне Photoshop Mobile - бесплатный редактор изображений для вашего мобильного телефона Photoshop Mobile - бесплатный редактор изображений для вашего мобильного телефона. Итак, что нового в том, что вы можете использовать инструменты редактирования изображений или скриншотов, которые выходят за рамки простого открытия приложения и редактирования изображений? Что, если бы вы могли интегрировать редактирование изображений непосредственно в свои пакетные задания или сценарии Windows «Лучше, чем пакет»: учебник по Windows Scripting Host Лучше, чем пакет: учебник по Windows Scripting Host ?
Если вы знакомы с IrfanView 6 классных плагинов IrfanView для улучшения этого простого редактора изображений 6 классных плагинов IrfanView для улучшения этого простого редактора изображений и думаете, что это всего лишь простой редактор изображений и скриншотов, тогда я предлагаю вам еще раз взглянуть. Все следующие команды сценария могут быть запущены из командной строки, если вы работаете в каталоге, где установлен IrfanView - который обычно “C: \ Program Files (x86) \ IrFanView \”. Все следующие команды будут работать оттуда, или вы можете включить этот каталог в системную переменную PATH, чтобы “i_view32.exe” Команда будет признана независимо от того, где вы работаете.
Запуск команд IrfanView
Вы можете найти длинный список команд сценариев в приложении IrfanView, когда вы нажимаете на Справку и ищите “параметры командной строки“. Я хочу указать на 10 самых мощных и полезных команд, которые доступны. Вы можете выполнить их из командной строки (или из сценария Windows или пакетного файла).
Создать мгновенное слайд-шоу
Первая команда, которую я хочу показать вам, это команда, которая создает мгновенное слайд-шоу из целого ряда картинок. Это могут быть изображения, которые вы сохранили в каталоге, или из списка файлов, определенных в текстовом файле. Команда выглядит следующим образом:
"i_view32.exe /slideshow=c:\temp\testpics\*.* / closeslideshow"
Это работает просто. Вы могли бы заменить “с:. \ MyPictures \ *” с “C: \ mypics.txt” если вам нравится, если вы хотите использовать текстовый файл, заполненный списком изображений с полным путем для каждого.
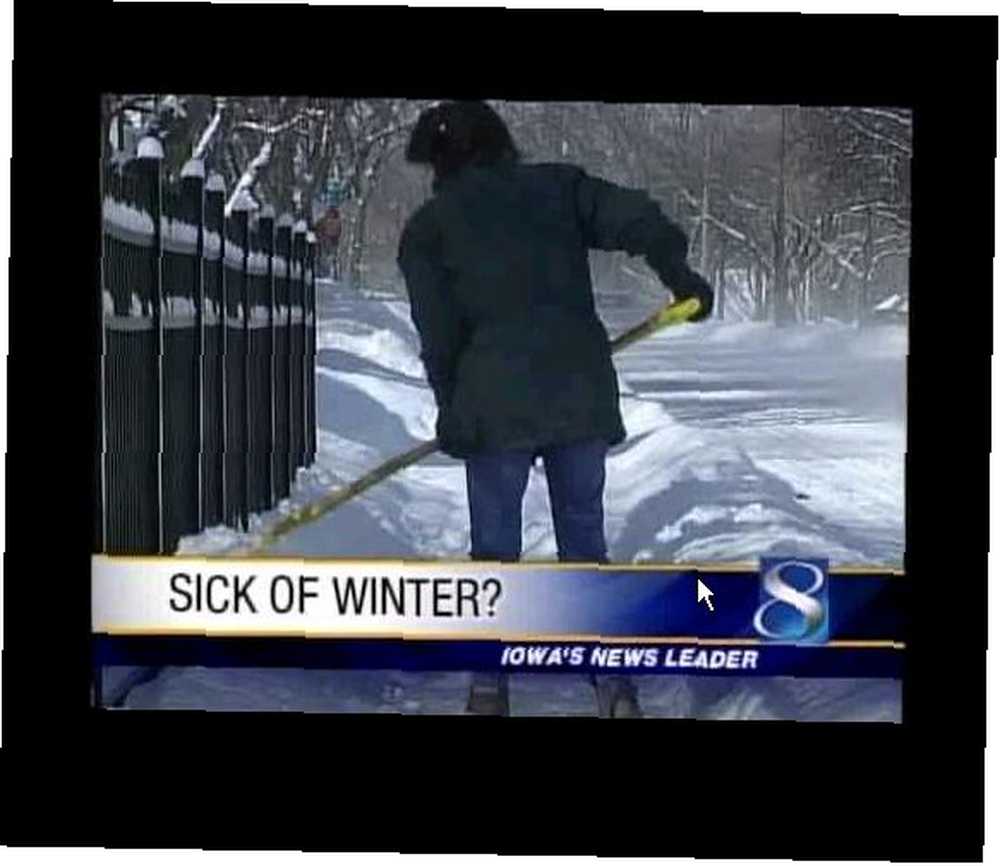
Изображения отображаются в центре экрана на черном фоне. Параметр / closeslideshow указывает приложению автоматически закрываться после последнего снимка.
Приятно, что возможность запуска слайд-шоу с помощью одной командной строки заключается в том, что вы можете мгновенно отображать слайд-шоу без какой-либо работы. Просто введите команду и начните прокрутку!
Посмотрите на все изображения в каталоге
Следующая команда - это быстрый способ просмотреть все изображения в каталоге без необходимости открывать каждое из них..
"i_view32.exe c: \ temp \ testpics / thumbs"
Это мгновенно запускает IrfanView в режиме миниатюр, и по умолчанию используется каталог, который вы определили.
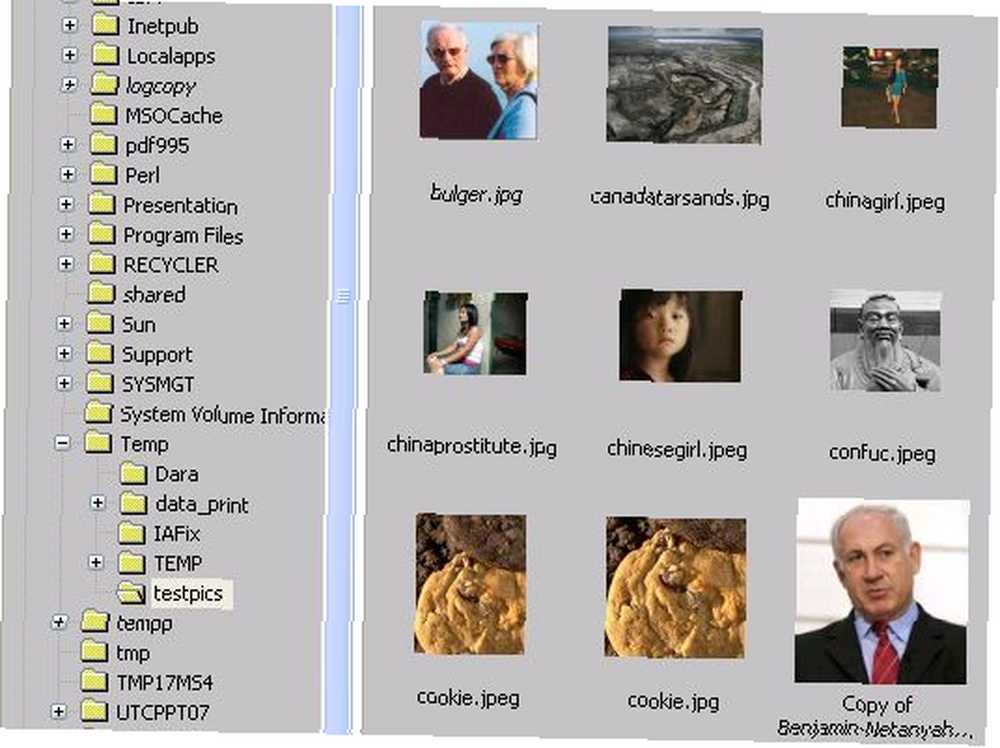
Изменить размер множества изображений одновременно
Третья команда, которую я хочу охватить, - моя любимая. Одна вещь, которая меня раздражает и отнимает много времени, - это изменение размера большой коллекции изображений..
Вместо этого просто выполните эту команду, и все готово в считанные секунды.
"i_view32.exe c: \ temp \ testpics \ *. jpg / resize = (200 100) / aspectratio / resample /convert=c:\temp\testpics\testsmall\*.png"
Позвольте мне сломать это. Первая часть определяет ваш исходный каталог и тип изображения. Затем вы определяете параметры изменения размера. Последняя часть команды преобразует выходные изображения в любой формат. В считанные секунды все изображения сделаны.
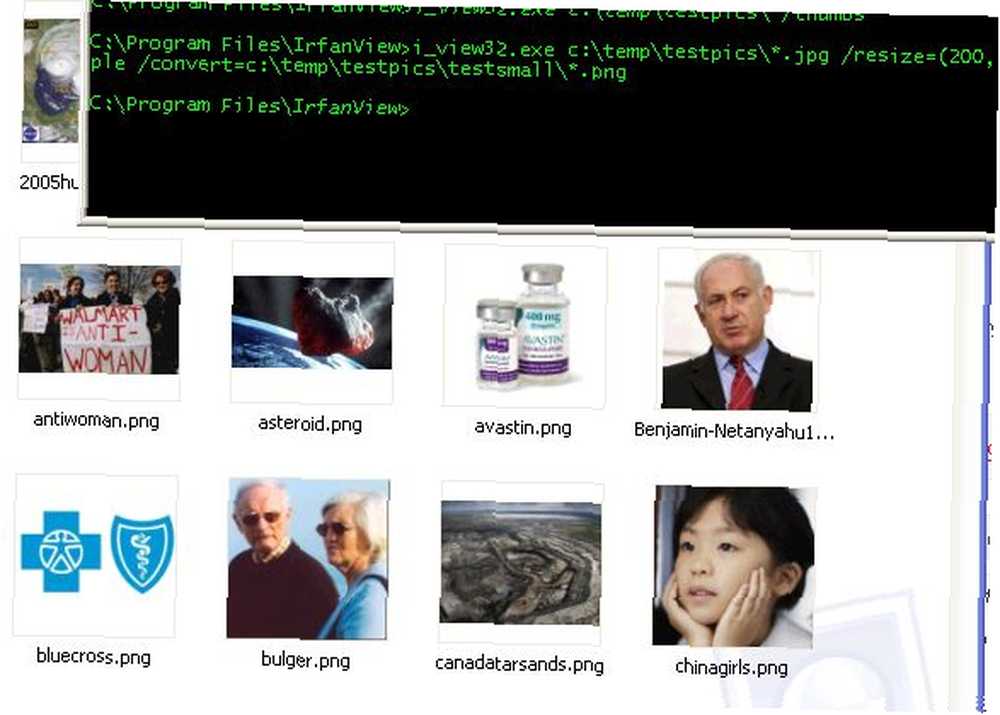
Отправить коллекцию изображений на принтер
Четвертая команда довольно проста. Хотите отправить коллекцию изображений на принтер по умолчанию? Просто введите следующую команду.
"i_view32.exe c: \ testpics \ *. jpg / print"
Сделайте мгновенные снимки экрана с отметкой времени файла
Еще одна довольно крутая команда - это моментальный снимок экрана, который сохраняется как файл с отметкой времени..
"i_view32.exe / capture = 0 /convert=c:\temp\capture_$U(%d%m%Y_%H%M%S).jpg"
Захват = 0 может быть 1 (текущий монитор), 2 (окно переднего плана), 3 (клиентская область), 4 (прямоугольник) или 5 (запуск в режиме захвата).
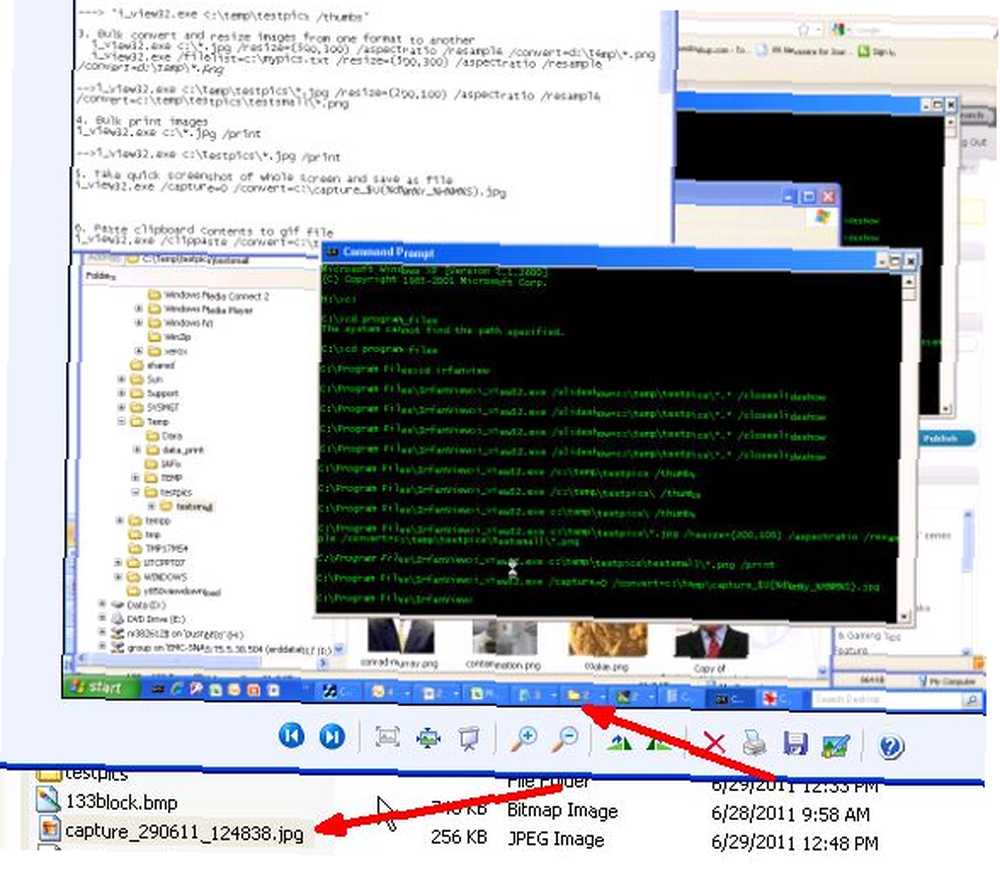
После сохранения полного снимка экрана в файл вы можете отправить его по электронной почте или обработать с помощью других команд Windows Scripting или Batch. Потенциал этой команды довольно мощный.
Быстрый поиск изображений на вашем компьютере
Шестая команда - это быстрый и простой способ поиска изображений на вашем компьютере. Просто введите:
"i_view32.exe c: \ temp \ testpics \ / thumbs /filepattern="*.png" "
Это откроет IrfanView в режиме миниатюр, используя шаблон файла, который вы определили.
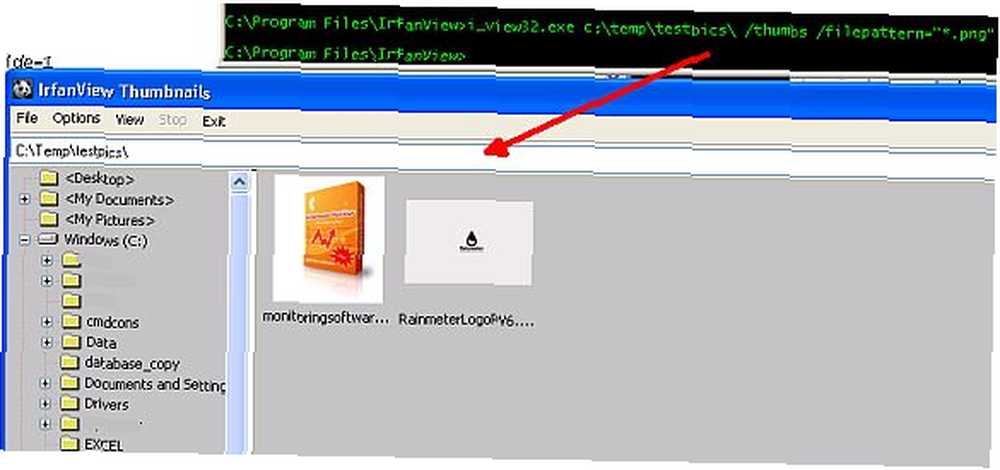
Запретить разрешения пользователя
Следующая команда, которую я хотел показать вам, вероятно, самая крутая. Допустим, вы пишете Windows Script и хотите отобразить картинку для пользователя, но не хотите, чтобы он изменял или изменял файл. Вы можете сделать это с помощью следующей команды:
"i_view32.exe c: \ test.jpg / hide = 7"
“скрывать” Значение - это комбинация того, какие части окна вы хотите скрыть. Просто выберите 1 (панель инструментов), 2 (строка состояния), 4 (строка меню) или 8 (заголовок). Чтобы объединить несколько частей окна, просто сложите числа вместе!
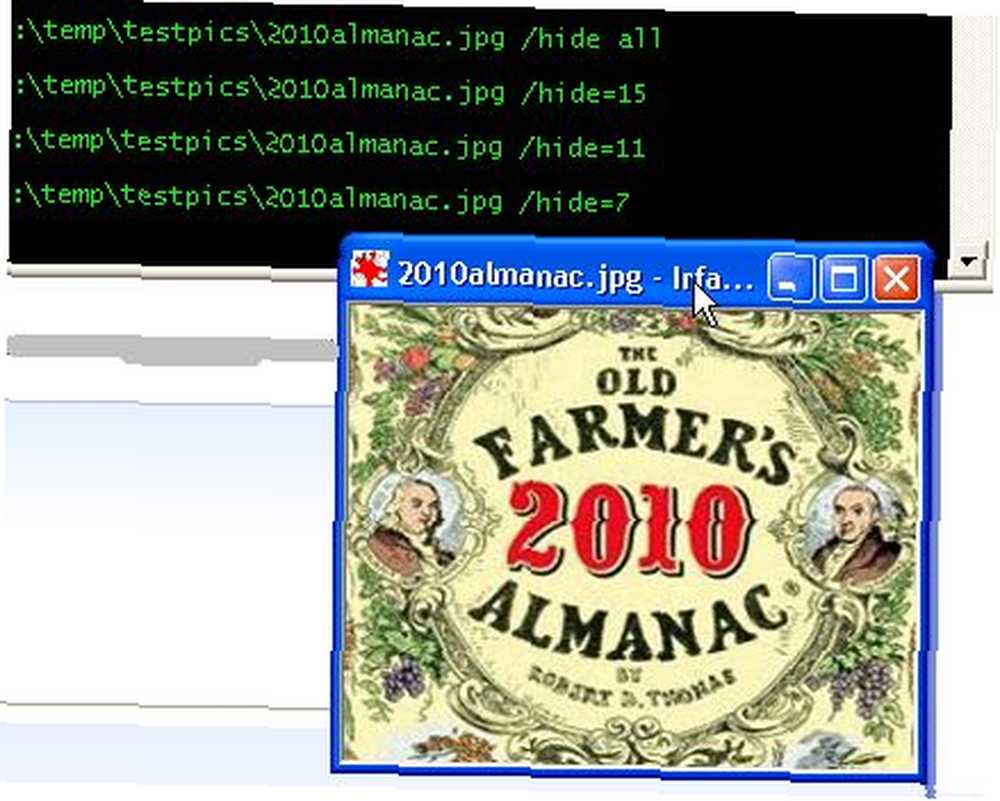
Будьте осторожны с использованием 15, потому что если вы все спрячете, у пользователя не будет возможности вообще закрыть окно.
Вывод текстовых файлов в файл TIF
Некоторые другие удивительно полезные команды включают вывод текстовых файлов в файл TIF:
"i_view32.exe c: \ test.jpg /append=c:\test.tif"
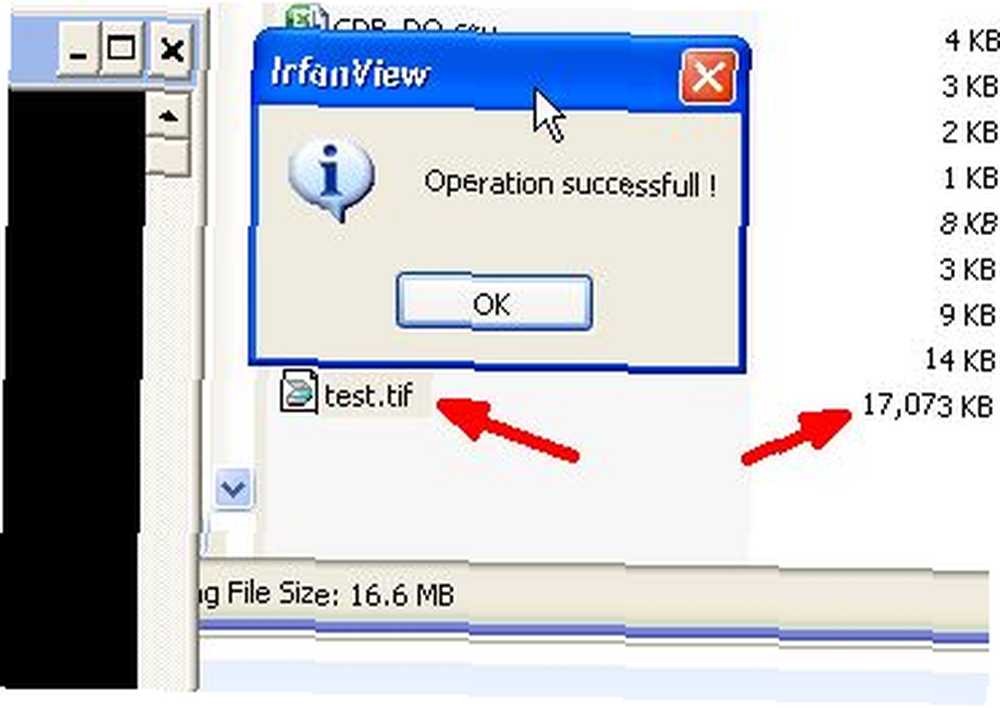
Создать панорамное изображение
Создание панорамного изображения из нескольких изображений - 1 горизонтально и 2 вертикально.
"i_view32.exe /panorama=(1,c:\pics\china1.png,c:\pics\china2.png,c:\pics\china3.png)"
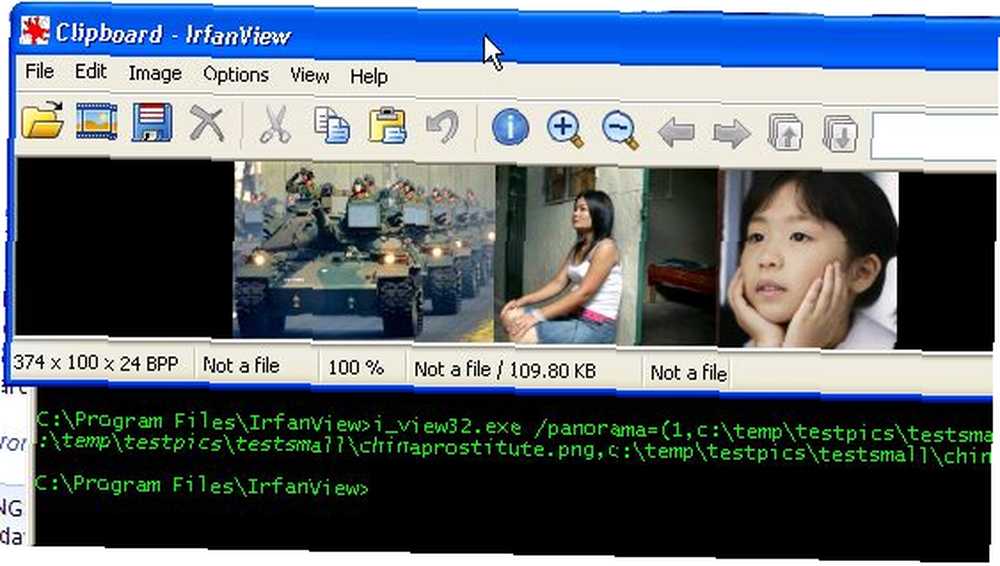
Установить изображение в качестве обоев для рабочего стола
Наконец, команда, которая также может сделать довольно неплохую практическую шутку, если вы используете правильную фотографию, команда для установки изображения в качестве фонового рисунка рабочего стола компьютера..
"i_view32.exe c: \ test.jpg / wall = 0"
Установите стену равной 0 для центрированного изображения, 1 для мозаичного изображения, 2 для растягивания и 3 для пропорционального изменения размера изображения.
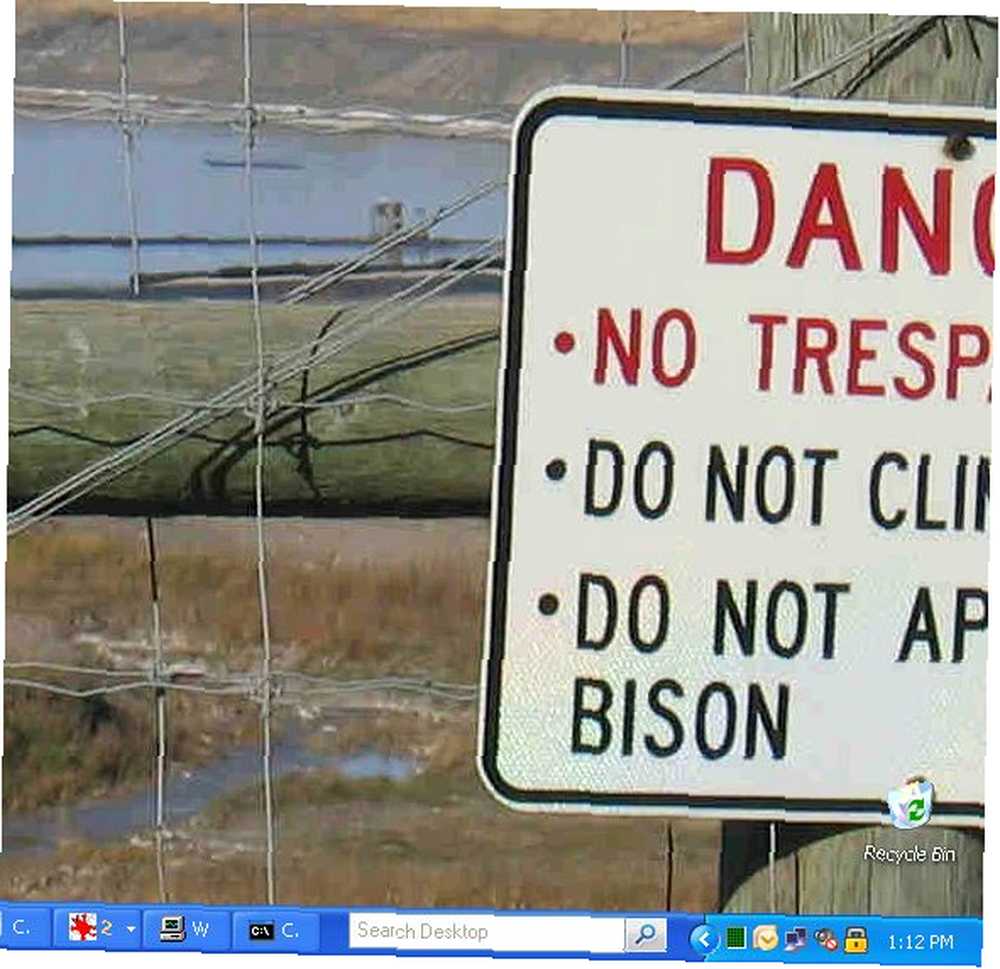
Вы можете установить фоновое изображение на вашем компьютере, используя эту команду намного быстрее, чем количество щелчков мыши, которое требуется, чтобы сделать это иначе. В этом прелесть набора командных инструментов, которые вы получаете через IrfanView - вы можете обрабатывать и манипулировать изображениями на вашем ПК гораздо быстрее и эффективнее, чем когда-либо, используя старый подход «укажи и щелкни».
Попробуйте несколько из этих команд на своем ПК и посмотрите, поможет ли это сэкономить немного времени и повысить производительность при работе с изображениями. Поделитесь своими мыслями и собственными советами по использованию командной строки IrfanView в разделе комментариев ниже.
Изображение предоставлено: Какао Пор











