
Michael Fisher
0
5206
45
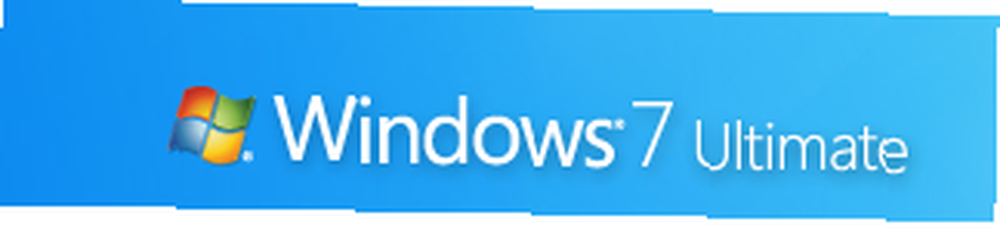 В предыдущей статье 15 лучших советов и рекомендаций по Windows 7 15 лучших советов и рекомендаций по Windows 7 мы рассмотрели несколько основных советов и приемов, позволяющих раскрыть возможности нового пользовательского интерфейса Windows 7. Во второй части мы рассмотрим дополнительные советы по повышению удобства использования, повышению производительности и обеспечению безопасности Windows 7..
В предыдущей статье 15 лучших советов и рекомендаций по Windows 7 15 лучших советов и рекомендаций по Windows 7 мы рассмотрели несколько основных советов и приемов, позволяющих раскрыть возможности нового пользовательского интерфейса Windows 7. Во второй части мы рассмотрим дополнительные советы по повышению удобства использования, повышению производительности и обеспечению безопасности Windows 7..
Некоторые твики, доступные в Интернете (такие как открытие Проводника на «Моем компьютере» или использование PC Safeguard), теперь устарели из-за обновлений с бета-версии до RC. Все советы здесь работают с Windows 7 RC (Build 7100), и большинство, если не все, будут работать с финальным выпуском.
1. Добавить поставщиков поиска в Windows 7
Windows 7 позволяет осуществлять поиск в базах данных удаленных веб-сайтов со своего рабочего стола, используя открытые стандарты, такие как открытый поиск и RSS. Вот некоторые из популярных и полезных поисковых систем, которые вы можете добавить в Windows 7:
- Бинг (через Чаккарадип)
- Твиттер (через Чаккарадип)
- YouTube
- eBay
- Новости Google
- Digg
- Девиант Арт
Вы можете установить эти и дополнительные соединители с форумов Windows 7 или получить пакет с несколькими поставщиками поиска здесь.

Эти поисковые соединители работают даже в Windows Common Dialogs, таких как Вставить картинку диалог из PowerPoint или любого другого приложения. Вы даже можете перетаскивать изображения Flickr из результатов поиска Explorer, чтобы скопировать их на рабочий стол., без открытия любого веб-браузера.
2. Блокировка экрана одним нажатием
Вы можете заблокировать компьютер, используя Win + L Сочетание клавиш. Вот еще один способ сделать это одним щелчком мыши. Щелкните правой кнопкой мыши на рабочем столе, выберите Новый, ярлык. В Введите местоположение предмета, войти rundll32.exe user32.dll, LockWorkStation. Нажмите Далее, назовите ярлык “˜Quick Lock ', и Конец.
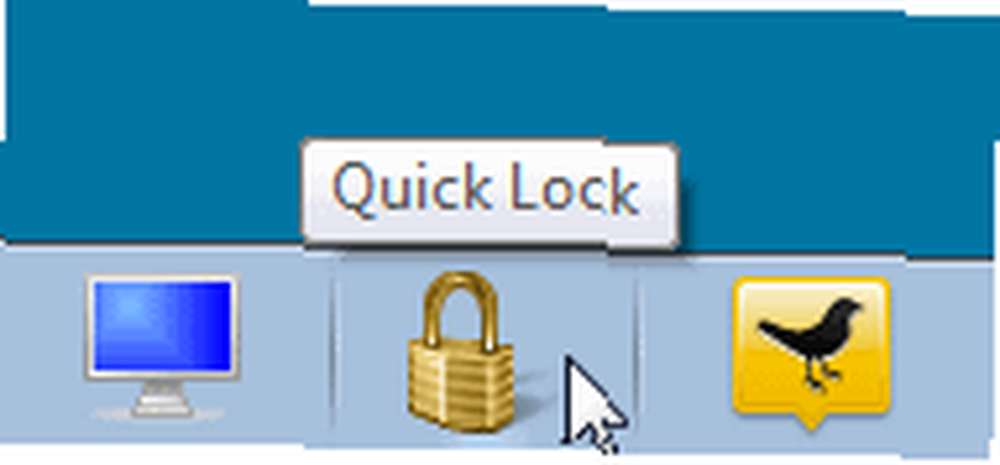
Если вы хотите, вы можете сделать его красивым, добавив значок замка или ключа: щелкните правой кнопкой мыши, выберите свойства, щелчок Изменить значок, войти shell32.dll, и выберите любой значок, который вы хотите. Перетащите этот ярлык и закрепите его на панели задач, после чего вы можете удалить ярлык на рабочем столе..
3. Настройте липкие заметки
Вы можете отформатировать свои Sticky Notes, выбрав текст и используя различные сочетания клавиш, как показано на следующем снимке экрана:
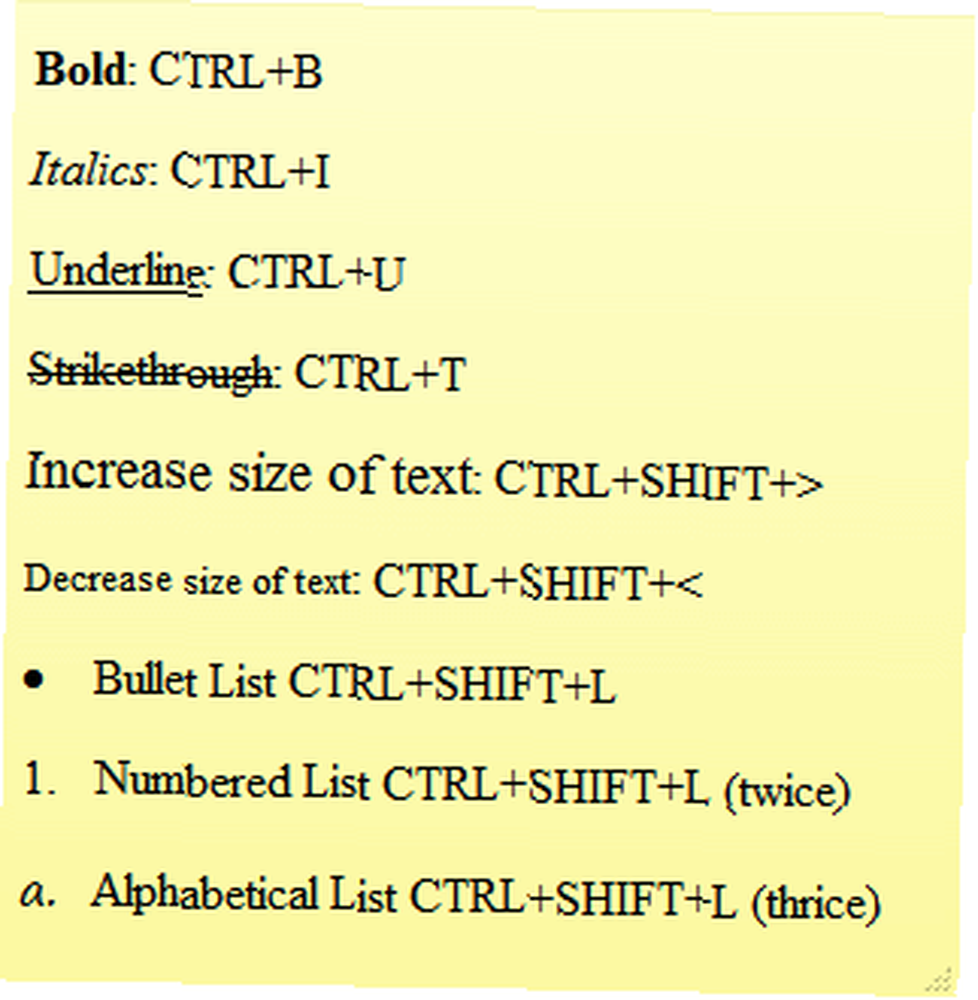
4. Используйте новые аксессуары
Не забудьте использовать обновленные аксессуары в Windows 7. С помощью WordPad вы можете открывать и сохранять Office 2007 .DOCX и открыть документ .а.с. документы.
Улучшенный калькулятор может конвертировать единицы и рассчитывать даты, экономию топлива, ипотечные и арендные платежи.
Краска имеет новые мазки, формы и поддержку сетки. Paint и WordPad имеют предварительный просмотр и интерфейс ленты, который обеспечивает настраиваемость и предварительный просмотр форматирования в реальном времени..
5. Используйте флажки в проводнике Windows
Вы можете выбрать несмежные файлы в Проводнике, используя Ctrl-клик, но есть более простой способ, используя флажки. В проводнике нажмите организовать, затем выберите Папка и параметры поиска.
На Посмотреть вкладка, под Расширенные настройки, прокрутите вниз, чтобы выбрать Используйте флажки, чтобы выбрать элементы. Теперь вы можете легко выбрать несколько предметов, используя только мышь.
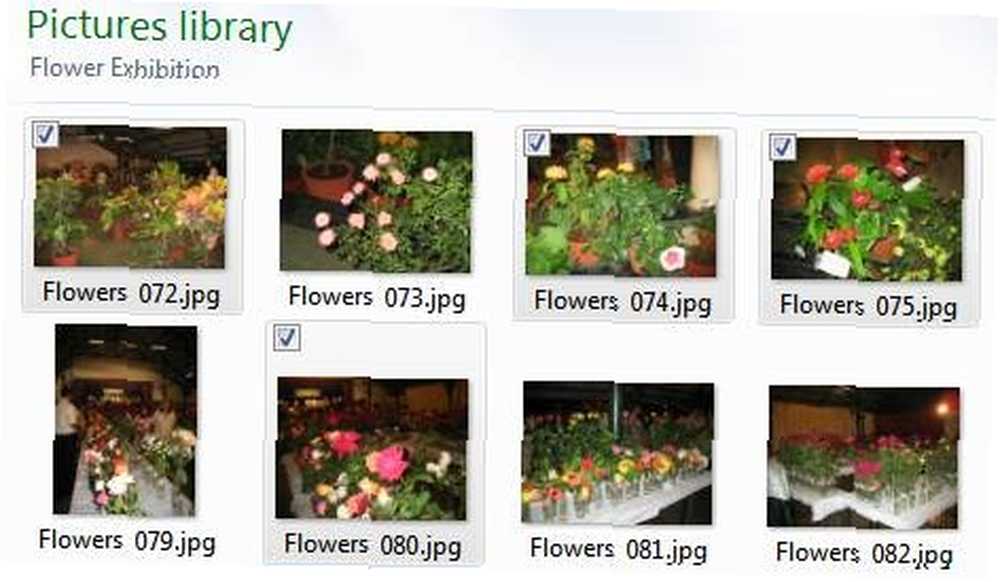
6. Ярлык для запуска программы от имени администратора
Вы можете Ctrl + Shift + Click на значке панели задач, чтобы запустить приложение от имени администратора с полными правами (при условии, что ваша учетная запись имеет разрешения). Просто Shift + Right-Click на любой ярлык программы, чтобы запустить его от имени другого пользователя, если, например, вам нужны более высокие привилегии при входе в систему с учетной записью вашего ребенка.
7. Повысьте производительность с ReadyBoost
ReadyBoost повышает производительность вашей системы, используя более быстрые USB-накопители вместо более медленных жестких дисков для системных операций. Лучше всего это работает с флешками с объемом памяти не менее 1 ГБ. Просто вставьте флэш-накопитель, и, если он соответствует определенным критериям производительности, Windows 7 спросит вас, хотите ли вы использовать его для ReadyBoost, и порекомендует размер для резервирования..
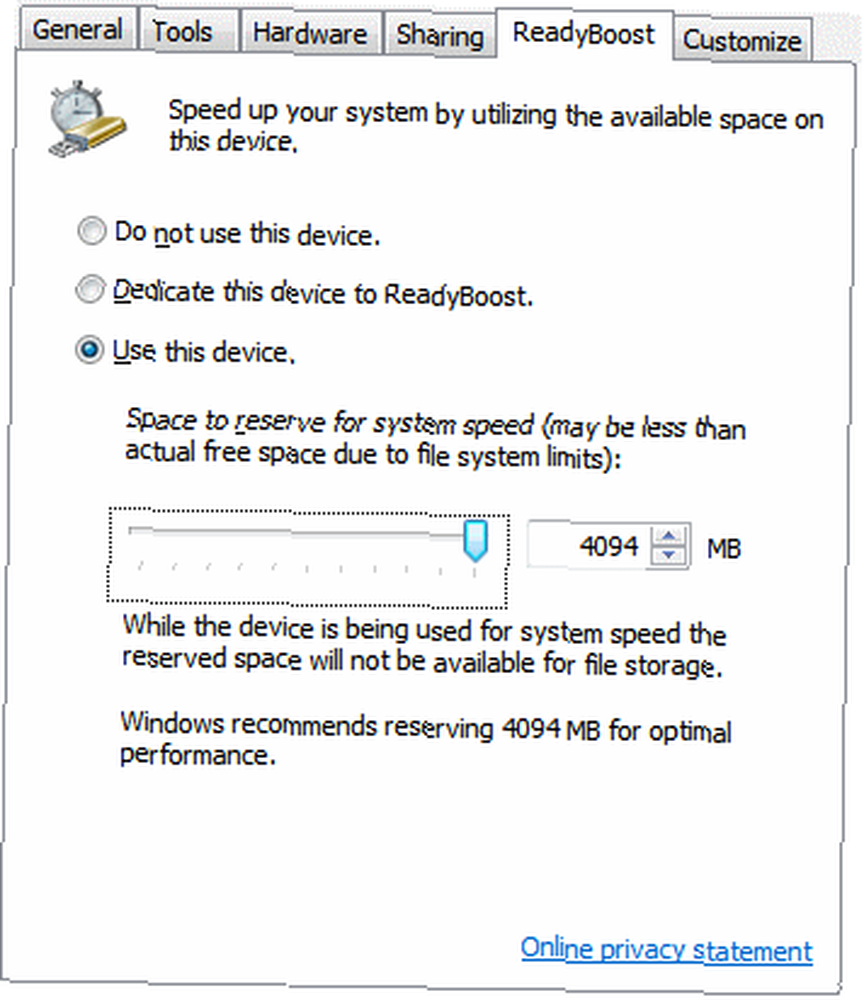
8. Настроить Windows Search / Услуги Защитника
По умолчанию Windows индексирует все файлы, отображаемые во всех ваших библиотеках, электронной почте и автономных файлах. Вы можете сократить время и ресурсы, затрачиваемые на индексацию, подстраивая ее под свои реальные потребности.
Идти к Панель управления, затем Параметры индексации. Windows 7 показывает список местоположений, которые в данный момент индексируются. Нажмите на изменять выбирать только те места, где вы выполняете частые поиски.
Вы также можете отключить службы поиска Windows и Windows Defender, которые могут использовать системные ресурсы. Если вы не выполняете поиск файлов, изображений, документов и т. Д. С помощью проводника Windows или используете другую программу поиска / индексирования. Лучшие 4 инструмента поиска на рабочем столе, чтобы найти этот неуловимый файл Лучшие 4 инструмента поиска на рабочем столе, чтобы найти этот неуловимый файл, тогда вам следует отключить Служба поиска Windows. Если и только если вы используете стороннюю антивирусную программу, которая также является антивирусом (лучшие из них), вы также можете отключить службу Защитника Windows..
Идти к Начните, войти и бежать MSCONFIG. От Сервисы на вкладке снимите флажок для службы, которую вы хотите отключить, и перезагрузите, чтобы изменения вступили в силу.
9. Безопасные USB-накопители с BitLocker
Защитите свои флэш-накопители USB с помощью шифрования BitLocker. Щелкните правой кнопкой мыши на USB-накопителе в Мой компьютер, Выбрать Включить BitLocker и следуйте инструкциям, чтобы защитить конфиденциальные данные на жестких дисках.
В следующий раз, когда вы будете использовать USB-накопитель на другом компьютере, он запросит пароль, прежде чем разрешить доступ только для чтения к вашей флеш-карте. Вы даже можете использовать диск на старых компьютерах под управлением Windows XP / Vista.
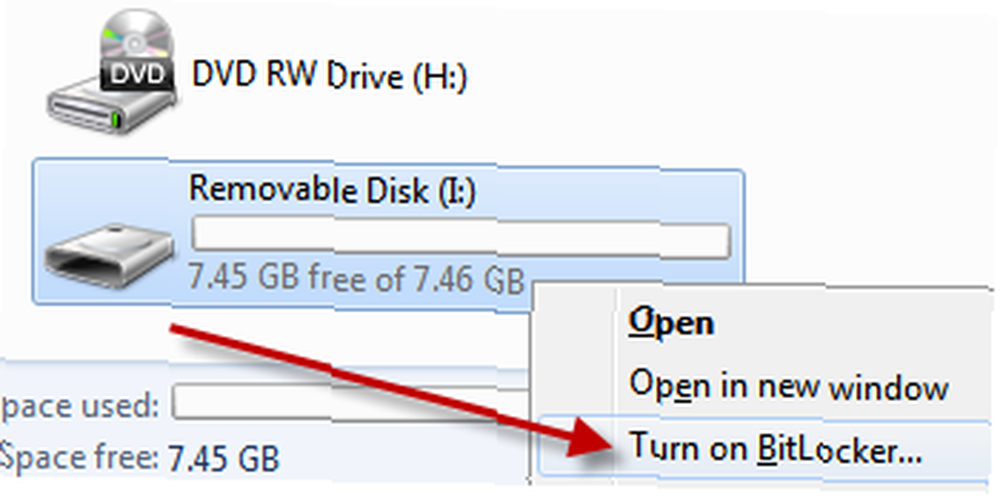
10. Создайте диск восстановления системы
Диск восстановления системы поможет вам в ситуациях, когда Windows не запускается успешно. Ваш установочный диск Windows 7 также служит в качестве диска восстановления. Когда на компьютерах предустановлена Windows 7, вам потребуется создать диск для восстановления системы..
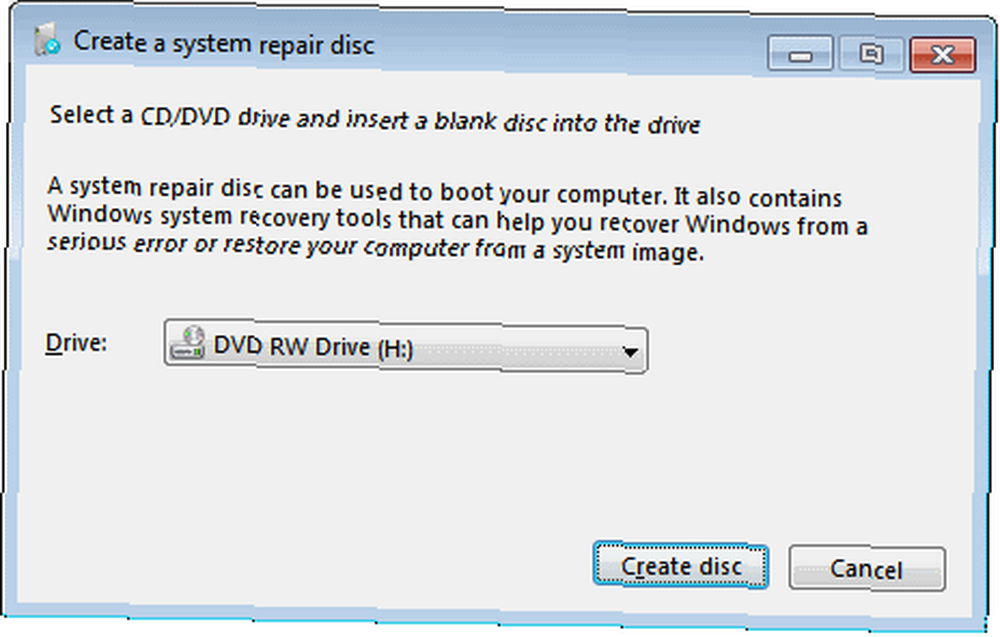
Нажмите Начните, войти и бежать recdisc.exe. Вставьте пустой CD / DVD в устройство записи и нажмите Создать диск.
** Внимание! **
Следуйте следующим двум советам только если вы достаточно осведомлены, чтобы редактировать реестр Windows. Прежде чем вносить какие-либо изменения, убедитесь, что вы сделали резервную копию своего реестра, как описано ранее. Registry Tweaks, чтобы дать вашей Windows оооочень! на MakeUseOf.
11. Более быстрый просмотр миниатюр
 Панель задач показывает миниатюры предварительного просмотра открытых окон, когда вы наводите курсор мыши на значок программы. По умолчанию для предварительного просмотра требуется немного времени. Сделайте предварительный просмотр быстрее с помощью этой настройки реестра:
Панель задач показывает миниатюры предварительного просмотра открытых окон, когда вы наводите курсор мыши на значок программы. По умолчанию для предварительного просмотра требуется немного времени. Сделайте предварительный просмотр быстрее с помощью этой настройки реестра:
Зайдите в Пуск, войдите и запустите смерзаться. Перейдите к HKEY_CURRENT_USER \ Панель управления \ Мышь. Справа откройте MouseHoverTime ключ и уменьшить его значение от 400 до 150 по умолчанию.
Будьте осторожны, так как дальнейшее уменьшение может вызвать проблемы.
12. Быстрое отключение
Начните смерзаться и перейдите к HKEY_LOCAL_MACHINE \ SYSTEM \ CurrentControlSet \ Control. Найти WaitToKillServiceTimeout нажмите правую кнопку, дважды щелкните для редактирования и измените его со значения по умолчанию 12000 (12 секунд) на 2000 (2 секунды) или выше.
Этот параметр указывает Windows, как долго ждать, прежде чем предложить вам, что служба не отвечает на запрос на выключение. Это может помочь ускорить ваше отключение, если у вас запущены какие-либо такие службы.
Вот некоторые из лучших советов по Windows 7, которые мы нашли. Мы скучали по твоим любимым? Поделитесь с нами в комментариях!











