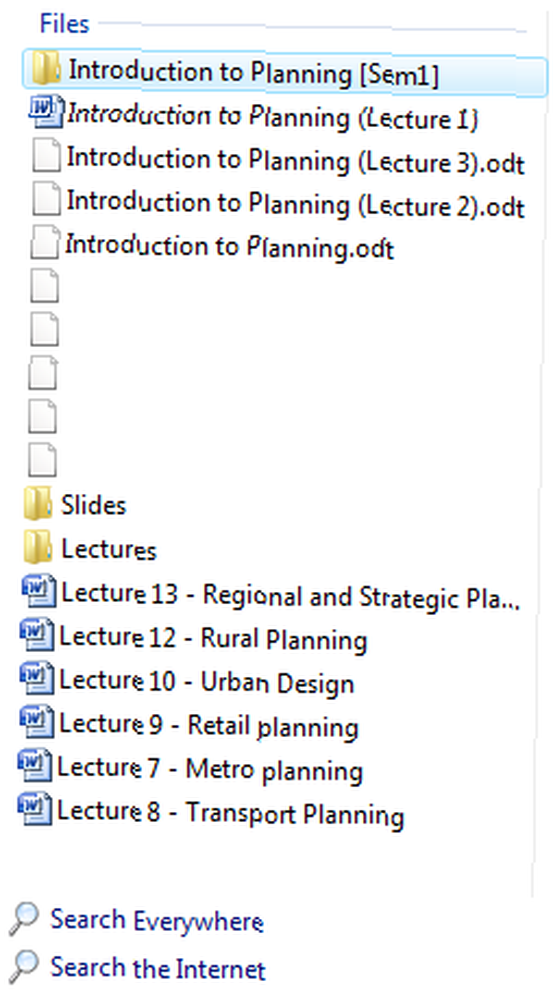
Edmund Richardson
0
5174
1477
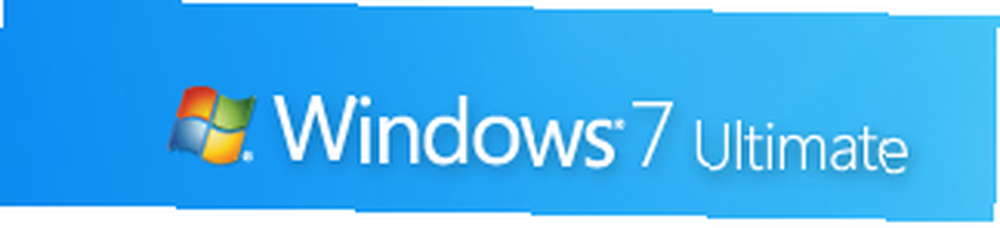 Вы обновились до Windows 7, любите новую панель задач Лучшая функция Windows 7: панель задач Лучшая функция Windows 7: панель задач и наслаждаетесь мощью использования классной функции библиотек..
Вы обновились до Windows 7, любите новую панель задач Лучшая функция Windows 7: панель задач Лучшая функция Windows 7: панель задач и наслаждаетесь мощью использования классной функции библиотек..
Но теперь вы хотите больше. Вы хотите классные советы и хитрости, которые делают Windows 7 увлекательной!
Итак, вот лучшие из них, которые помогут вам получить максимальную отдачу от вашей новой ОС. В этой статье мы сосредоточимся на интерфейсе Windows 7, чтобы вы начали работать с Windows 7 Power User. Во второй части мы рассмотрим расширенные советы по удобству использования, производительности и безопасности..
1. Используйте сочетания клавиш
Используя мышь, вы можете тащить, тянуть-“˜н-дока окна по обе стороны экрана, или перетащите его наверх, чтобы развернуть его. Эти сочетания клавиш еще быстрее:
- Win + Стрелка влево а также Win + стрелка вправо закрепить окно слева и справа от экрана
- Win + Стрелка вверх а также Win + Стрелка вниз максимизировать и восстановить / минимизировать
- Win + М минимизирует все
- Alt + Up, Alt + Стрелка влево, Alt + стрелка вправо перейдите в родительскую папку или просмотрите «Назад» и «Вперед» по папкам в Проводнике
- Win + Home сворачивает / восстанавливает все открытые окна, кроме активного
- Alt+Выиграть+# доступ к списку переходов номера программы '#' на панели задач
2. Расположите значки в системном трее
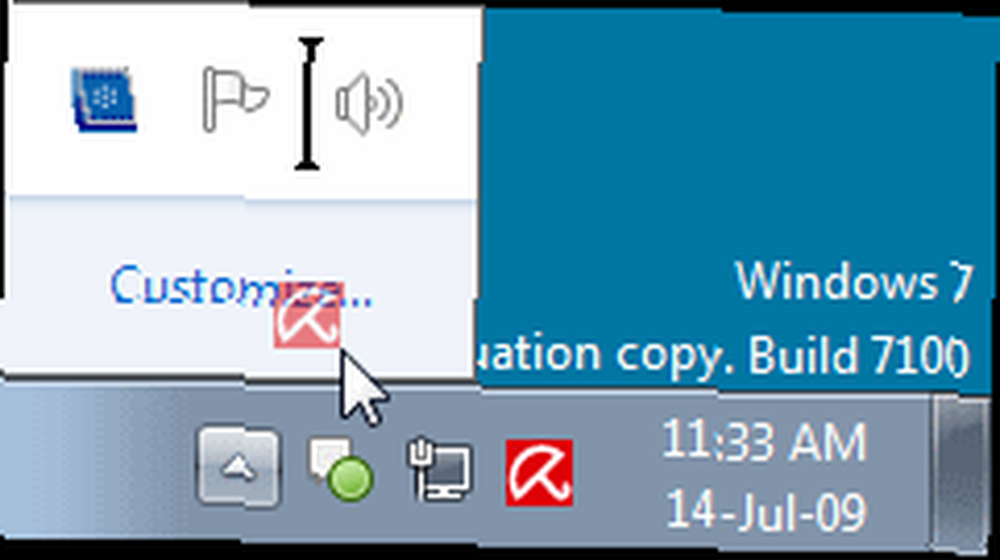
Вы можете переставлять значки на панели задач по своему усмотрению и запускать новые (или переключаться на работу) экземпляры первых десяти программ панели задач, используя Win + 1, Win + 2, и так далее. Круто то, что вы также можете переставить иконки в системном трее. Поместите их в лоток или переместите их наружу или обратно в лоток. Возьмите под контроль то, что вы хотите всегда отслеживать, и из каких приложений вам потребуются уведомления.
3. Доступ к спискам переходов с помощью левой кнопки мыши
Списки переходов обычно отображаются при щелчке правой кнопкой мыши на значке панели задач. Однако к ним также можно получить доступ, удерживая левую кнопку мыши и перетаскивая вверх. Если вы используете сенсорную панель ноутбука или сенсорный экран, это удобно, потому что вам не нужно нажимать какие-либо кнопки для доступа к контекстному меню..
4. Добавить любую папку в избранное
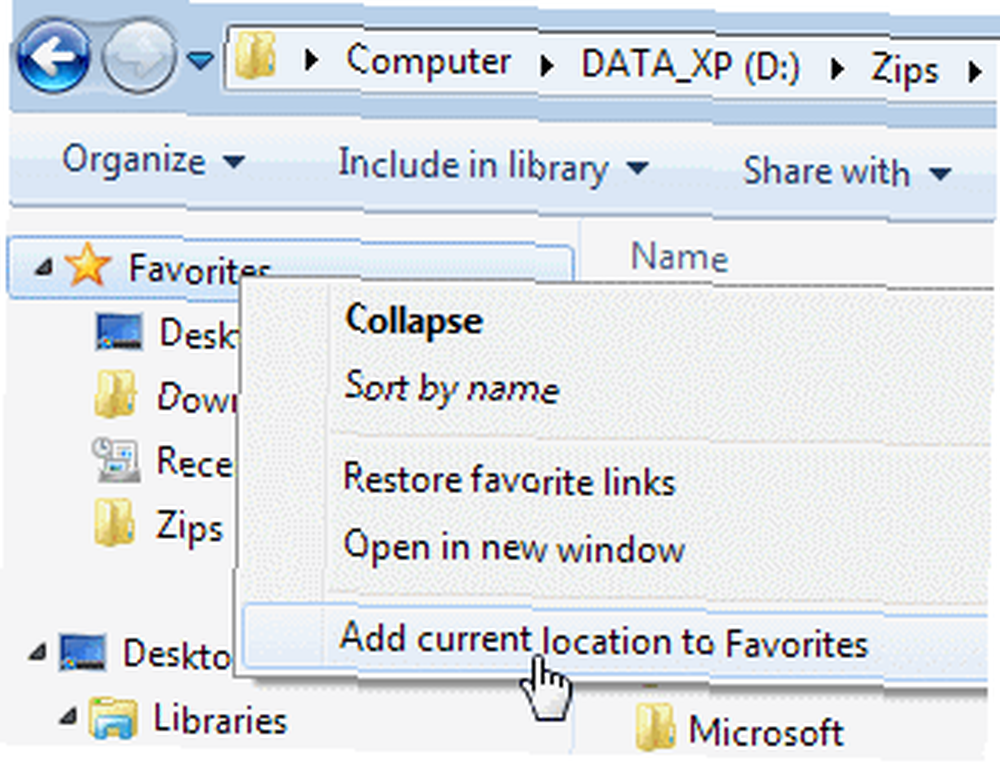
Вы можете добавить любую библиотеку или папку в раздел «Избранное» в проводнике Windows. Чтобы добавить папку, перейдите к ней в Проводнике, щелкните правой кнопкой мыши Избранные в левой панели навигации и выберите Добавить текущее местоположение в избранное. Теперь вы получаете быстрый доступ к вашим любимым папкам во всех Файл-> Сохранить как диалоги!
5. Прикрепите часто используемые папки к панели задач.
Щелкните правой кнопкой мыши, перетащите и закрепите ваши любимые папки в проводнике Windows на панели задач. Теперь они появятся в Список прыжков когда вы щелкаете правой кнопкой мыши на проводнике, давая вам быстрый доступ к вашим любимым папкам.
6. Прикрепите панель управления к панели задач.
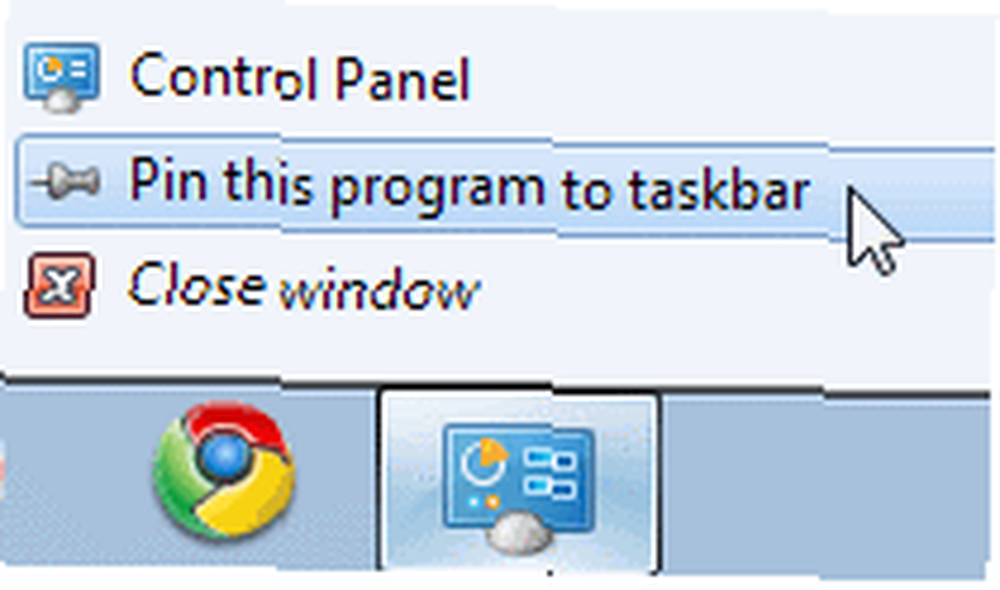
Вы не можете закрепить панель управления на панели задач через Стартовое меню или путем перетаскивания. Откройте панель управления и щелкните правой кнопкой мыши значок ее панели задач, чтобы закрепить ее на панели задач. Преимущество этого заключается в том, что список переходов панели управления обеспечивает быстрый доступ к недавно использованным функциям..
7. Создайте сочетания клавиш для программ
Вы можете создавать сочетания клавиш для любой программы в Windows 7. Щелкните правой кнопкой мыши значок программы и выберите свойства. Выберите кратчайший путь вкладка, нажмите в Быстрая клавиша, установить сочетание клавиш для этой программы.
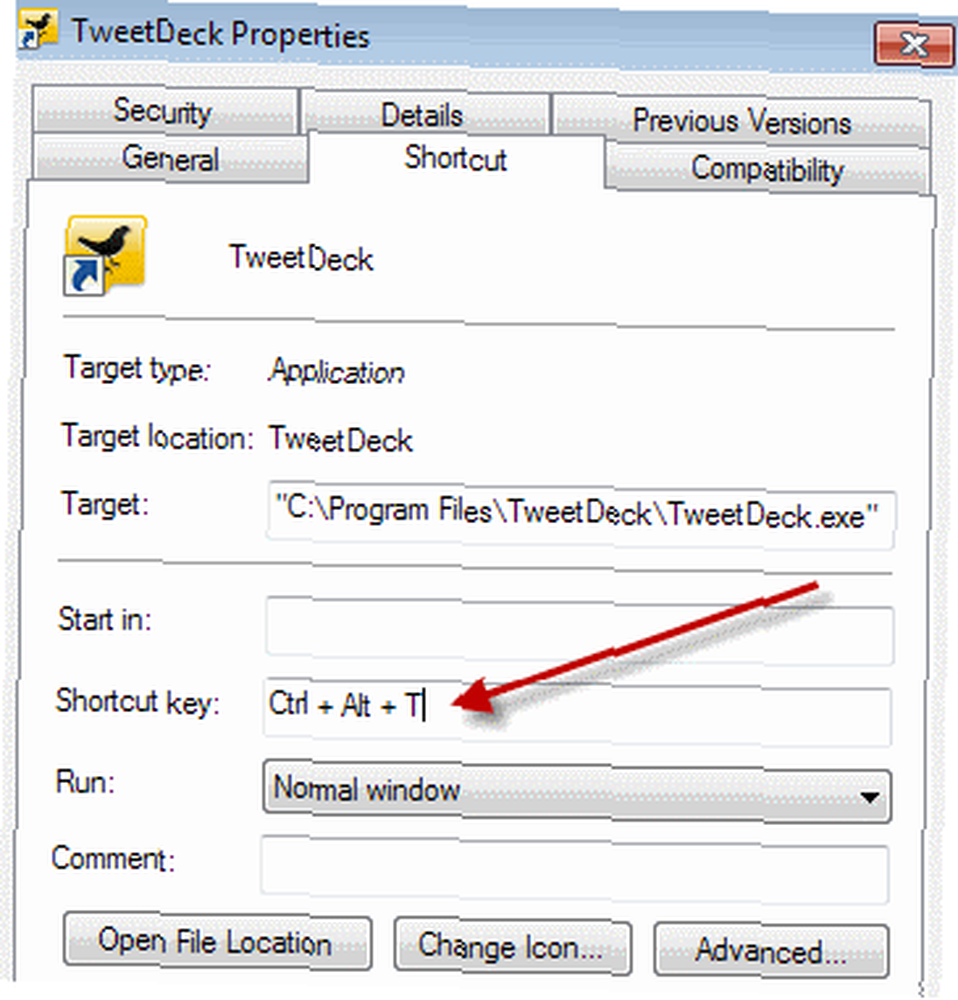
8. Откройте командную строку в любой папке
Понравилась командная строка? Пропустить “˜Открыть окно команд здесь Windows XP мощная игрушка? Нажмите “˜Сдвиг' при щелчке правой кнопкой мыши по папке, чтобы получить эту опцию в контекстном меню. Это также работает на рабочем столе. Игрушка не требуется!
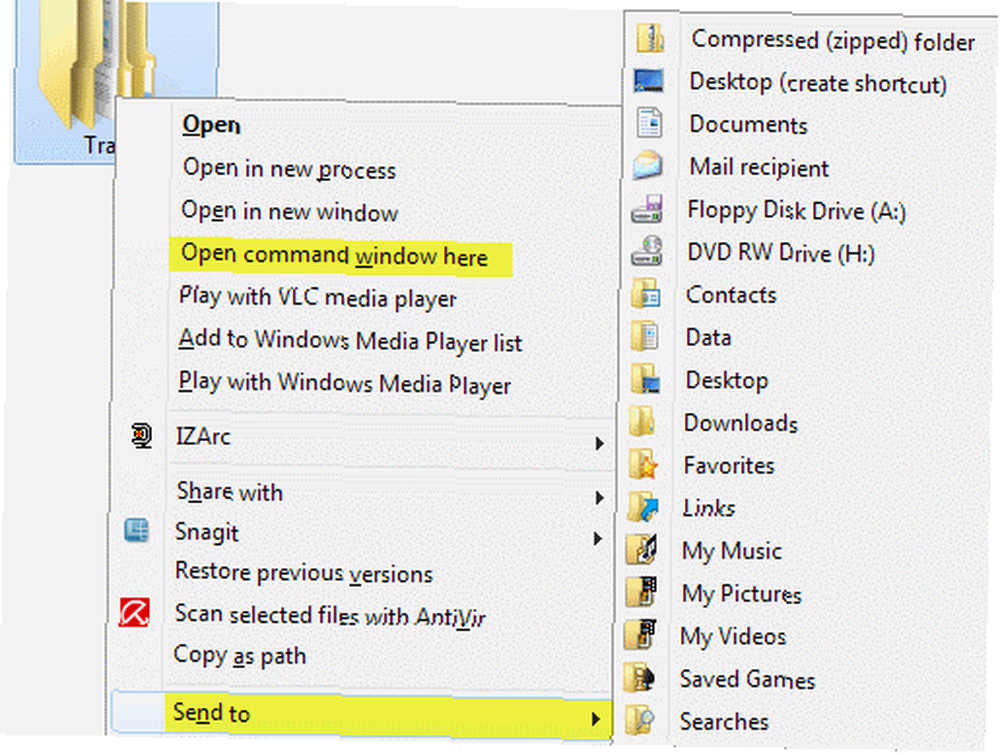
9. Просмотреть расширенное меню «Отправить»
Нажмите сдвиг при щелчке правой кнопкой мыши по папке, чтобы получить расширенный Отправить меню.
10. Настройте текст на экране с помощью Clear Type
использование Clear Type Tuner для лучшего просмотра на вашем ЖК-мониторе или экране ноутбука. Бежать “˜cttune.exe' от Стартовое меню поле поиска или перейдите к апплету «Панель управления» и выберите Настроить текст ClearType слева.
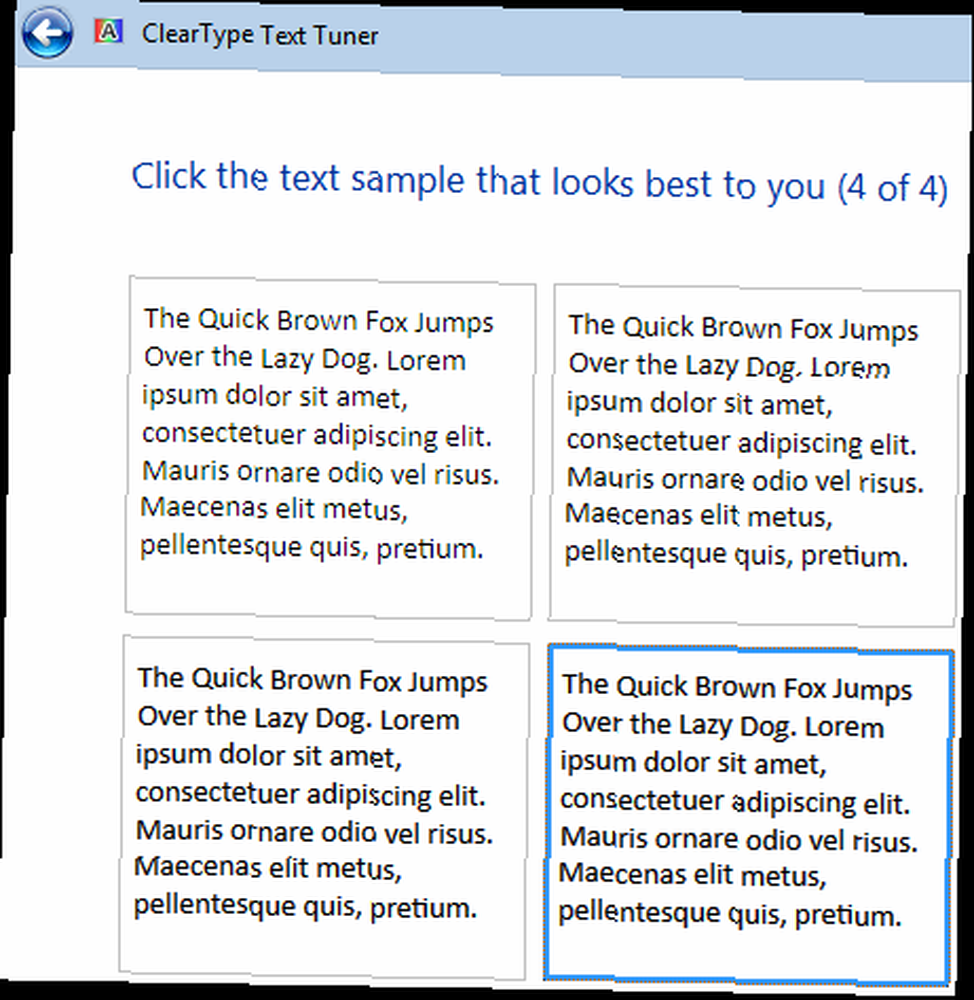
11. Получить точные цвета на вашем экране
Если вы художник или работаете с цветами, используйте Калибровать цвет опцию в Диспетчере панели управления или запустить dccw.exe от Стартовое меню поисковая строка. Вы можете настроить гамму, яркость, контрастность и цветовой баланс, обеспечивая правильное отображение цветов на экране..
12. Настройте кнопку питания
Если вы перезагружаете компьютер чаще, чем выключаете его, измените настройки по умолчанию. Неисправность кнопка питания для Запустить снова. Щелкните правой кнопкой мыши на Начните, Выбрать свойства, и выберите Действие кнопки питания что вы используете больше всего.
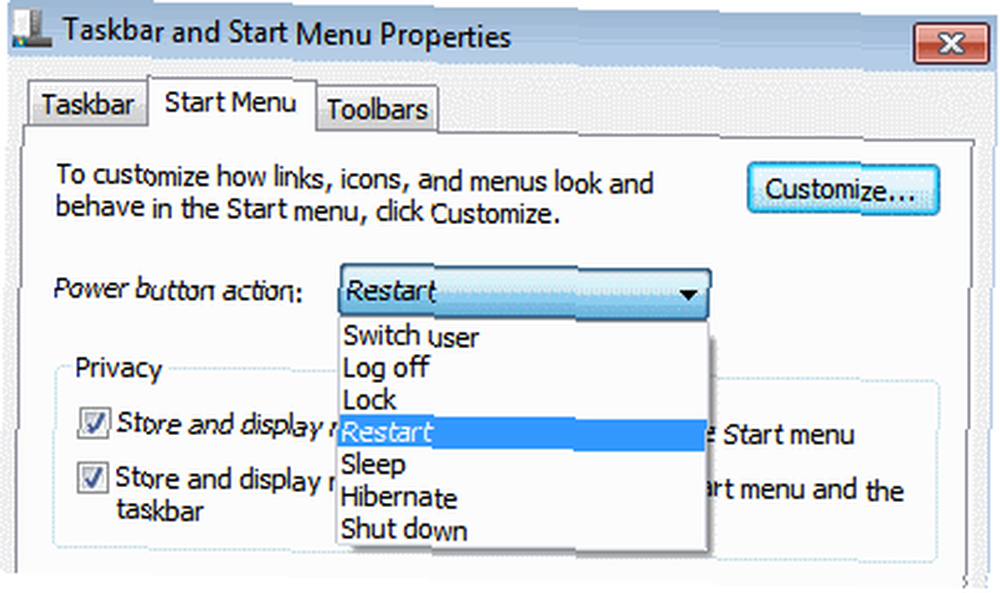
13. Настройте количество элементов в списках переходов и меню Пуск
Щелкните правой кнопкой мыши Начните, Выбрать свойства, щелчок Настроить и выберите количество последних программ для отображения в Стартовое меню и количество элементов отображается в Списки прыжков из раздела Размер меню Пуск ниже.
14. Поиск в Интернете из меню «Пуск»
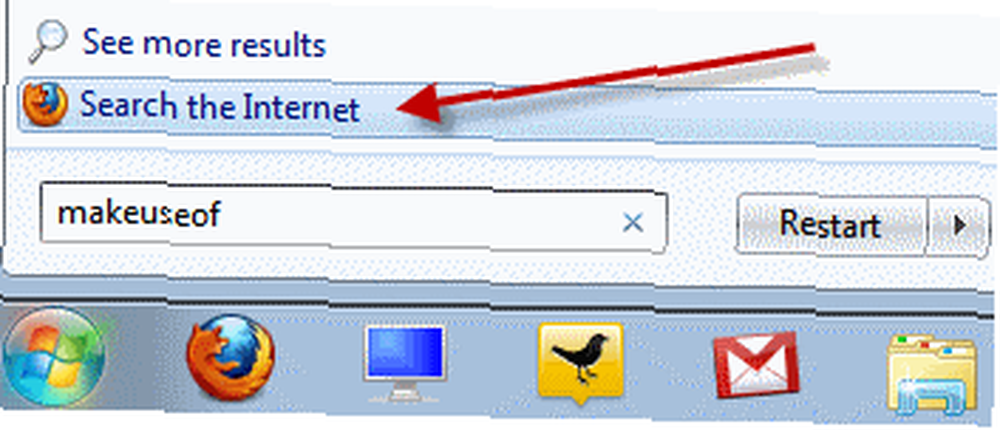
Включите поиск в Интернете из меню «Пуск» с помощью браузера по умолчанию. Бежать GPEDIT.MSC от Стартовое меню окно поиска, чтобы начать Редактор групповой политики. На левой панели перейдите к Конфигурация пользователя-> Административные шаблоны-> Пуск, Меню и Панель задач. На правой панели щелкните правой кнопкой мыши, чтобы изменить и включить Добавить интернет-ссылку поиска в меню «Пуск».
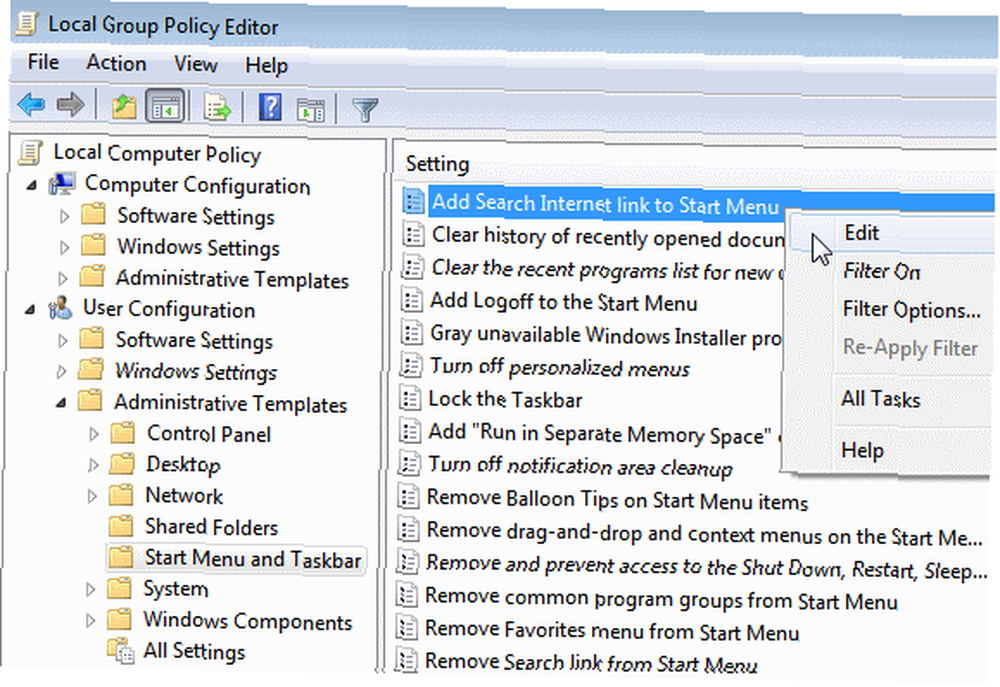
15. Добавить видео в меню «Пуск»
Windows 7 не размещает ссылку на ваши видео в меню «Пуск» по умолчанию. Чтобы добавить ссылку на ваши видео в меню «Пуск», щелкните правой кнопкой мыши Начните, Выбрать свойства, нажмите на Настроить. в Видео раздел внизу, выберите Отображать как ссылку.
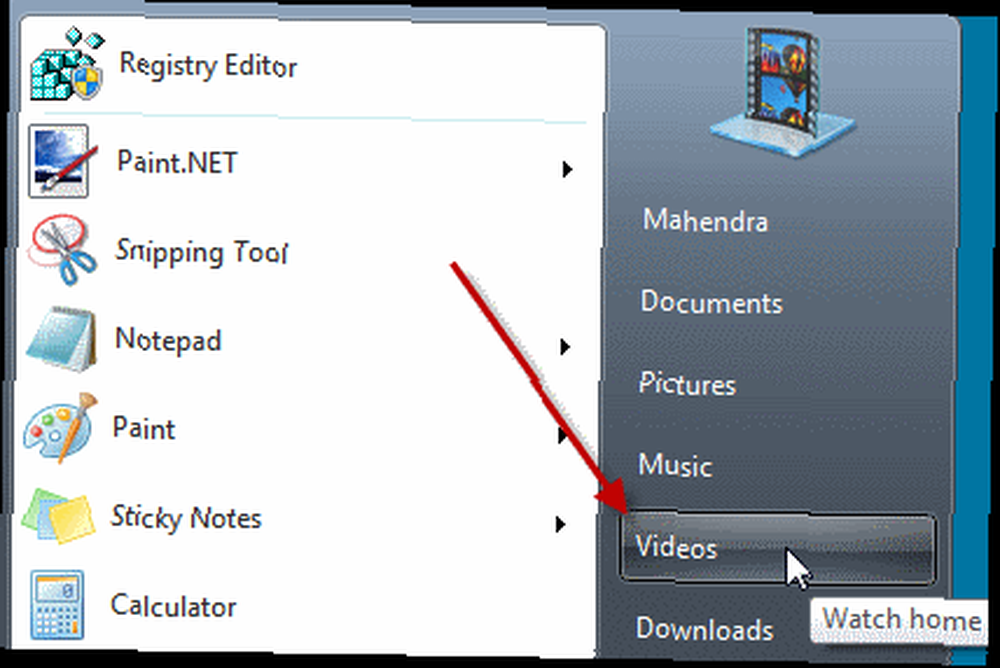
Вам понравились эти советы? Расскажите нам или поделитесь своими хитростями с нами в комментариях! Не забудьте остерегаться части 2!











