
Edmund Richardson
0
1649
26
 Для некоторых людей управление файлами может быть очень ужасной задачей. Я все еще поражен тем, насколько грязными могут быть файлы и папки. Отпустите их на некоторое время, и вы найдете документы, архивы, песни, фильмы и изображения, разбросанные повсюду.
Для некоторых людей управление файлами может быть очень ужасной задачей. Я все еще поражен тем, насколько грязными могут быть файлы и папки. Отпустите их на некоторое время, и вы найдете документы, архивы, песни, фильмы и изображения, разбросанные повсюду.
Мы обсудили использование тегов в управлении файлами. Простые способы организации ваших файлов в Mac Простые способы организации ваших файлов в Mac, но было бы лучше, если бы все эти файлы автоматически сортировались и помещались в определенную папку, предварительно настроенную для их. MP3-файлы будут помещаться в папку с музыкой, изображения - в папки с изображениями, PDF-файлы - в папки документов и т..
Я подумал, что должно быть несколько приложений, которые я мог бы предложить в качестве советов по организации электронных файлов. После быстрого поиска я нашел три альтернативы: Hazel (мощный, но не бесплатный: 21,95 долл. США с 14-дневной пробной версией), File Actions (не такой мощный, как Hazel, но бесплатный) и Apple Automator (мощный и бесплатный). Поскольку MakeUseOf устанавливает приоритеты для бесплатных приложений, давайте углубимся в действия с файлами и Automator..
Монитор и перемещение
Основная функция File Actions заключается в простом мониторинге определенных папок и автоматическом перемещении файлов на основе набора правил..
При первом открытии этого приложения у вас будет пустое окно. Что вам нужно сделать сейчас, это установить интервалы времени между проверками. После этого нажмите кнопку «плюс» (+), чтобы добавить новые правила..
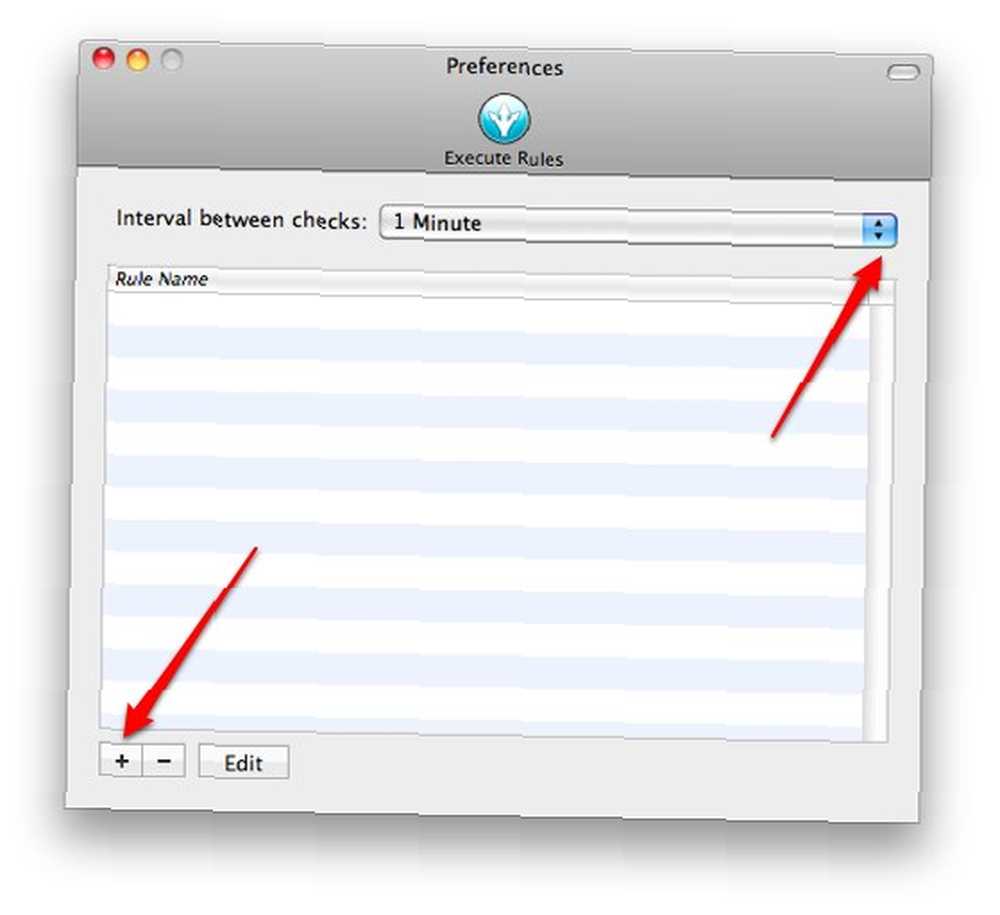
Есть три фактора, которые будут определять правила:
- Места, которые нужно отслеживать -> есть несколько мест, которые вы можете выбрать, поставив галочку рядом с ним, например: рабочий стол, документы, файлы для загрузки и другие. Отметив «другое», вы заставите это приложение проверять все остальные места на жестком диске. Вы можете выбрать несколько мест для мониторинга.
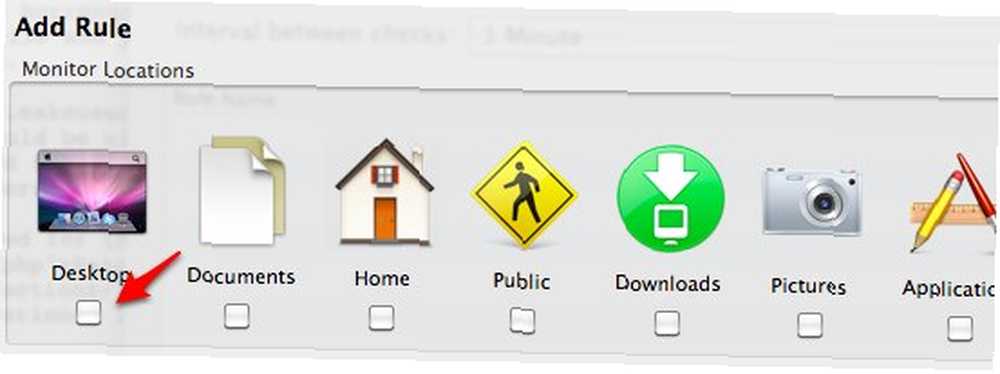
- Место назначения - куда файлы должны быть перемещены -> как и первый элемент, у вас есть несколько вариантов выбора. Но здесь вы можете выбрать только одно место назначения.
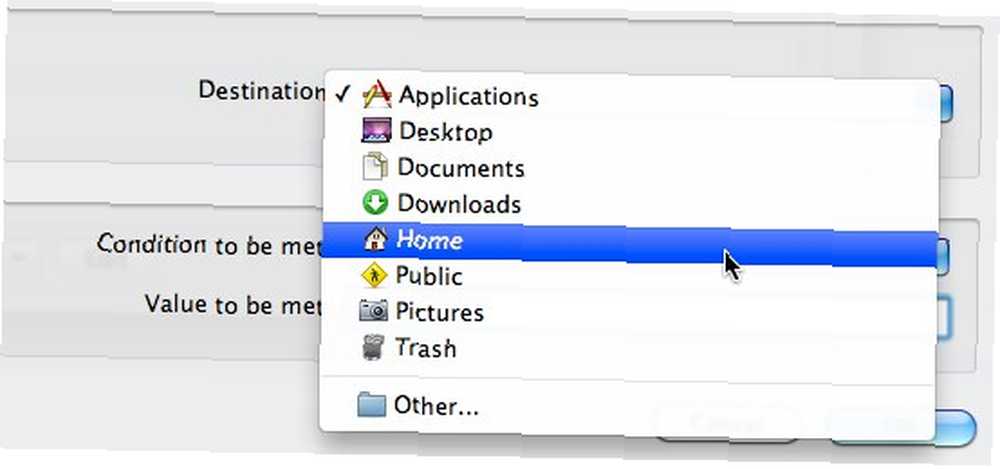
- И, конечно, само правило -> вы устанавливаете некоторые правила, решая, какая строка должна соответствовать, чтобы активировать процесс. Существует четыре варианта: расширения файлов должны соответствовать строкам (суффикс файла равен), расширения файлов не должны совпадать со строками (суффикс файла не равен), имя должно совпадать со строками (префикс файла равен), а имя не должно совпадать с строки (префикс файла не равен). Затем вы можете написать строки. Используйте запятую для разделения нескольких строк.

Например, если вы хотите переместить все загруженные MP3-файлы в папку с музыкой, вы можете выбрать папку для загрузки, которую нужно отслеживать, выбрать папку с музыкой в качестве места назначения, выбрать “Суффикс файла равен” и добавьте MP3 в качестве строки. Нажмите OK, чтобы сохранить, и вы можете переименовать правило в главном окне, нажав на него.
Автоматизация с помощью Automator
Но File Actions - это старое приложение, датированное 2007 годом. Несмотря на то, что я могу использовать его в Snow Leopard очень хорошо, я обнаружил некоторые глюки, такие как невозможность выбрать конкретную папку для использования в качестве “Другой” в пункте назначения. Итак, давайте попробуем второй вариант: Automator.
Для автоматического перемещения файлов в их место назначения вам понадобится очень простой рабочий процесс. Откройте Automator (Приложения -> Automator) и выберите Действие папки. Это действие, которое будет активироваться каждый раз, когда с определенной папкой происходит новое действие.
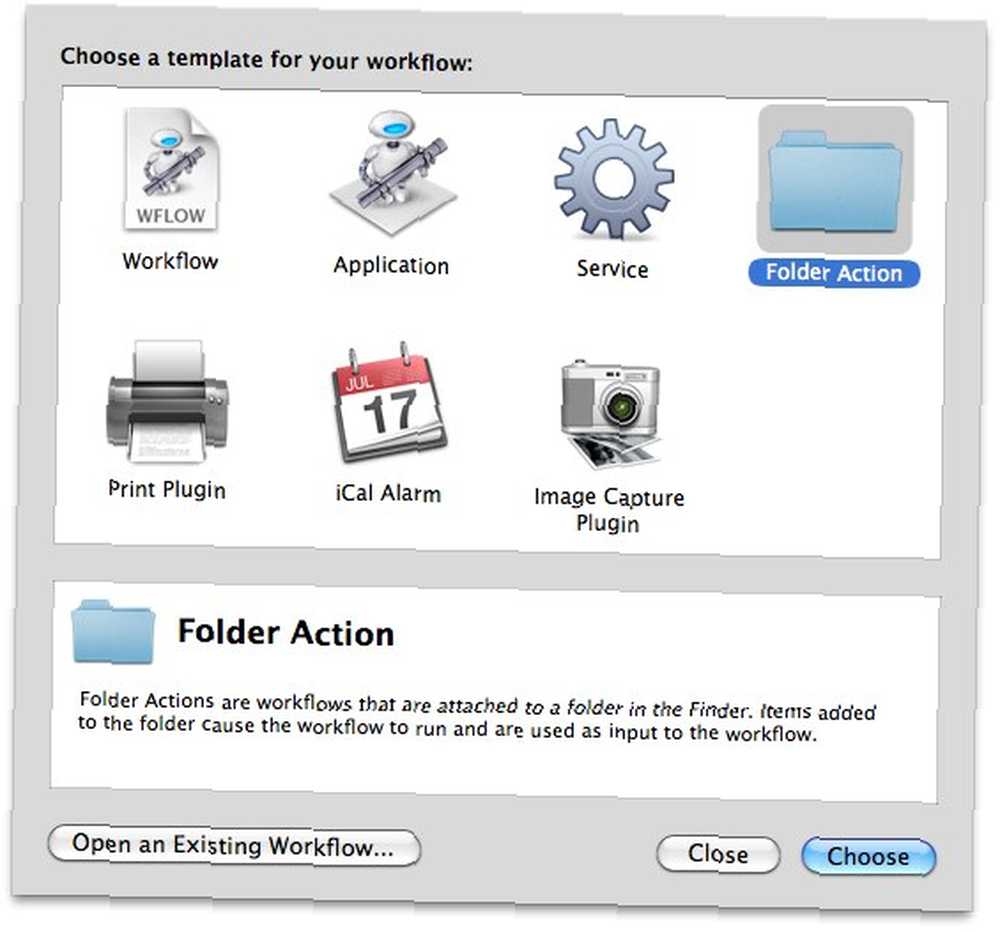
Предположим, что мы хотим добиться того же, что и раньше: автоматически перемещать все загруженные MP3-файлы в папку с музыкой, в первую очередь нужно выбрать папку для мониторинга. Мы просто установим это в папку загрузок.
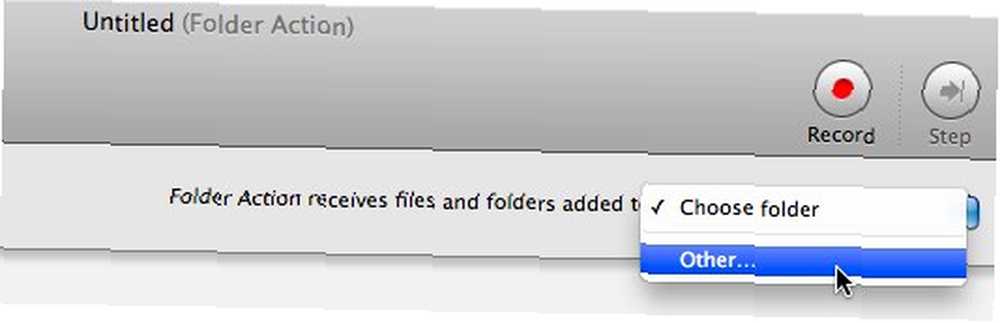
Тогда мы выберем “действия” вкладка и “Файлы и папки” из библиотеки, и мы можем начать создавать свой собственный рабочий процесс Automator.
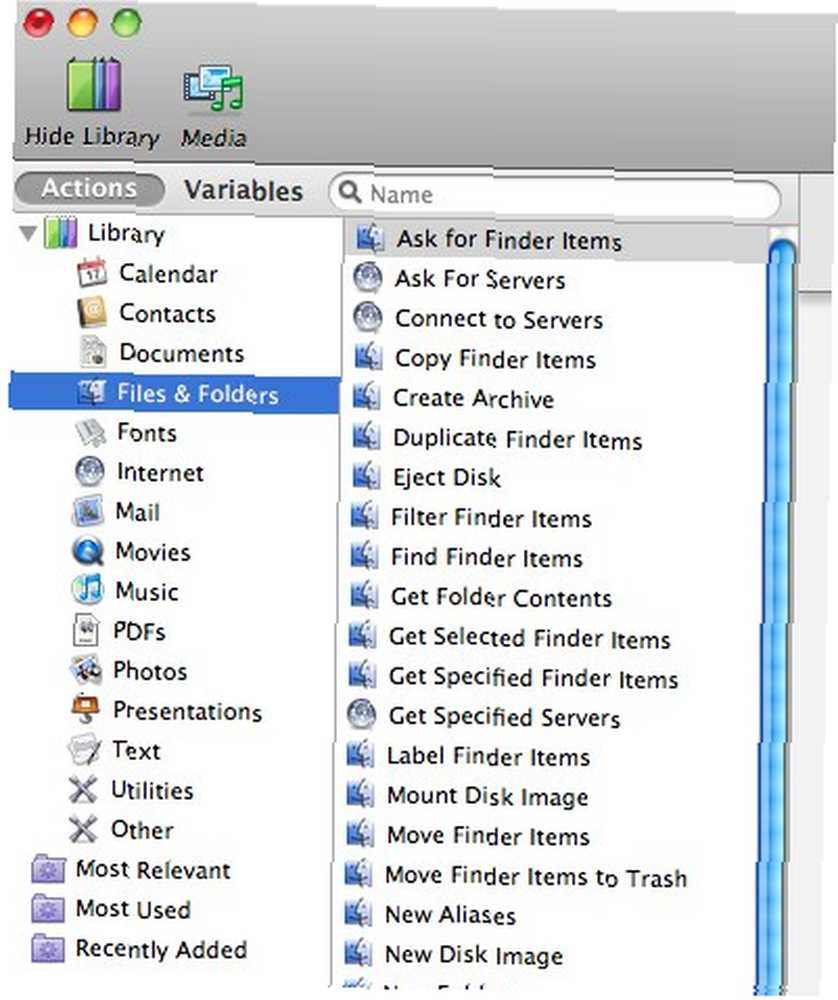
Мы можем создать рабочий процесс, перетаскивая и упорядочивая действия в главном окне. Нам нужны только два элемента действий здесь: “Фильтр искателей” а также “Переместить элементы поиска”.
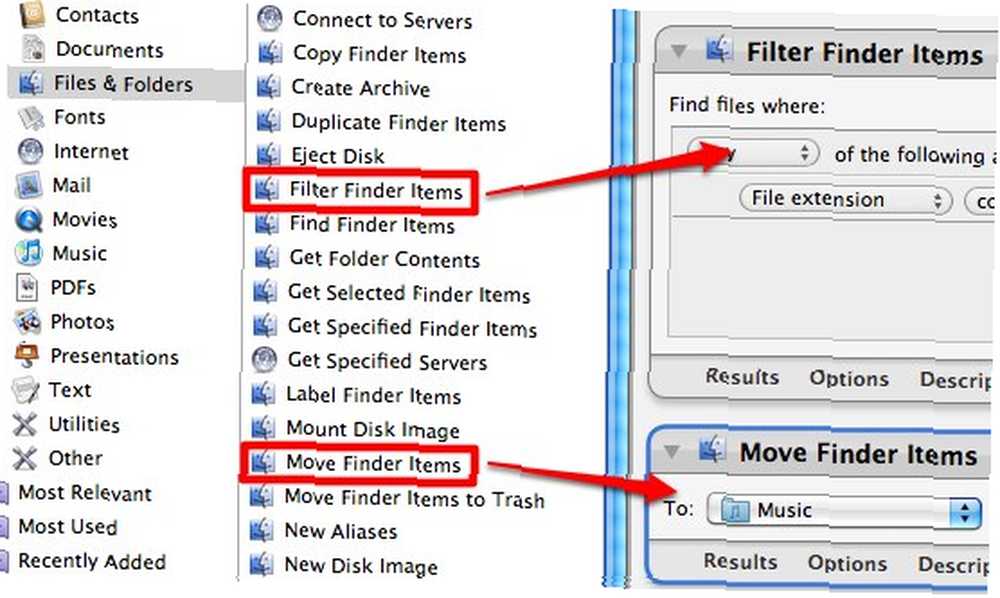
При первом действии установите расширение файла, которое будет отфильтровано до MP3, и папку Music в качестве места для перемещения элементов Finder..

Затем мы сохраняем файл и позволяем Automator позаботиться обо всем остальном. 
Повторите процесс для других папок и других типов файлов.
Пример, который я привел здесь для организации электронных файлов, очень прост. Но мы можем создать гораздо более сложные средства автоматизации, используя Automator, работая со всеми фильтрами и правилами. Пределом является ваше воображение. Для чего вы использовали Automator?
Действия с файлами











