
Peter Holmes
0
3753
338
 Проводник Windows - файловый менеджер по умолчанию. На прошлой неделе я представил вам 3 простых способа улучшить Windows 7 Explorer 3 простых способа улучшить Windows 7 Explorer 3 простых способа улучшить Windows 7 Explorer Windows Explorer - это приложение для управления файлами, которое обрабатывает рабочий стол и панель задач Windows и позволяет вам получить доступ к ваши файлы. Без приятного графического интерфейса управлять вашим компьютером было бы намного сложнее. Это ... путем настройки функций и использования его в полной мере. В этой статье я покажу вам небольшой взлом и поделюсь некоторыми советами, чтобы максимально использовать возможности Windows Explorer..
Проводник Windows - файловый менеджер по умолчанию. На прошлой неделе я представил вам 3 простых способа улучшить Windows 7 Explorer 3 простых способа улучшить Windows 7 Explorer 3 простых способа улучшить Windows 7 Explorer Windows Explorer - это приложение для управления файлами, которое обрабатывает рабочий стол и панель задач Windows и позволяет вам получить доступ к ваши файлы. Без приятного графического интерфейса управлять вашим компьютером было бы намного сложнее. Это ... путем настройки функций и использования его в полной мере. В этой статье я покажу вам небольшой взлом и поделюсь некоторыми советами, чтобы максимально использовать возможности Windows Explorer..
Изменить папку по умолчанию (вариант 1)
В Windows 7 по умолчанию при открытии проводника Windows находится папка «Библиотеки». Вот простой трюк для установки пользовательского местоположения:
- Щелкните правой кнопкой мыши на рабочем столе и выберите> новый > кратчайший путь.
- Под Введите местоположение предмета введите: explorer.exe / root, путь
- Затем нажмите следующий, введите имя для вашего ярлыка и нажмите Конец.
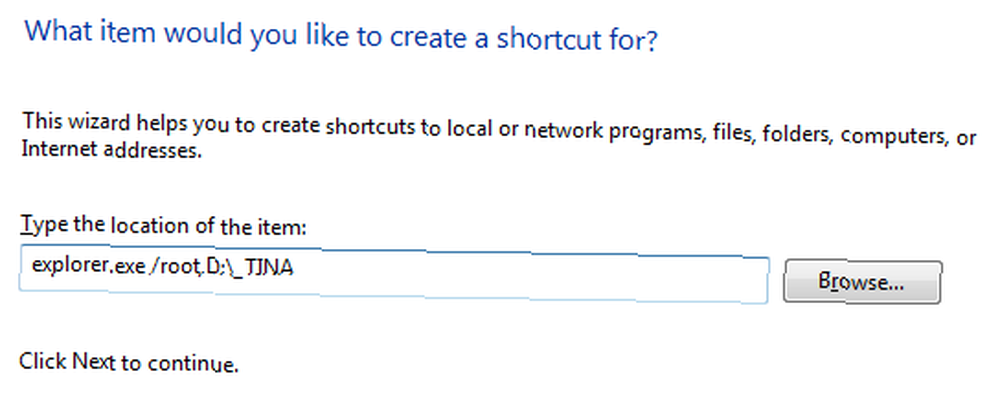
Обратите внимание, что вам нужно указать полный путь к нужной папке. Если вы хотите указать на компьютер, вставьте следующее место: explorer.exe / root, :: 20D04FE0-3AEA-1069-A2D8-08002B30309D
Если у вас есть рабочий ярлык, вы можете закрепить его на панели задач, переместить на панель быстрого запуска или использовать на рабочем столе..
Изменить папку по умолчанию (вариант 2)
Чтобы просто изменить папку запуска Windows Explorer по умолчанию, сделайте следующее:
- Щелкните правой кнопкой мыши папку или значок проводника Windows на панели задач, чтобы открыть список переходов..
- В списке переходов щелкните правой кнопкой мыши проводник Виндоус и выберите свойства.
- в кратчайший путь вкладка изменить цель в желаемое место, согласно списку ниже.
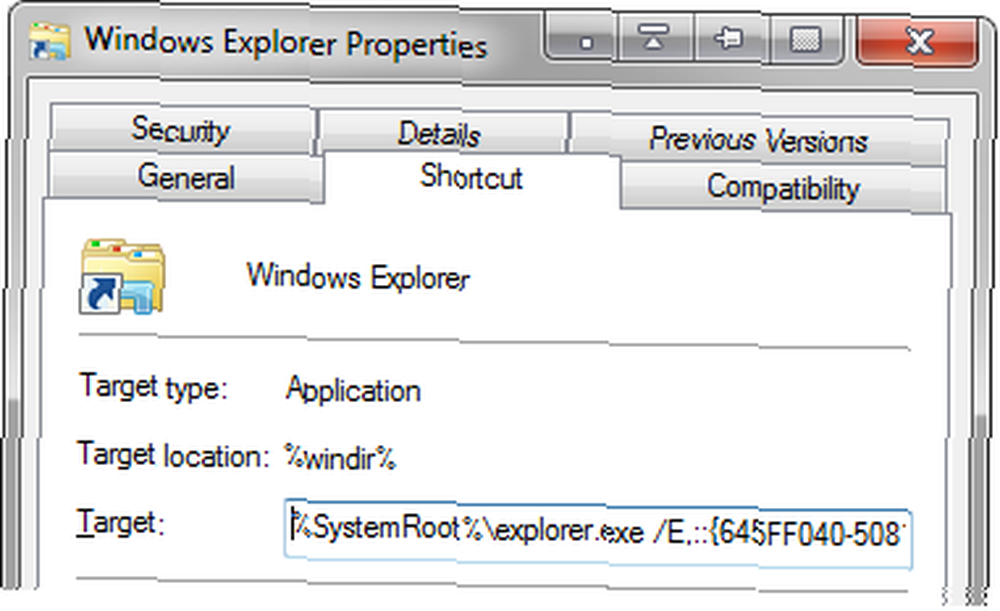
Кроме того, вы также можете изменить свойства любого другого ярлыка, который вы используете для открытия проводника Windows.
Потенциальные местоположения:
- Папка документов: % SystemRoot% \ explorer.exe / n, :: 450D8FBA-AD25-11D0-98A8-0800361B1103
- Компьютер: % SystemRoot% \ explorer.exe / E, :: 20D04FE0-3AEA-1069-A2D8-08002B30309D
- Корзина: % SystemRoot% \ explorer.exe / E, :: 645FF040-5081-101B-9F08-00AA002F954E
- По умолчанию (библиотеки): % Windir% \ explorer.exe
Для получения информации о том, как узнать GUID (глобально уникальные идентификаторы) для вашего желаемого местоположения, ознакомьтесь со следующей статьей на How-To Geek: Включить секрет “How-To Geek” Режим в Windows 7
Перейдите в проводнике Windows с помощью сочетаний клавиш
Нет ничего более легкого и отвратительного, чем изящные маленькие сочетания клавиш. Вот некоторые соответствующие комбинации клавиш для навигации по структуре папок Windows Explorer:
- [Windows] + [E] = запустить проводник Windows
- [ALT] + [RIGHT] = идти вперед
- [ALT] + [LEFT] = вернуться
- [ENTER] = открыть выбранную папку
- [ALT] + [UP] = перейти в родительский каталог
- [ALT] + [TAB] или [F6] = перемещение между зонами фокусировки
- [ALT] + [D] = сосредоточиться на адресной строке и выбрать текущий путь
- [F4] = открыть раскрывающееся меню адресной строки
- [F3] = фокус на панели поиска и раскрывающиеся опции фильтра поиска
- [ALT] + [P] = открыть панель предварительного просмотра
- [ALT] + [ENTER] = просмотреть свойства выбранного файла
- [F2] = изменить имя выбранного файла
- [F10] = перейти в меню файла
- [F11] = переключиться в полноэкранный режим и вернуться
- [CTRL] + mousewheel = изменить размер иконки (работает практически везде, полезно в браузере)
Осторожно завершите и перезапустите проводник Windows
Когда приложение зависает и не позволяет закрыть его, или когда происходит сбой проводника Windows, или чтобы увидеть результаты редактирования текущей записи реестра пользователя, что вы обычно делаете? Вы либо выходите из системы и снова входите, либо перезагружаетесь? Тем не менее, закрытие и перезапуск Windows Explorer имеет тот же эффект и намного быстрее.
Вот безопасный способ завершить и затем перезапустить Проводник Windows в Windows Vista и Windows 7:
- Идти к Начните.
- Нажмите [CTRL] + [SHIFT] при щелчке правой кнопкой мыши пустое место в меню «Пуск».
- Выбрать Выход из проводника из меню, которое появляется.
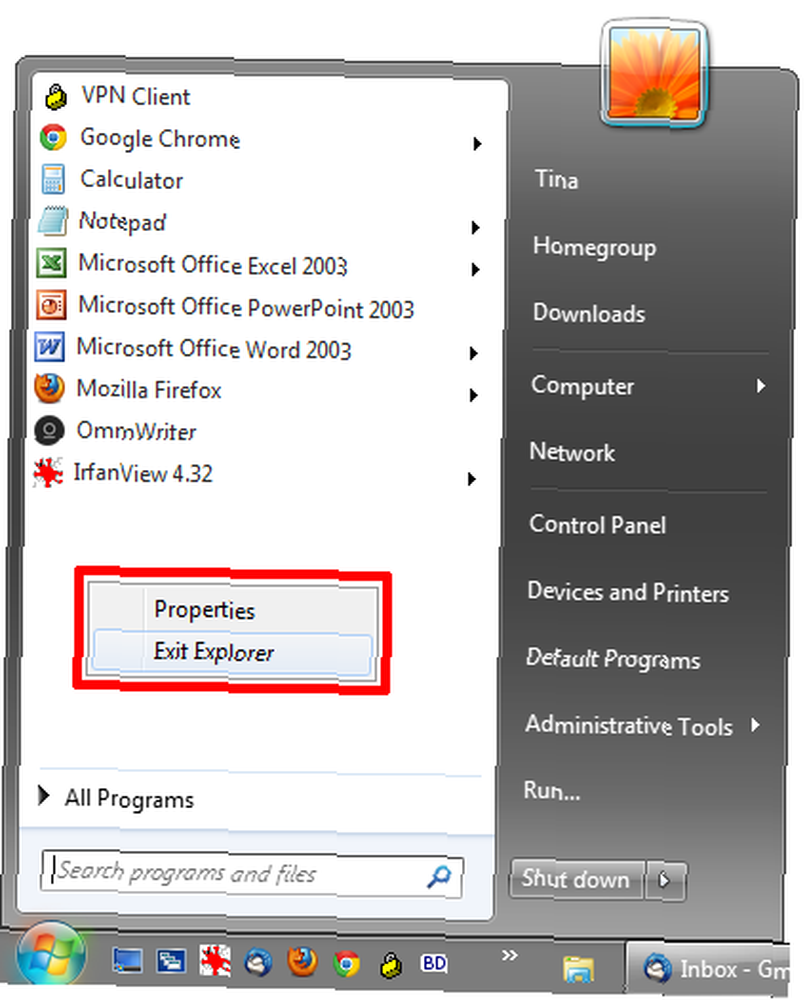
Эта процедура аккуратно завершит работу Проводника Windows. Это означает, что все ваши папки закроются, ваш рабочий стол будет пуст и панель задач исчезнет. Ваша система, однако, все еще работает.
Чтобы вернуть Windows Explorer обратно, сделайте следующее:
- Используйте комбинацию клавиатуры [CTRL] + [SHIFT] + [ESC] запустить Диспетчер задач.
- Перейти к> файл > Новая задача (Выполнить…)
- Тип explorer.exe в текстовом поле Создать новую задачу и нажмите Хорошо.
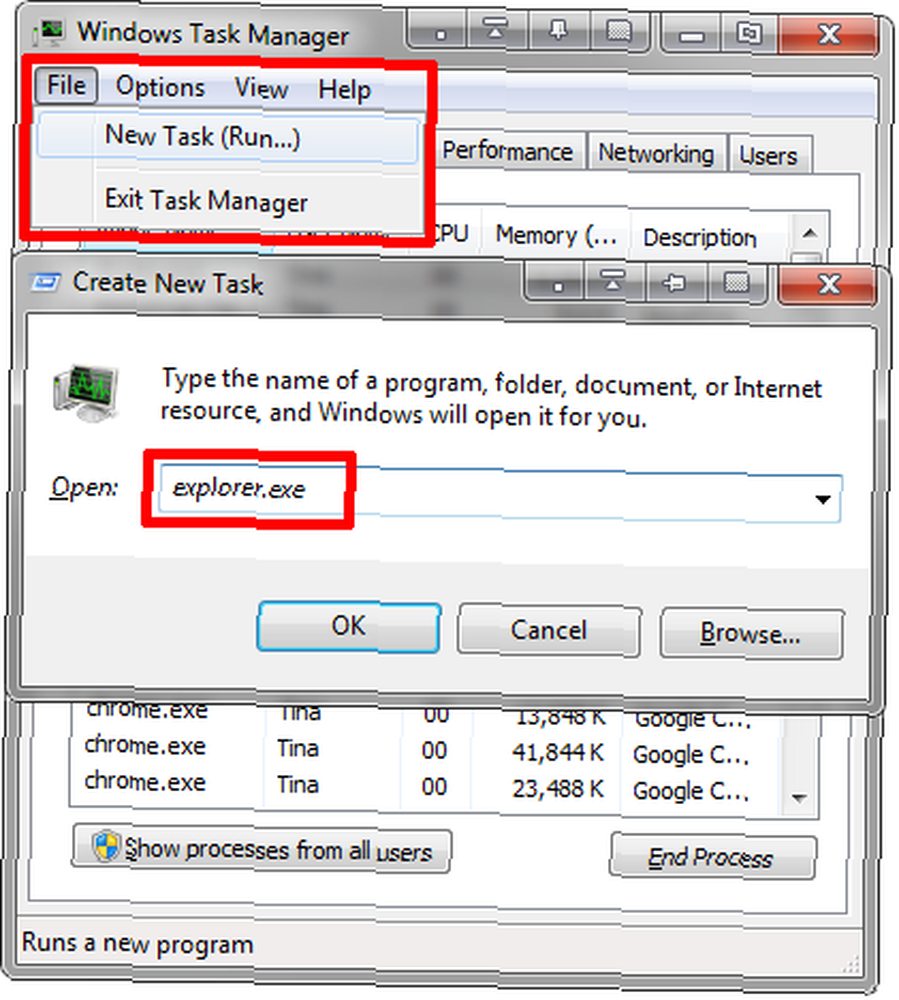
Et voilà, Windows Explorer вернулся и обновился после перезагрузки.
Знаете ли вы какие-либо другие советы и хитрости, о которых должен знать каждый? Пожалуйста, поделитесь с нами в комментариях!











