
William Charles
0
1078
197
Apple Automator, вероятно, является одним из самых недоиспользуемых, но мощных приложений, которые устанавливаются вместе с операционными системами Leopard и Snow Leopard. Это позволяет вам создавать собственные рабочие процессы автоматизатора для повторяющихся задач, которые вы выполняете на своем Mac.
Эта статья с практическими рекомендациями фокусируется на трех дополнительных хакерских атаках: одна, которая создает мобильные веб-страницы на вашем Mac; другой, который поможет вам быстро распечатать выбранные документы; и последний создает уменьшенную копию выбранного файла (ов) изображения. Каждый из этих хаков быстро экономит время, которое занимает всего несколько минут..
Мобильные отформатированные веб-страницы
Вы, наверное, уже заметили, если используете iPhone или iPod Touch, что некоторые веб-страницы более доступны в формате мобильного телефона, чем в более крупном формате веб-браузера. Укажи на дело, Google Voice. Я не пользуюсь веб-телефоном на своем Mac, но когда я это делаю, я запускаю мобильную версию. Вот так это выглядит на моем Mac.
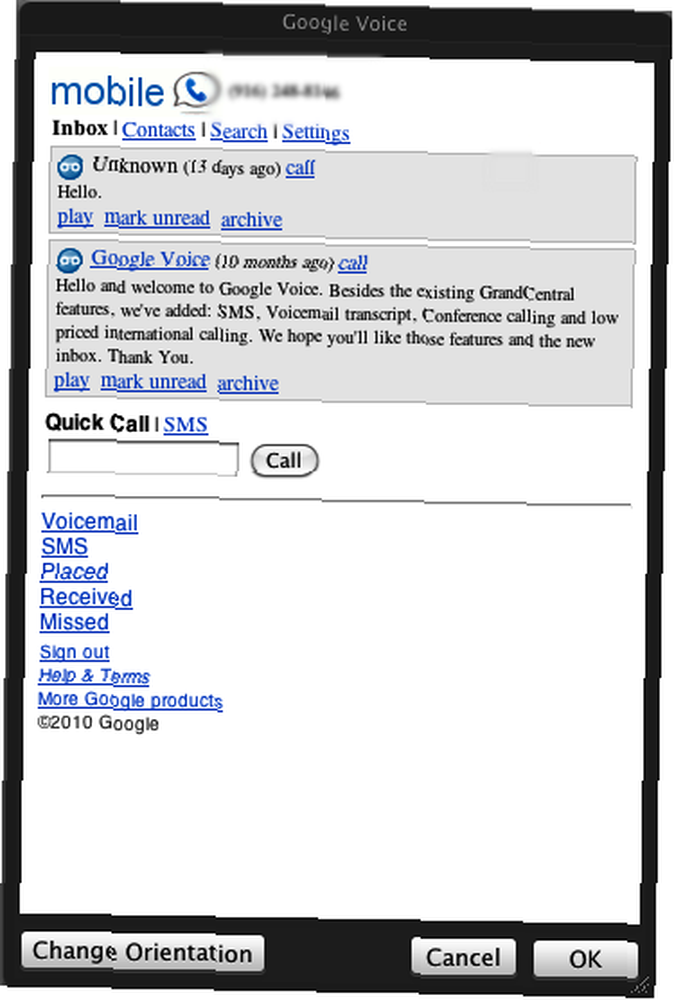
Теперь вот как это сделать с помощью Automator. Это, конечно, можно сделать для любого мобильного веб-сайта или страницы.
Запустите Automator (находится в папке «Приложения») и щелкните шаблон приложения, когда откроется окно шаблона. Эту автоматизацию также можно сохранить как элемент службы (см. Статью MUO, «Как создать собственные параметры меню служб на Mac». Как создать собственные параметры меню служб на Mac Как создать собственные параметры меню служб на Mac)
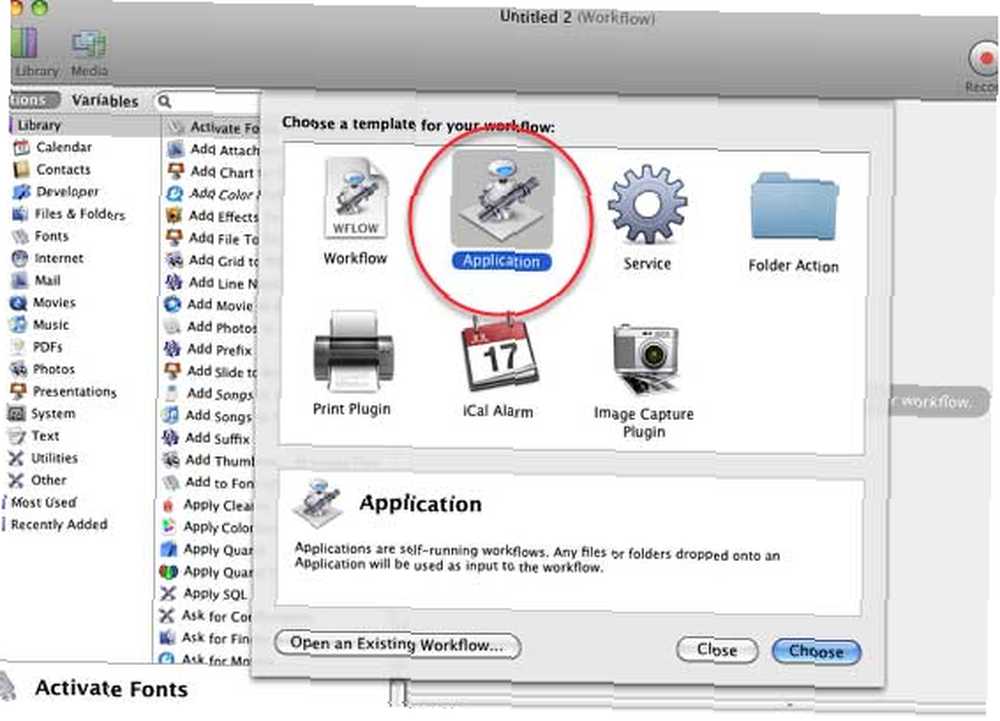
1. Теперь нажмите на действия в Интернете в библиотеке действий..
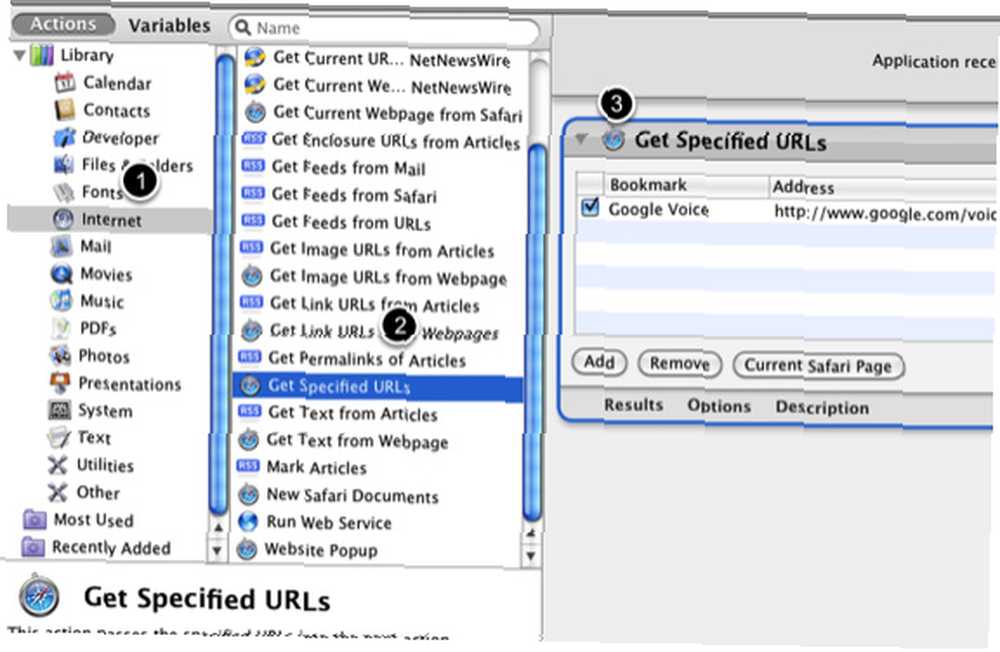
2. Нажмите на действие, “Получить указанные URL-адреса” во втором столбце.
3. Перетащите действие на панель рабочего процесса автоматизатора. Там, где написано «Закладка Apple», щелкните и измените ее на мобильную веб-страницу, которую вы хотите использовать. В этом случае это http://www.google.com/voice
Теперь вернитесь в библиотеку действий и выполните те же действия, что и выше: 1: действия в Интернете, 2: всплывающее окно веб-сайта, 3: перетаскивание на панель рабочего процесса. Оставьте настройки как есть.
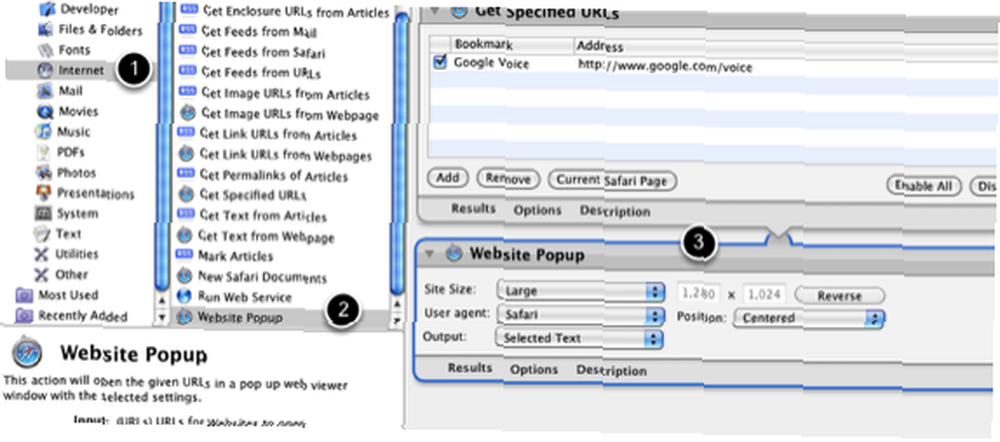
Наконец, сохраните ваш рабочий процесс автоматизатора, чтобы указать папку «Приложения». Когда вы нажмете на то, что сейчас является приложением, выбранная вами мобильная веб-страница откроется как таковая на вашем компьютере. Если вы планируете использовать его на регулярной основе, вы, конечно, можете перетащить приложение рабочего процесса на док-станцию..
Быстрая печать документа (ов)
У меня есть несколько документов, которые я печатаю регулярно, и этот хак экономит мне несколько кликов и время, потому что, когда я нажимаю на сохраненный рабочий процесс, он автоматически печатает выбранные документы без необходимости проходить через процесс открытия и печати документа. , Этот рабочий процесс также можно создать как пункт меню «Сервис», поэтому при выборе файла его можно автоматически распечатать, не открывая файл..
1. Снова запустите Automator и выберите шаблон Приложения.
2. Найдите документ, который вы хотите автоматически распечатать. Перетащите этот файл документа на панель рабочего процесса Automator. A Get Specified Finder Items будут созданы для этого документа. Оригинальный документ не будет изменен.
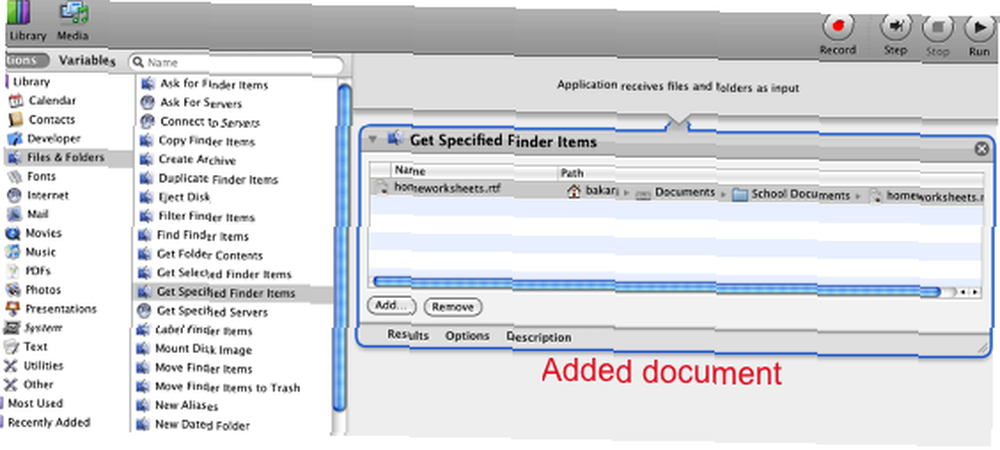
3. Нажмите на Утилиты в библиотеке действий. Щелкните действие «Элементы Finder печати» и перетащите его в область рабочего процесса. Примечание. Если вы хотите изменить настройки печати до того, как документ будет напечатан, нажмите «Параметры» в нижней части действия и выберите “Показать это действие при запуске рабочего процесса”.
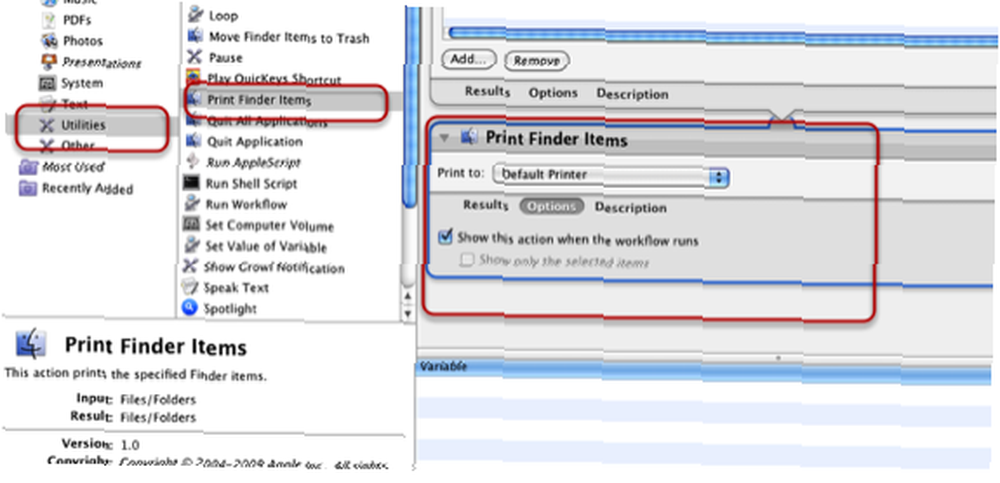
4. Теперь сохраните рабочий процесс как приложение, и все готово. Когда вы нажимаете на сохраненное приложение, оно автоматически распечатывает документ.
Создание миниатюр изображений
Это действие создаст уменьшенную копию файла изображения.
1. Запустите новый рабочий процесс Automator, но на этот раз давайте выберем шаблон Сервиса.
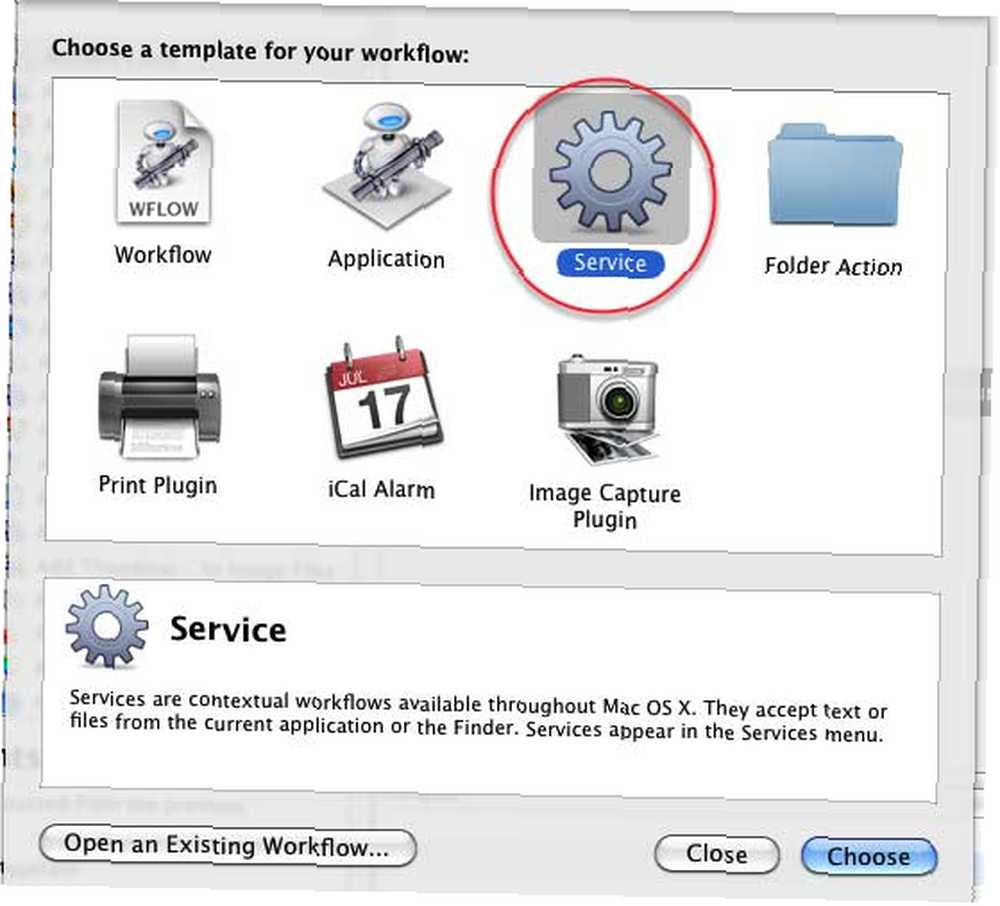
2. В верхней части панели рабочего процесса выберите “файлы изображений”?? из выпадающего меню слева.
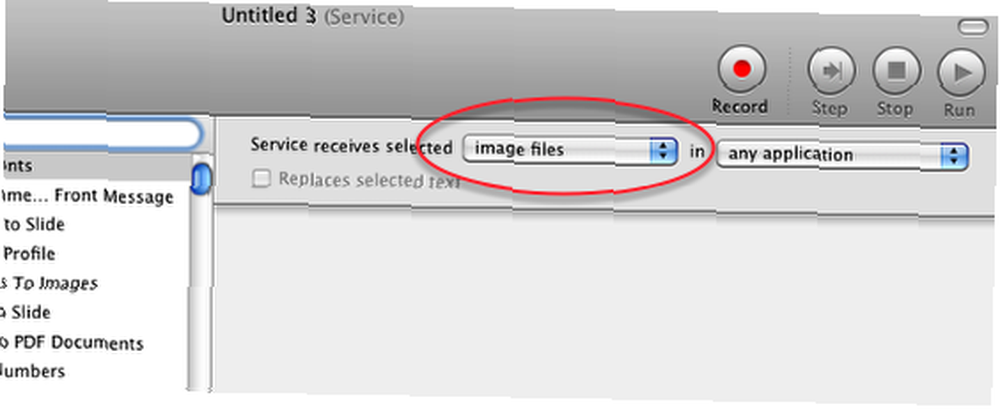
3. Нажмите «Фото» в библиотеке «Действия», затем выберите и перетащите “Создание миниатюр изображений” действие на панели рабочего процесса. Опять же, вы также можете нажать на “Показать это действие при запуске рабочего процесса” если вы хотите изменить настройки до создания эскиза.
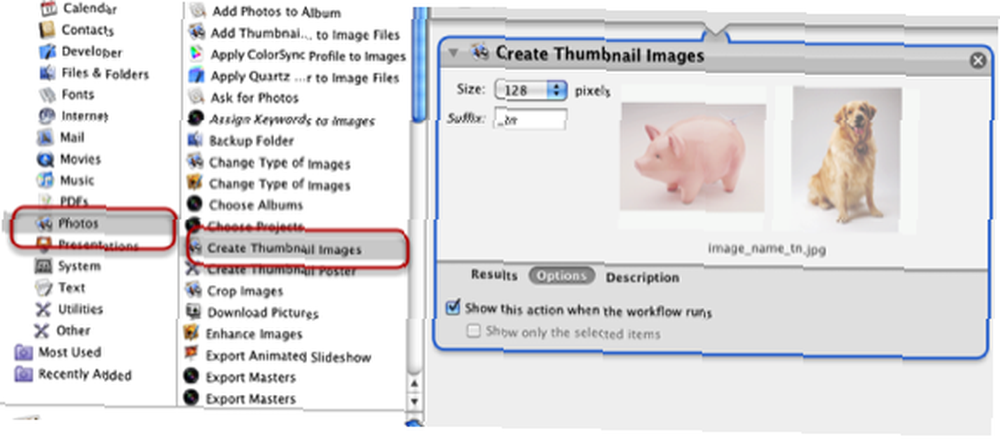
4. Наконец, сохраните рабочий процесс. Назовите что-то вроде, “Уменьшенное изображение.”?? Он будет сохранен как элемент служб.
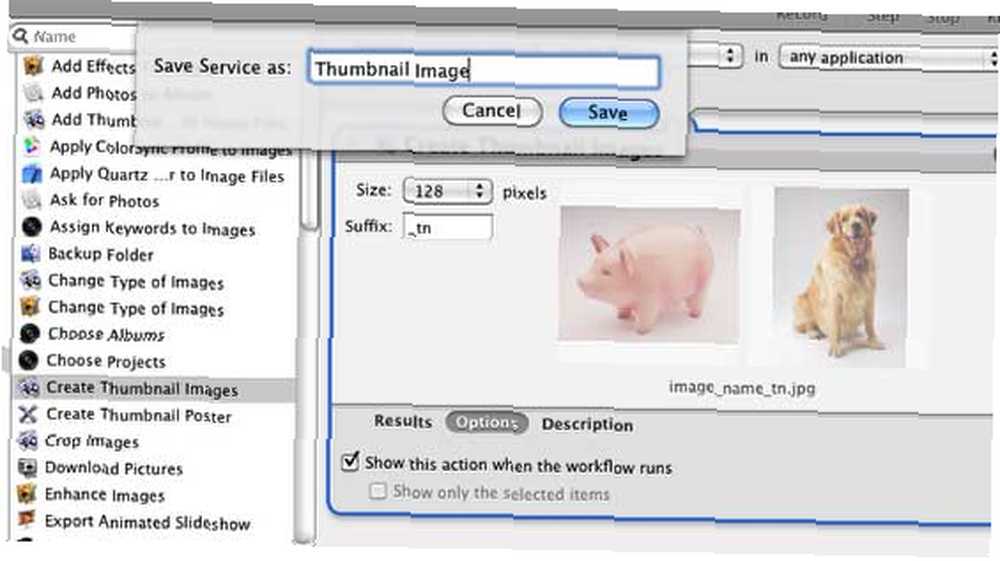
Теперь, когда вы щелкаете правой кнопкой мыши или управляете нажатием на файл изображения, вы можете выбрать Thumbnail Image в контекстном меню Сервиса; действие будет выполнено, создав уменьшенную копию выбранного изображения.
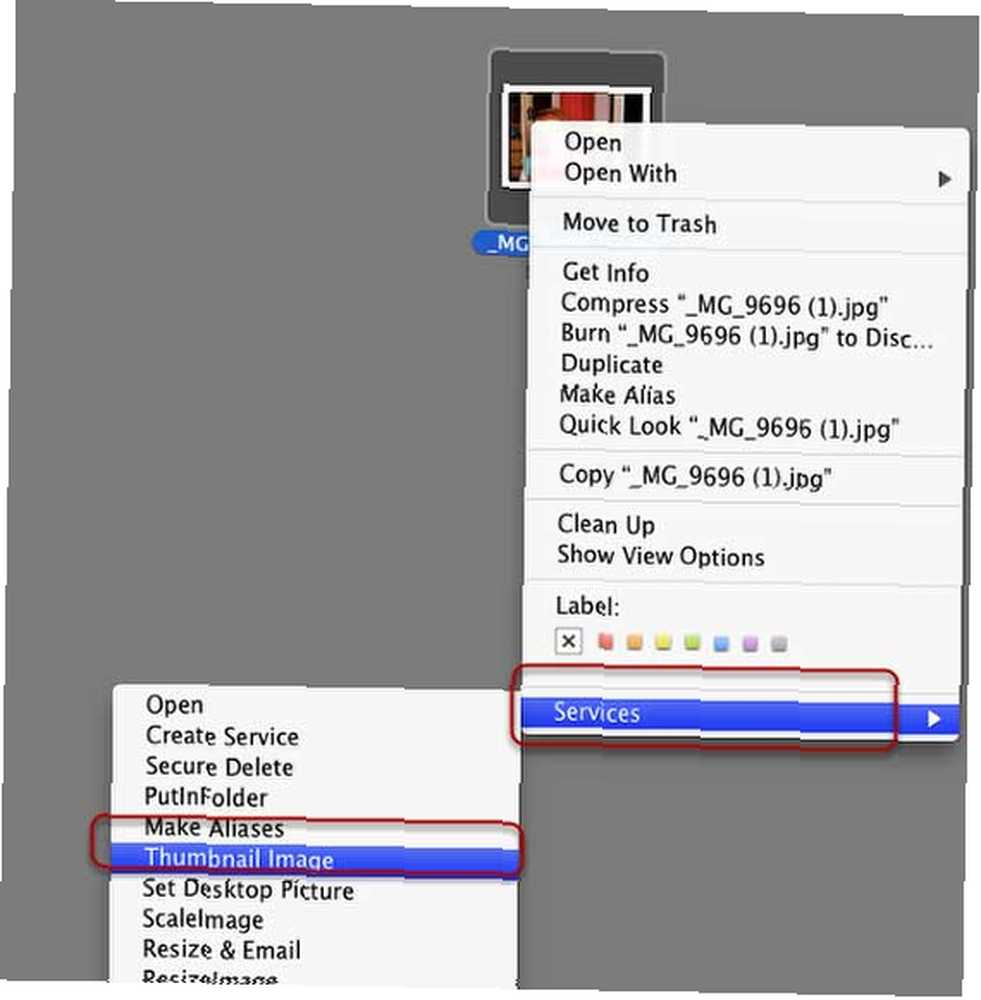
Дайте нам знать, если у вас возникнут проблемы с этими рабочими процессами. Кроме того, сообщите нам о любых созданных вами рабочих процессах Automator..











