
Joseph Goodman
0
2307
429
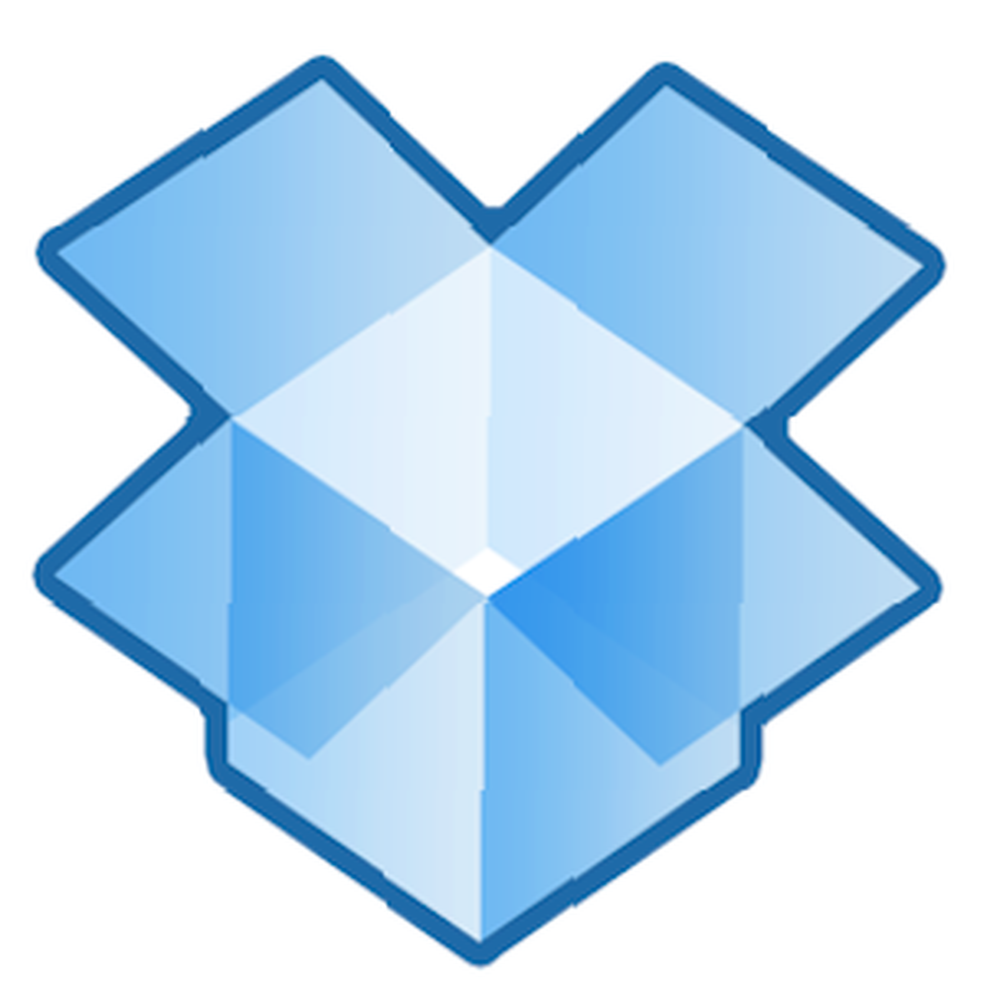
Наш любимый, постоянный файлообменник Dropbox щедро предоставляет до 2 гигабайт файлового пространства бесплатно. Для многих пользователей этого может быть достаточно, но теперь, когда Dropbox становится центральной службой синхронизации облаков для перетасовки и обмена данными между компьютерами и мобильными устройствами, выделенное свободное пространство может заполняться довольно быстро, если оно, вероятно, не управляется и не организовано.
Если вы обнаружите, что используете Dropbox на регулярной основе, вы можете воспользоваться некоторыми из следующих советов, как найти и управлять потерянными файлами Dropbox в своей учетной записи. Если вы новичок в Dropbox, загрузите наше бесплатное неофициальное руководство по Dropbox в формате PDF. Неофициальное руководство по Dropbox. Неофициальное руководство по Dropbox. В Dropbox есть нечто большее, чем вы думаете: вы можете использовать его для обмена файлами, резервного копирования данных, синхронизации файлов. между компьютерами и даже удаленно управлять своим компьютером.
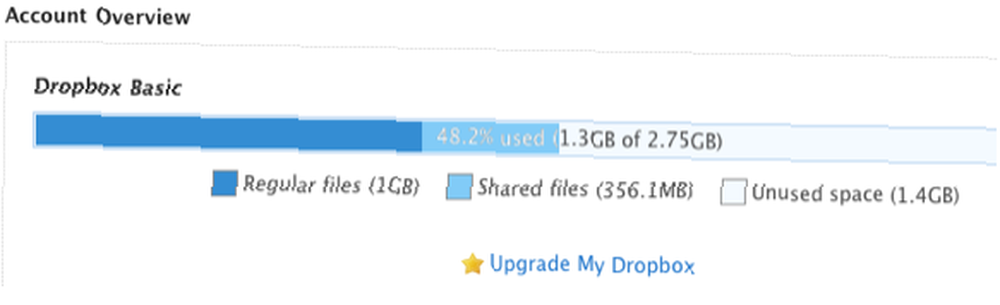
Поиск файловой активности
Если вы регулярно загружаете, загружаете и делитесь файлами со своей учетной записью Dropbox, иногда вы можете забыть, где вы сохранили фрагменты контента. Вы можете запустить свой аккаунт Dropbox и использовать то, что называется События вкладка, чтобы увидеть все последние действия, связанные с вашей учетной записью.

Нажав на События На вкладке вы можете быстро найти недавно добавленные, удаленные или общие файлы в своей учетной записи. Удивительно, но вы можете вернуться назад и просмотреть несколько месяцев активности файлов в своей учетной записи.
Удаление файлов без возможности восстановления
Я не осознавал этого до недавнего времени, но Dropbox имеет своего рода функцию Apple Time Machine, в которой хранится копия удаленных файлов в течение 30 дней, прежде чем они будут удалены окончательно. Так что, если вам нужно получить файл с мусором, просто нажмите на “Показать удаленные файлы” вкладка, и все ваши удаленные файлы будут отображаться серым цветом.

Нажмите на файл / папку, а затем нажмите на маленький треугольник, который покажет две кнопки: одну для восстановления потерянного файла или папки Dropbox в исходную папку, а другую для окончательного удаления. Если ваш компьютер используется совместно с другими пользователями, вы должны убедиться, что конфиденциальные файлы навсегда удалены из вашей учетной записи..
Автоматически перемещать файлы
Один из лучших способов убедиться, что вы не используете свободное место на Dropbox до краев, это иногда очищать его. Да, это может быть трудно сделать вручную. Кто из нас ищет больше домашних дел? Если вы пользователь Mac, давайте быстро узнаем, как вы можете использовать Automator, установленный по умолчанию в OS X, для создания действия папки для автоматического перемещения файлов, добавленных в вашу учетную запись Dropbox, в другое место на вашем компьютере. Это особенно полезно, если вы загружаете много фотографий в свою учетную запись Dropbox и хотите переместить их, чтобы сохранить место в вашей учетной записи..
Вот как вы настраиваете действие папки для Dropbox. Я предполагаю, что на вашем Mac установлен Dropbox.
- Откройте Automator в папке вашего приложения. выберите Папка Действие в раскрывающемся окне шаблона, а затем нажмите, выберите.
- В верхней части области рабочего процесса, где написано, “Папка Action получает файлы и папки, добавленные в,” нажмите кнопку раскрывающегося списка и найдите локальную папку в своей учетной записи Dropbox, в которой вы хотите, чтобы содержимое добавленных файлов автоматически перемещалось или копировалось в эту выбранную папку..
- В поле поиска Automator введите “Переместить элементы поиска,” чтобы найти это действие рабочего процесса. Перетащите это действие в основную область рабочего процесса.
- В действии нажмите кнопку раскрывающегося списка рядом “к” и найдите или создайте папку, куда вы хотите, чтобы ваши назначенные файлы автоматически перемещались в.
- Сохраните рабочий процесс. Теперь, когда новые файлы добавляются в указанную папку Dropbox (например, с помощью мобильного приложения, которое синхронизируется с вашей учетной записью), они будут перемещаться в выбранную папку на вашем компьютере..
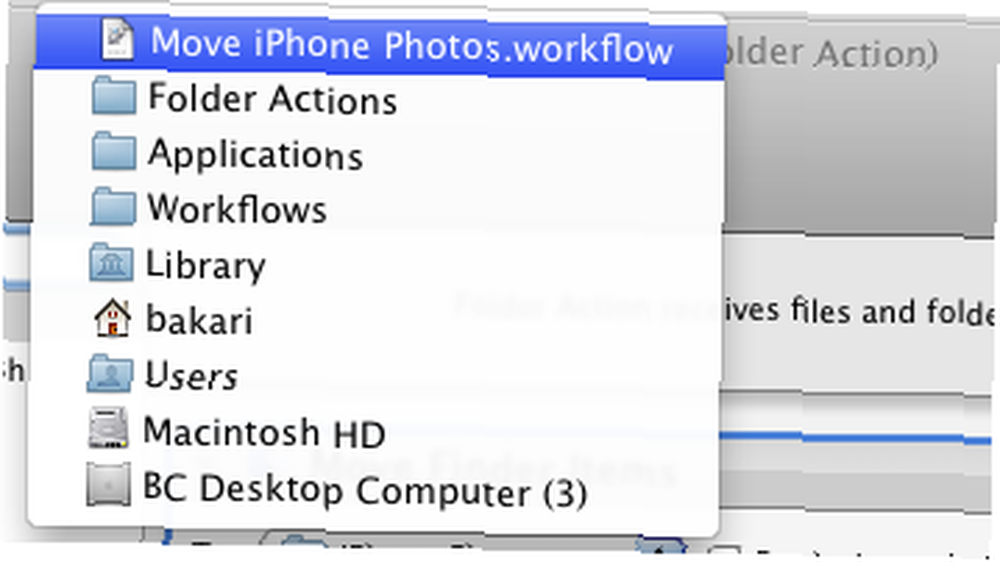
Если вы больше не хотите использовать действие с папкой, вы можете просто удалить папку из своей учетной записи Dropbox или найти действие рабочего процесса Automator в своем Home Library> Рабочие процессы> Приложения> Действия с папками. Там вы можете удалить действие рабочего процесса.


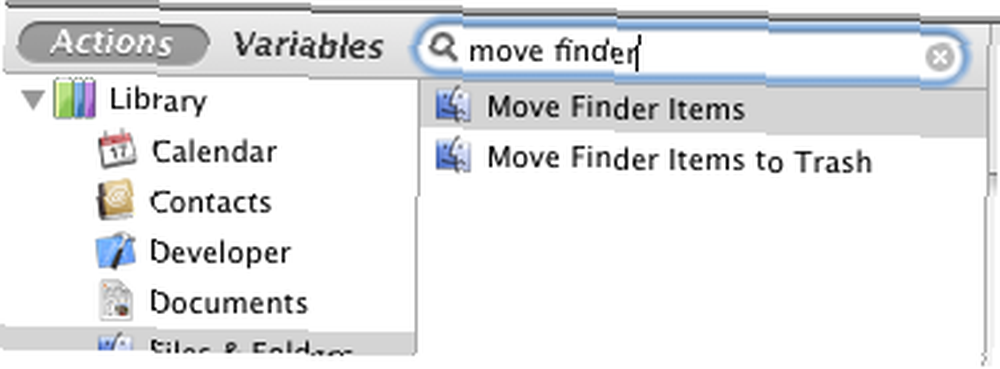
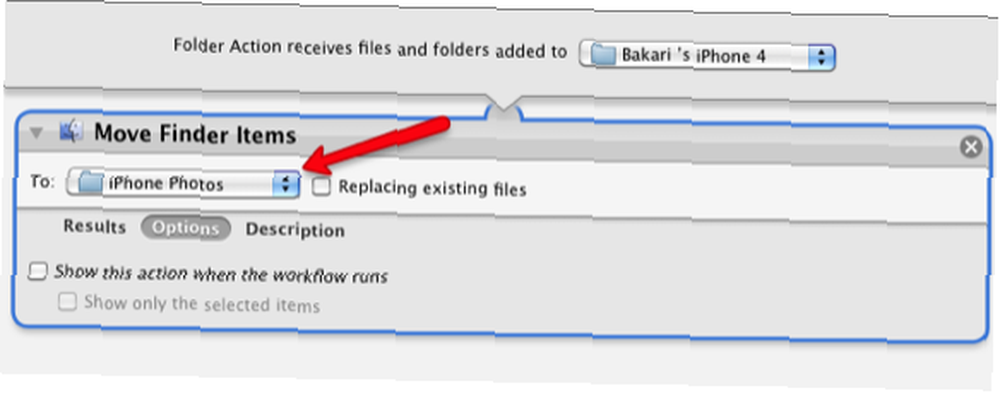
Дайте нам знать, если вы найдете эти советы полезными для управления вашим Dropbox. Также дайте нам знать о других способах, которыми вы пользуетесь, чтобы поддерживать свою учетную запись Dropbox в хорошем состоянии и при ограничении свободного места..











