
Lesley Fowler
0
1892
377
Вы не хотите этого делать, но знаете, что должны открыть свой почтовый клиент, чтобы отправить важное электронное письмо. Вы стараетесь изо всех сил, чтобы остаться на задаче, отправить свою электронную почту и уйти, но через час или два вы понимаете, что вы были поглощены черной дырой вашего почтового клиента.
Так не должно быть. Электронная почта должна быть инструментом для общения и выполнения задач быстрее, а не ловушкой, которая отвлекает вас и отнимает все ваше драгоценное время.
К счастью, есть несколько решений, которые вы можете использовать, которые позволят вам просто открыть окно, создать быстрое электронное письмо и запустить его, даже не заходя в почтовый ящик вообще. Обратите внимание, что это все решения на базе Windows, поэтому, если вы пользователь Mac или Linux, вам нужно взглянуть на почтовые решения для Linux KMail - другой вид почтового клиента для KDE [Linux] KMail - Другой вид почтового клиента для KDE [Linux] Люди используют различные инструменты для управления своей электронной почтой, наиболее популярными из которых являются веб-сайт Gmail и настольное приложение Thunderbird. Тем не менее, сегодня мы рассмотрим лучший выбор KDE, который имеет множество возможностей ... или для Mac Airmail для Mac OS X снова делает электронную почту красивой Airmail для Mac OS X снова делает электронную почту красивой Когда я впервые услышал о Airmail, я должен Признаюсь, я спросил, действительно ли мне нужен новый способ проверить мою электронную почту. Как и многие люди, Mail.app удовлетворил все мои требования к электронной почте, и я изо всех сил… .
Простые способы отправки электронной почты
Эта статья о простых инструментах, которые помогут вам выполнить работу. Вам нужно отправить электронное письмо, вот что вы собираетесь делать.
Хотя инструменты могут быть простыми, их настройка не всегда может быть легкой. Это связано с тем, что для отправки электронной почты за пределы фактической папки «Входящие» необходимо настроить определенные параметры, позволяющие отправлять электронную почту..
Например, для Gmail вам нужно знать настройки вашего SMTP-сервера, которые вы можете найти в Gmail, нажав на настройки, Переадресация и POP / IMAP, и нажав на конфигурация инструкции. Нажмите на “Я хочу включить POP” а потом “Другой” для клиента.

Какой бы ни была ваша учетная запись электронной почты, будут аналогичные настройки. Если вы не знаете, как их найти, обратитесь в службу технической поддержки поставщика электронной почты и спросите, как найти настройки SMTP. Получив эту информацию, вы готовы установить одно из трех приведенных ниже решений..
Отправка электронной почты из подсказки DOS
Разве не здорово было бы просто открыть командную строку, ввести сообщение и получателя электронной почты, нажать клавишу ввода и покончить с этим? Ну, вы действительно можете это сделать. Это займет немного настройки.
Пару лет назад я рассмотрел популярный инструмент электронной почты для командной строки. Легко отправляйте электронные письма из командной строки с помощью Blat Легко отправляйте электронные письма из командной строки с помощью Blat Blat. Не совсем то слово, которое вы себе представляете, будет названием инструмента, который вы можете использовать для рассылки электронных писем кому угодно в мире, из любого приложения или программного инструмента, который вы… назвали Blat. Blat позволяет вам делать это - отправлять электронные письма из командной строки.
Первое, что вам нужно сделать, если вы собираетесь использовать Gmail, это настроить туннелирование SSL с помощью утилиты stunnel. Для Windows загрузите exe-файл установщика Stunnel. Как только вы это сделаете и настроите, перейдите в папку, в которой он был установлен, и отредактируйте файл stunnel.conf. Удалите все там и замените его на скрипт ниже.

После этого перейдите в меню «Пуск», найдите папку программы Stunnel и запустите службу запуска Stunnel..

Вы почти готовы отправлять электронные письма из командной строки, но сначала вам также придется понизить настройки безопасности в Gmail. Вы делаете это “Включение” менее безопасные приложения на странице менее безопасных приложений для Gmail.

Установка его в “включить” позволит stunnel работать. Учитывая это, это также снижает безопасность вашей учетной записи Gmail, поэтому используйте это с осторожностью. Здесь компромисс между безопасностью и удобством, поэтому вам придется сделать выбор, который для вас важнее.
Теперь вы можете настроить Blat. Просто распакуйте три загруженных вами файла Blat, откройте командную строку и перейдите в этот каталог. Включите Blat, чтобы дать вам команду отправлять сообщения, введя следующую команду (заменив адрес электронной почты, имя пользователя и пароль своими учетными данными).
blat -install 127.0.0.1 3 1099 -u -pw
Как только это будет сделано, вы можете идти. Чтобы отправить электронное письмо из командной строки, просто наберите что-то вроде следующего:
тупое тело “Это тест” - -субъект “Тестовый Email”
Все после “-тело” это ваше электронное сообщение Вы можете отправить его на любой адрес электронной почты получателя, а затем добавить строку темы после “-предмет”. Полученный результат будет выглядеть примерно так:
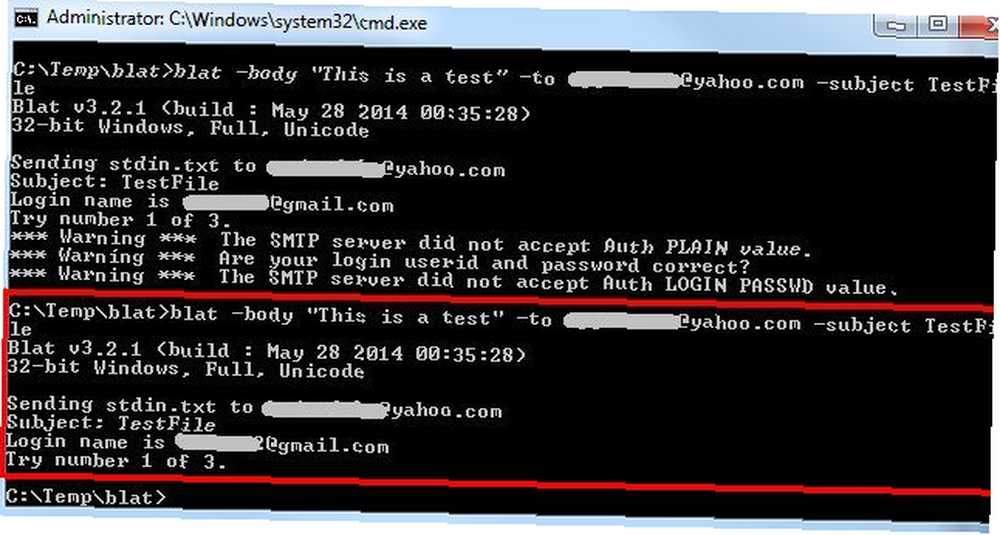
Теперь, когда вы помните, что вам нужно, чтобы кто-то что-то знал, просто зайдите в меню «Пуск», нажмите «Выполнить» “CMD” и затем введите команду blat, чтобы отправить электронное письмо. Вы сделали Без отвлекающих факторов.
Отправка электронного письма из Excel
Другим часто используемым инструментом Office, который сегодня используют большинство пользователей компьютеров, является Excel. Фактически, приведенное ниже решение может использоваться практически с любым продуктом Office, включая Word, Access и другие. Суть в том, что вы будете использовать серверную часть VBA для создания простого и эффективного инструмента отправки электронной почты..
Вот как это работает. Когда у вас откроется Excel, нажмите Alt-F11, чтобы открыть редактор VBA. Создайте новый модуль, щелкнув правой кнопкой мыши по проекту VBAP, выберите “Вставить”, а затем выберите “модуль”.
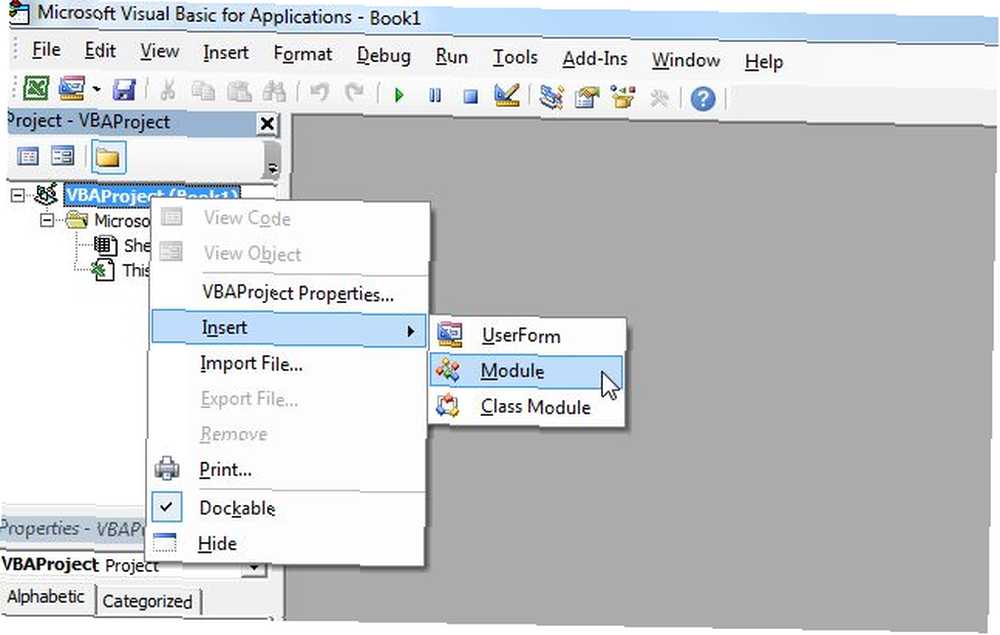
Скопируйте и вставьте приведенный ниже код в этот новый модуль. Это подпрограмма, которая в основном будет использовать CDO для Windows для отключения электронной почты через вашу учетную запись Gmail. Чтобы проверить это, используйте приведенный ниже код и замените адреса электронной почты и информацию об учетной записи своими собственными..
Sub SendMailFromGmail (strTo As String, strSub As String, strMessage As String)
Dim iMsg As Object
Dim iConf As Object
Dim Flds As VariantУстановить iMsg = CreateObject (“CDO.Message”)
Установить iConf = CreateObject (“CDO.Configuration”)iConf.Load -1
Установите Flds = iConf.FieldsС полями
.Вещь(“http://schemas.microsoft.com/cdo/configuration/smtpusessl”) = True
.Вещь(“http://schemas.microsoft.com/cdo/configuration/smtpauthenticate”) = 1
.Вещь(“http://schemas.microsoft.com/cdo/configuration/sendusername”знак равно “[email protected]”
.Вещь(“http://schemas.microsoft.com/cdo/configuration/sendpassword”знак равно “MyPa55w0rd5AreCra55y”
.Вещь(“http://schemas.microsoft.com/cdo/configuration/smtpserver”знак равно “smtp.gmail.com” SMTP почтовый сервер
.Вещь(“http://schemas.microsoft.com/cdo/configuration/sendusing”) = 2
.Вещь(“http://schemas.microsoft.com/cdo/configuration/smtpserverport”) = 465 'сервер stmp
.Обновить
Конец сС iMsg
Установите .Configuration = iConf
.К = “[email protected]
.С = “[email protected]”
.Тема = “Сегодняшнее сообщение на: ” & Время
.TextBody = “Привет! Отправка из Email Works!”
.послать
Конец сЗакрыть UserForm1
Установить iMsg = ничего
Установить iConf = ничегоEnd Sub
Сохраните код и нажмите зеленый “бежать” Кнопка на панели инструментов. Если ошибок нет, получатель должен немедленно получить тестовое письмо..
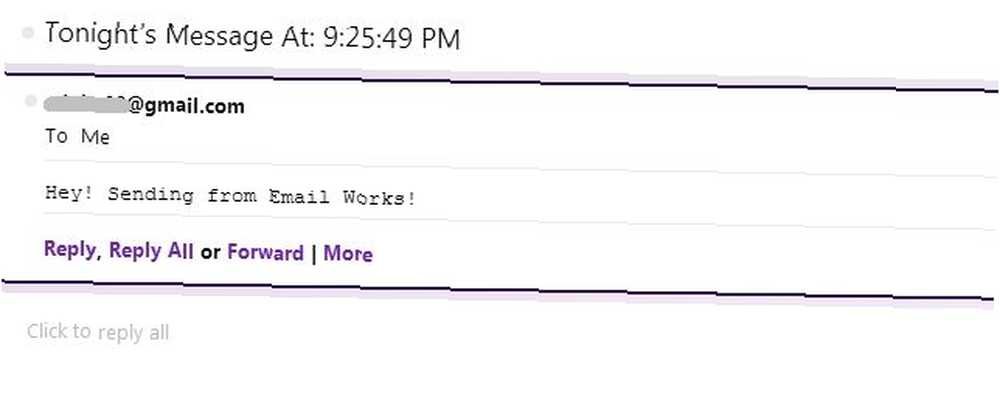
Конечно, вы не хотите редактировать этот код каждый раз, когда хотите отправить электронное письмо, верно? Нет, простой подход является очень простой формой. Итак, в вашем проекте VBA щелкните правой кнопкой мыши на VBAProject и вставьте новую форму пользователя. Используйте панель инструментов для добавления компонентов в форму, таких как кнопки, текстовые поля и метки.

Здесь важно только то, что вы даете каждому объекту “(Название)” что вы будете помнить, и чтобы изменить, какие слова отображаются на ярлыках или кнопках, используйте “титр” Установка параметров.
Когда вы закончите создание формы и назовете все элементы формы, она должна выглядеть примерно так.

Дважды щелкните на “Отправить письмо” Кнопка, которую вы создали, и вы попадете в редактор VBA. Вставьте следующую строку в код для этой кнопки.
Вызов SendMailFromGmail (UserForm1.txtTo, UserForm1.txtSubject, UserForm1.txtMessage)
Код выше предполагает, что вы назвали текстовые поля “txtTo”, “txtSubject” а также “txtMessage”. Эта строка вызывает функцию, которую вы создали выше, и передает ей данные, которые вы заполнили. Функция, которую вы создали, превращает их в переменные с именами strTo, strSub и str Message. Настройте эту часть кода выше, чтобы включить эти переменные, как показано здесь.
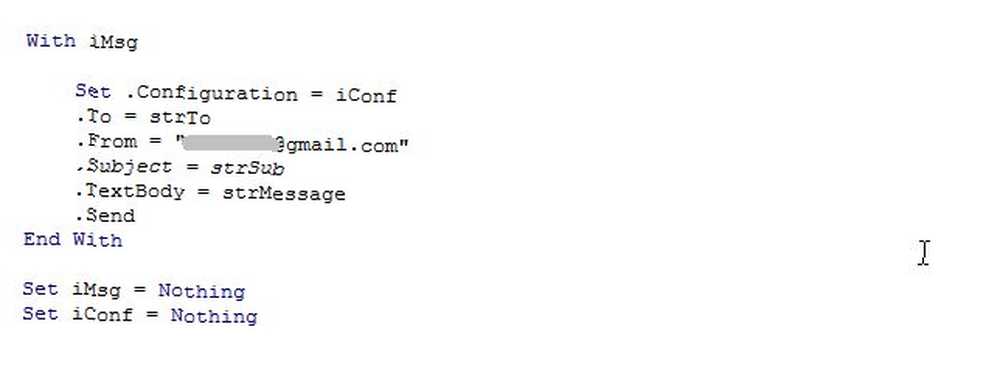
Теперь сохраните все, вернитесь к форме пользователя и нажмите кнопку воспроизведения. Теперь вы можете просто ввести адрес электронной почты получателя, строку темы и сообщение электронной почты. Нажмите отправить и все готово!
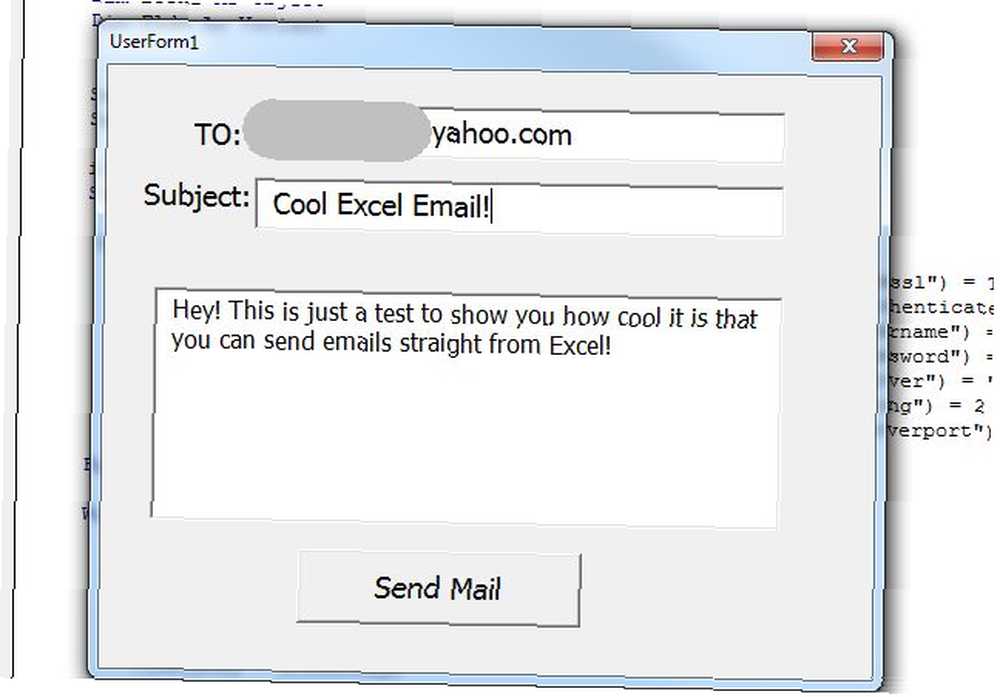
Несколько советов по улучшению формы выше (для опытных пользователей): Изменить параметр текстового поля сообщения “Многострочный” в “Правда” а также “Перенос слова” в “Правда” так что ввод текста прокручивается естественным образом вниз по строке при вводе.
Очевидно, это немного сложная работа, но в итоге вы получаете форму, которую вы можете встроить в любое место на листе Excel или просто использовать этот проект Excel в качестве почтового клиента для быстрой отправки..
Отправка писем с помощью Календаря Google
Если вы в большей степени являетесь пользователем облачного компьютера, чем пользователем настольного компьютера, то, возможно, приведенные выше решения не совсем в вашем стиле. Не беспокойтесь, для вас тоже есть отличное решение. Если вы пользователь Календаря Google, вы можете использовать Календарь Google в качестве почтового клиента.
Не веришь мне? Проверьте это. Это возможно благодаря чудесной силе IFTTT 10 Великолепных рецептов ifttt для автоматизации вашей веб-жизни 10 Великолепных рецептов ifttt для автоматизации вашей веб-жизни Мы уже познакомили вас с ifttt в предыдущем посте, и было сделано несколько улучшений и добавлены новые каналы в веб-приложение с тех пор. Автоматизация и синхронизация - это две точки, которые имеют… Просто войдите в свою учетную запись IFTTT (или создайте ее) и создайте триггер с помощью Календаря Google. Выберите опцию для запуска при создании нового события.
Далее сделаем вывод Gmail.
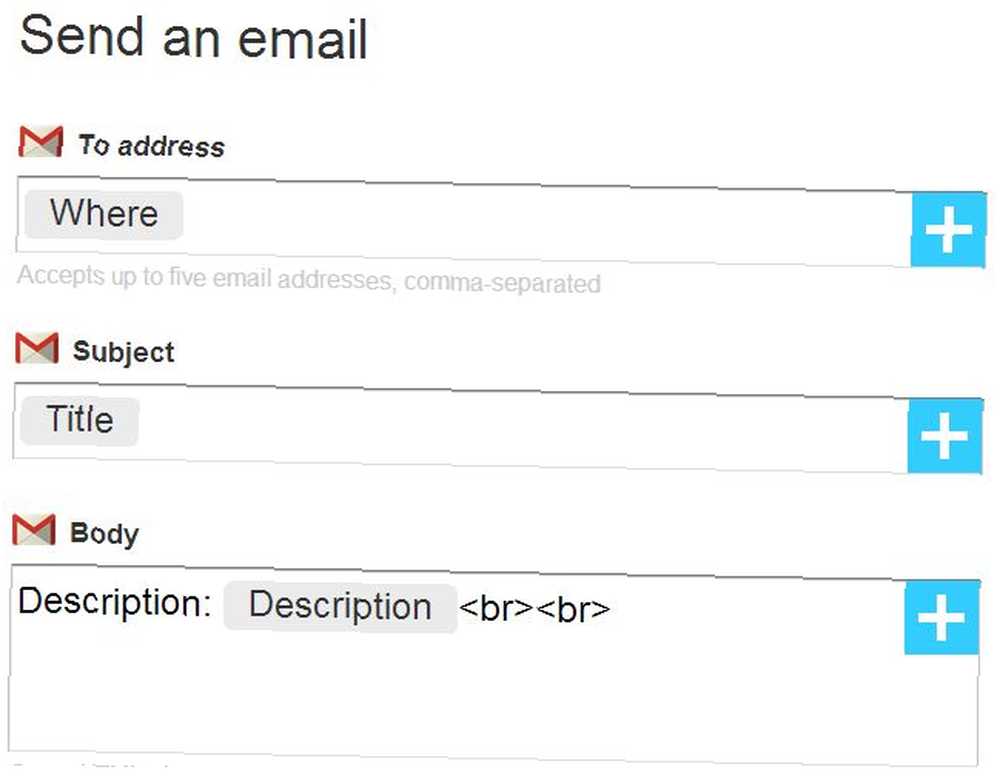
Сделать для решения “куда” ингредиент. Сделать предмет “заглавие”. Наконец, сделайте тело “Описание”. Кажется странным? Не волнуйся, это самая крутая вещь, которую ты когда-либо делал. Когда вы закончите создание рецепта, откройте Календарь Google и создайте новое событие. Рассматривайте новую форму события так же, как вы пишете письмо.
Заголовок темы, “куда” поле для адресов электронной почты получателя, а “Описание” поле - это тело вашего письма.
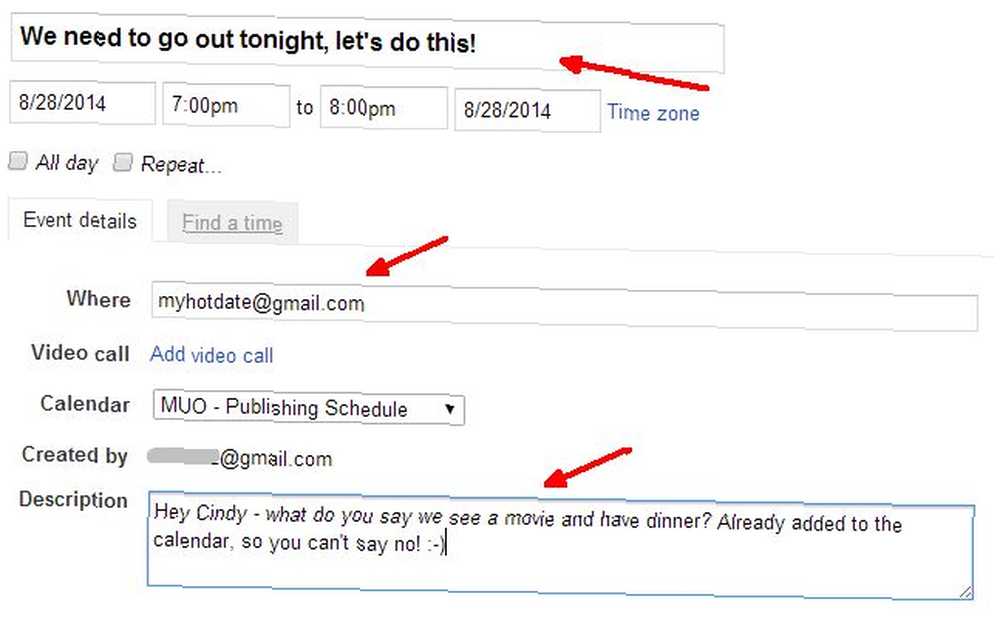
Это работает? Да, и получатель даже не узнает, что вы только что отправили ему электронное письмо из Календаря Google, а не из Gmail! Это выглядит так же, как любое другое письмо.
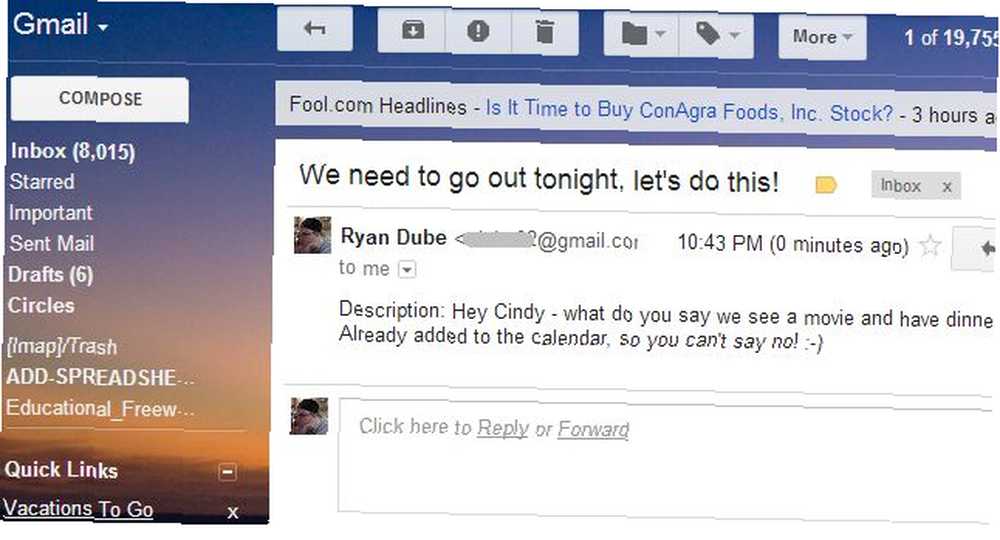
Как вы можете видеть, существует множество способов автоматизировать другие инструменты, чтобы их можно было использовать для отправки электронной почты, помогая вам избежать трясины, известной как почтовый ящик.
Приходилось ли вам когда-нибудь придумывать другие креативные способы отправки писем, не открывая почтовый клиент? Поделитесь своими собственными идеями и идеями в разделе комментариев ниже!
Изображение предоставлено: sdecoret / Shutterstock











