
Owen Little
0
5138
2
Отличный способ максимизировать профиль вашего подкаста - разместить его не только на своем веб-сайте и в iTunes, но и на YouTube. Однако есть проблема: третий по величине веб-сайт в мире не позволит вам загружать аудио без сопроводительного видео.
Итак, как вы справляетесь с этим? Ну, очевидный путь (если не считать переформатирование вашего подкаста в видео), возможно, через Google Hangouts Это как запустить живой подкаст или видеокаст Это как запустить живой подкаст или видеокаст Позвольте мне рассказать вам - запустить живое видео Поток и подкаст каждую неделю действительно тяжелая работа. На самом деле ... это полная ложь - но не говорите моим соведущим, что, поскольку они думают, что я ... если есть соподкастеры, а также убирают аудио для загрузки на iTunes Как я могу извлечь аудио из видео MP4 или YouTube? Как я могу извлечь аудио из видео MP4 или YouTube? Вы иногда просто хотите слушать видео на YouTube? Удаление аудио из видео позволяет вам наслаждаться содержимым в любом месте. Или же вы можете распространять видеоподкаст Hangouts в качестве аудиоподкаста!) Для добавления видео - или, точнее, изображения - к вашей аудиодорожке, которую затем можно без проблем загрузить на YouTube.
Windows Movie Maker или iMovie
Возможно, вы уже пытались загрузить клип только для аудио на YouTube (возможно, в качестве альтернативного бесплатного хостинга подкастов. Не можете себе позволить хостинг подкастов? Попробуйте эти бесплатные альтернативы. Не можете себе позволить хостинг подкастов? Попробуйте эти бесплатные альтернативы, если ваш подкаст перерастает пространство в вашем блоге, возможно, пришло время найти новый дом для него. Дайте вашему подкасту немного места для роста с этими бесплатными хостами подкастов.) и вы нашли, как искать лучший способ добавить изображения, только чтобы найти себя с помощью Windows Movie Maker (или, если вы пользователь Mac, iMovie).
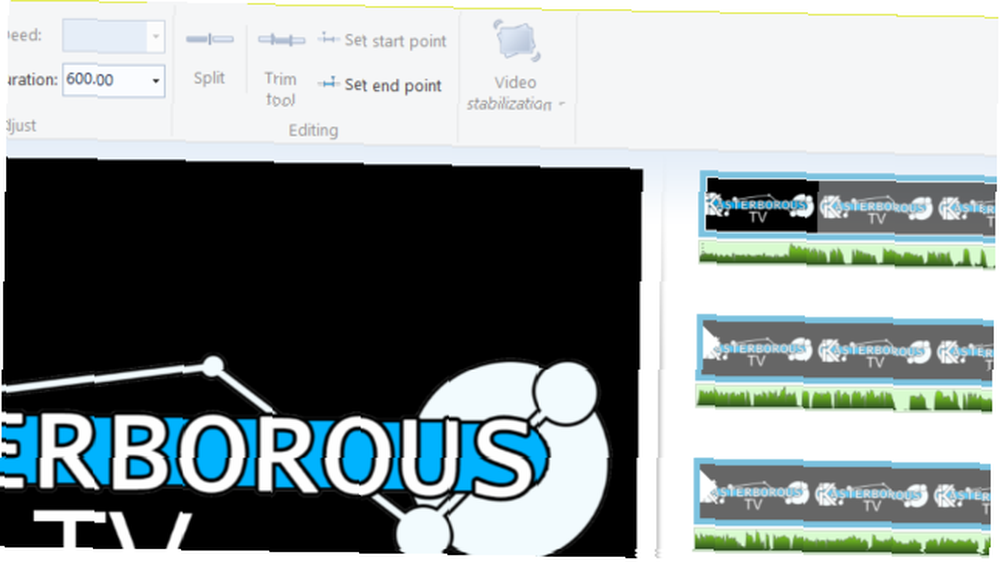
Это хорошее решение, хотя оно может быть довольно медленным, и соблазн превратить ваш подкаст в слайд-шоу может оказаться слишком большим. Если вы подкастер, вы, вероятно, не хотите зацикливаться на том, чтобы перестараться с пост-продакшн. Вы должны решить эту проблему во время записи, используя аппаратное обеспечение хорошего качества. 4 Советы по созданию профессионально звучащего подкаста. 4 Советы по созданию профессионально звучащего подкаста. Говорят, что при создании подкаста содержание царит, но это не единственное, что имеет значение. , Поэтому выбирайте только несколько изображений, возможно, каждые 15 минут..
Эти две статьи о Movie Maker Создание быстро и профессионально выглядящих видео с помощью Windows Movie Maker (часть 1) Создание быстро и профессионально выглядящих видео с помощью Windows Movie Maker (часть 1) и iMovie Как создавать потрясающие презентации в виде слайд-шоу в iMovie Как создавать потрясающие презентации в виде слайд-шоу В iMovie Хотите создавать слайд-шоу, которые выходят за рамки простого перекрестного растворения и фоновой музыки из одного трека? IMovie от Apple для Mac OS X может помочь вам создать профессионально выглядящие презентации в виде слайд-шоу с минимальными навыками. покажет вам, как добавить аудио и изображения в ваши проекты фильмов. Как только вы закончите, сохраните фильм в подходящем формате и загрузите на YouTube.
TunesToTube
Очень полезным онлайн-инструментом является TunesToTube, который может связать аудио с одним изображением и загрузить его на YouTube от вашего имени. Перейдите на сайт www.tunestotube.com, чтобы начать работу, где вам будет предложено подключить свой аккаунт YouTube. Вы можете удалить это соединение после завершения загрузки аудио.
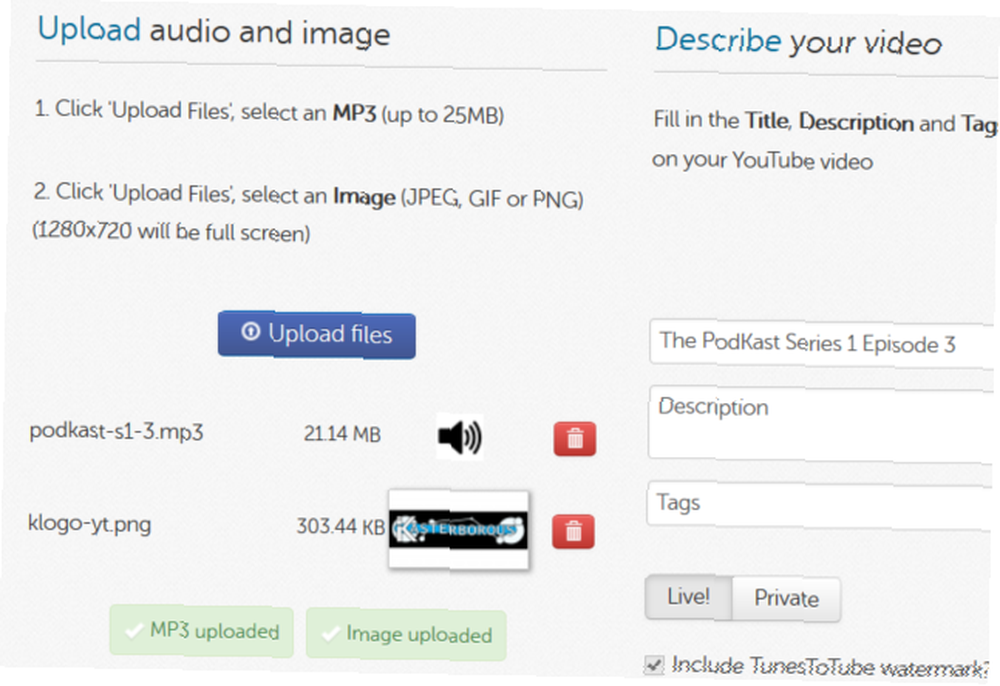
Следующим шагом является нажатие Загрузить файлы и перейдите к файлу MP3 подкаста для загрузки. После этого нажмите кнопку еще раз, чтобы найти изображение, которое вы хотите сопровождать аудио.
Пока они загружаются, найдите время, чтобы добавить заголовок, описание и теги для YouTube. После загрузки файлов введите код с картинки и нажмите Создать видео. Файлы будут объединены и загружены на YouTube, а через несколько секунд будут доступны для просмотра.!
Несмотря на то, что TunesToTube поместит рекламный водяной знак в ваш загруженный аудио-видео опыт, он не будет навязчивым, и вы можете пожертвовать его для удаления. Единственный реальный недостаток TunesToTube - размер файла, который ограничен 25 МБ. Если ваш MP3-подкаст больше этого, возможно, следующее решение подойдет вам лучше ...
Забудьте об ограничениях: используйте FFmpeg
Этот лимит в 25 МБ может быть чем-то вроде убийцы, особенно с учетом того, сколько подкастов в наши дни длится 30-60 минут. Лимит в 25 МБ также может оказаться особенно неприятным для 30-минутного подкаста, так как вы можете оказаться только чуть выше лимита. Вы хотите возиться с редактированием своего подкаста (возможно, с Audacity в Windows или Garageband в Mac OS X) или найти решение TunesToTube-esque без ограничения размера файла? FFmpeg - это ответ, и лучше всего он кроссплатформенный, так что вы можете использовать его в Windows, Mac OS X и Linux!

Для начала загрузите FFmpeg с сайта www.ffmpeg.org/download.html и выберите версию для своей ОС. Пользователям Windows потребуется 7zip, чтобы распаковать его после загрузки. 7Zip: бесплатная программа для распаковки необычных форматов архива 7Zip: бесплатная программа для распаковки необычных форматов архива .
Перейдите в каталог и запустите файл ff-prompt.bat, чтобы открыть инструмент в командной строке, и используйте следующий скрипт, который можно скопировать отсюда и вставить в командную строку:
$ ffmpeg -loop 1 -r 2 -i image.jpg -i input.mp3 -vf scale = -1: 380 -c: v libx264 -preset slow -tune stillimage -crf 18 -c: копия -shortest -pix_fmt yuv420p -потоков 0 output.mkv
Где бы вы ни увидели image.jpg а также input.mp3, введите имена файлов MP3 и файлов изображений, которые вы собираетесь объединить. Вам нужно будет перетащить эти файлы в каталог bin в FFmpeg.
Вы также можете изменить имя файла созданного видеофайла с output.mkv на более информативное. Когда вы будете довольны, введите команду и дождитесь создания файла. Вы можете изменить другие настройки, проверив сайт Эдда Манна eddmann.com/posts/uploading-podcast-audio-to-youtube.
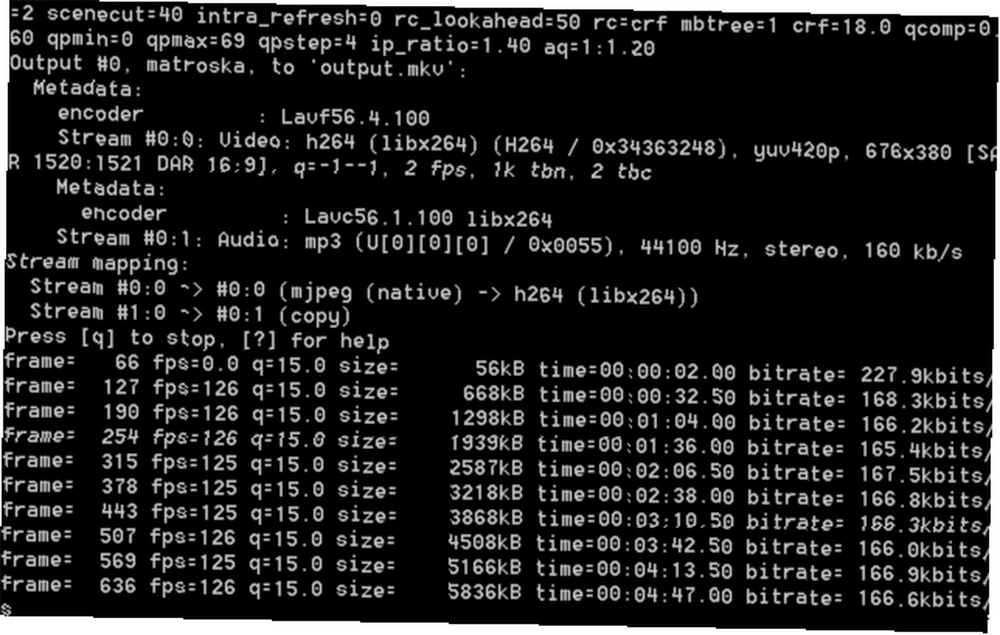
Все, что осталось сделать, это открыть свой аккаунт YouTube и загрузить файл, добавив обычную информацию и теги..
Три метода: у вас есть четвертый?
Используя любой из этих трех методов, вы получите желаемый результат. Все они относительно просты, а опция Windows Movie Maker может дать вам гораздо более впечатляющий готовый продукт, хотя и требующий больше времени для производства (и требующий осторожного размещения ваших изображений для создания “медленное слайд-шоу”).
FFmpeg, вероятно, самый эффективный, просто беря аудио и одно изображение и создавая файл, который вы можете загрузить на YouTube без ограничений.
Но есть ли другой способ, который мы упустили? Дайте нам знать.











