
Mark Lucas
0
2630
243
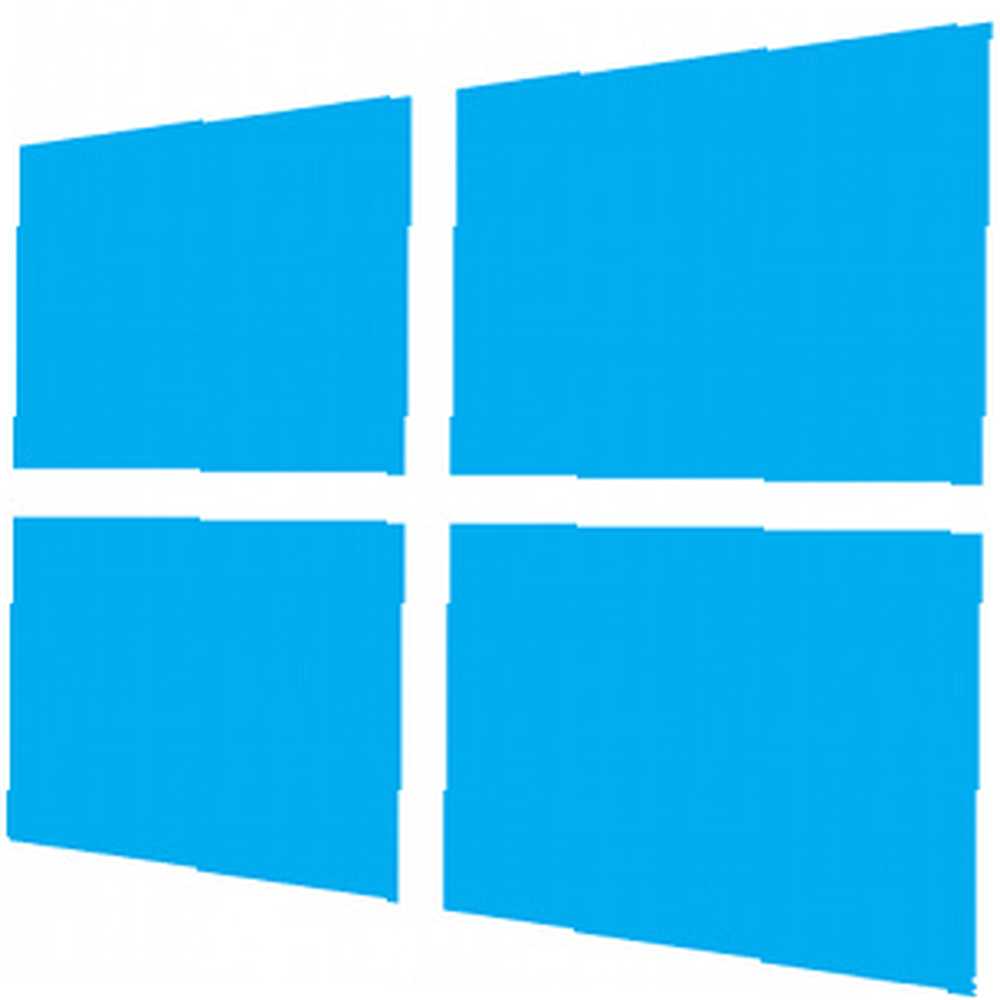 Windows 8 полна жестов и ярлыков Каждый ярлык Windows 8 - жесты, рабочий стол, командная строка Каждый ярлык Windows 8 - жесты, рабочий стол, командная строка Windows 8 - это ярлыки быстрого доступа. Люди с сенсорными ПК используют сенсорные жесты, пользователи без сенсорных устройств должны изучать сочетания клавиш мыши, опытные пользователи используют сочетания клавиш на рабочем столе и новые сочетания клавиш в командной строке и…. В дополнение к жестам на сенсорном экране существуют жесты, которые можно выполнять с помощью сенсорной панели ноутбука и мыши, которые включают перемещение курсора по углам экрана. Однако есть способы отключить жесты Windows 8. Это особенно полезно, если эти жесты мешают вам при использовании сенсорной панели или мыши.
Windows 8 полна жестов и ярлыков Каждый ярлык Windows 8 - жесты, рабочий стол, командная строка Каждый ярлык Windows 8 - жесты, рабочий стол, командная строка Windows 8 - это ярлыки быстрого доступа. Люди с сенсорными ПК используют сенсорные жесты, пользователи без сенсорных устройств должны изучать сочетания клавиш мыши, опытные пользователи используют сочетания клавиш на рабочем столе и новые сочетания клавиш в командной строке и…. В дополнение к жестам на сенсорном экране существуют жесты, которые можно выполнять с помощью сенсорной панели ноутбука и мыши, которые включают перемещение курсора по углам экрана. Однако есть способы отключить жесты Windows 8. Это особенно полезно, если эти жесты мешают вам при использовании сенсорной панели или мыши.
Отключение жестов может быть полезно, если вы случайно активировали их при использовании сенсорной панели или если переключатель приложений и панель чудо-кнопок продолжают появляться при перемещении мыши по рабочему столу. Вы также можете полностью отключить сенсорный экран устройства Windows 8 - мы не рекомендуем этого делать, но это то, что вы можете сделать, если хотите.
Отключить жесты тачпада
Жесты касания сенсорной панели Windows 8 особенно полезны на ноутбуках. Они имитируют жесты сенсорного экрана, предоставляя вам более легкий доступ к основным функциям Windows 8. Например, проведите пальцем справа по сенсорной панели, и вы увидите прелести, как если бы вы провели справа по сенсорному экрану..
К сожалению, хотя эти жесты могут облегчить обход в Windows 8, они также могут просто мешать. Если вы обнаружите, что случайно запускаете эти жесты, когда пытаетесь только переместить курсор мыши, вы можете отключить их..
Откройте панель управления, щелкните категорию «Оборудование и звук» и выберите «Мышь» в разделе «Устройства и принтеры». Перейдите на вкладку «Настройки устройства» (вы должны увидеть это, если у вас есть тачпад Synaptics. Откройте для себя скрытые функции вашей сенсорной панели [Windows]. Откройте для себя скрытые функции вашей сенсорной панели [Windows]. С появлением ноутбуков и нетбуков тачпад стал устройство ввода с клавиатуры. Тем не менее, в среде Windows работа с сенсорной панелью представляет собой нечто большее, чем удовольствие. Хотя аппаратное обеспечение… драйвер установлен), нажмите кнопку «Настройки» и снимите флажок «Включить сглаживание краев». Нажмите ОК, чтобы сохранить настройки.
Вы также можете отключить их через реестр Windows - инструкции по этому вопросу вы найдете в нашем подробном обзоре жестов смахивания Windows 8. Все, что вам нужно знать о жестах смахивания Windows 8 на ноутбуке. Все, что нужно знать о Windows 8. Жесты смахивания на ноутбуке С появлением Windows 8 было добавлено множество совершенно новых сенсорных функций, которые делают операционную систему приятной для использования на устройствах с сенсорным экраном. Тем не менее, для типичных ноутбуков, которые имеют сенсорные панели только для ... .

Отключить Подвески и App Switcher Hot Corners
Windows 8 также позволяет вам получить доступ к переключателю приложений - который работает только с современными приложениями - и прелести, перемещая вашу мышь к углам экрана. Эти неуклюжие жесты мыши также могут помешать - вы можете случайно натянуть панель чудо-кнопок, когда вы перемещаете курсор в верхний правый угол экрана, например, для нажатия кнопки закрытия окна рабочего стола..
К счастью, многие сторонние программы могут легко отключить эти горячие углы. Установите такое приложение, как Start8, Classic Shell. Сделайте Windows 8 менее приятным с помощью Classic Shell. Сделайте Windows 8 меньше Suck с помощью классической оболочки. Сделайте Windows 8 удобной для людей, которые думают, что это не так. Добавьте меню «Пуск» на рабочий стол и настройте поведение Explorer и Internet Explorer, все благодаря программному обеспечению под названием Classic… или одному из множества других меню «Пуск» в меню «Пуск» Windows 8, «Как я по тебе скучаю»: 4 способа Создание меню «Пуск» В меню «Пуск» в Windows 8, «Как я по тебе скучаю»: 4 способа сделать меню «Пуск» В Windows 8 В Windows 8 в меню «Пуск» был снят топор. Это особенность, на которую никто не обращал особого внимания годами, но ее безвременная кончина вызвала всевозможные отчаяния. Не только ... и вы найдете варианты, чтобы отключить эти горячие углы. Вы по-прежнему можете открывать переключатель приложений или чудо-кнопки, нажимая соответствующие сочетания клавиш - Windows Key + Tab или Windows Key + C - но вы не сможете открыть их с помощью жестов мыши.
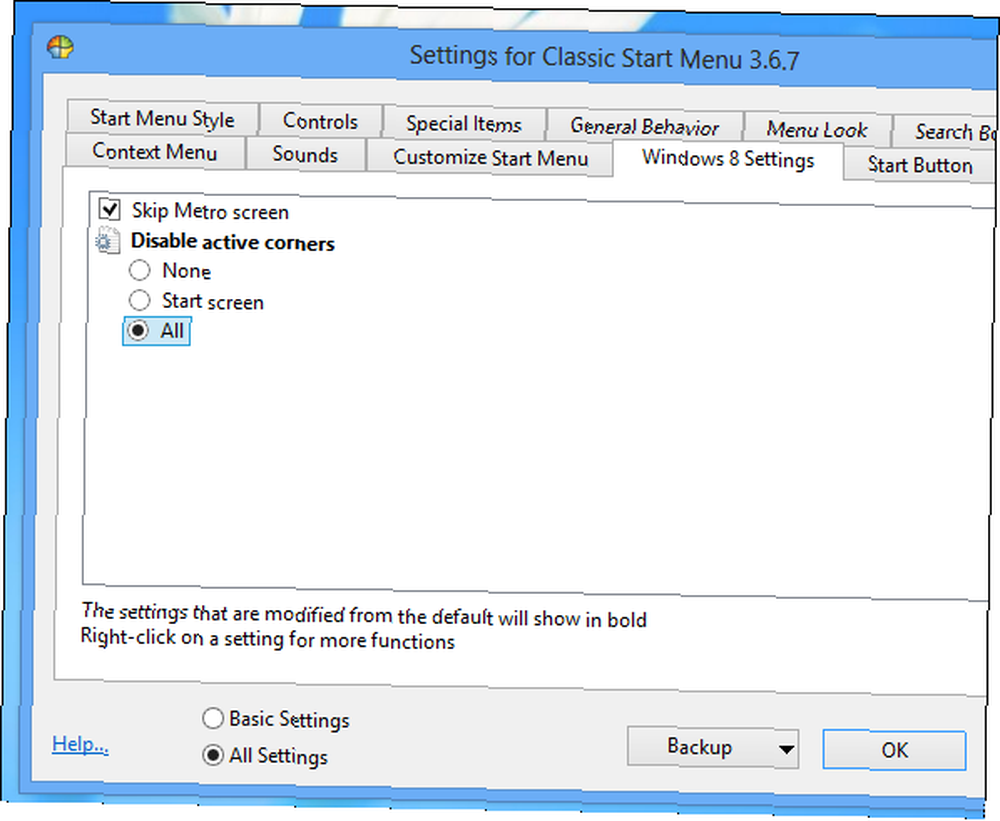
Сторонние приложения - не единственный способ отключить эти горячие углы. Вы также можете отключить их, отредактировав реестр и изменив несколько значений реестра. Сторонние приложения делают это проще, так как Microsoft решила закопать эти опции глубоко в реестре и затруднить обычным пользователям отключение «горячих углов». Большинство людей должны придерживаться вышеуказанных решений, а не редактировать реестр.
Сначала откройте редактор реестра. Что такое реестр Windows и как его редактировать? Что такое реестр Windows и как его редактировать? Если вам нужно отредактировать реестр Windows, легко внести несколько быстрых изменений. Давайте узнаем, как работать с реестром. - нажмите Старт, наберите смерзаться, и нажмите Enter. Перейдите к следующей клавише:
HKEY_CURRENT_USER \ Software \ Microsoft \ Windows \ CurrentVersion \ ImmersiveShell \
Создать новый ключ с именем EdgeUI под ключом ImmersiveShell. В EdgeUI создайте новое значение DWORD, назовите его DisableCharmsHint, и установите его значение 1
Чтобы также отключить горячий угол переключателя приложений, создайте другое значение DWORD, назовите его DisableTLcorner, и установите его значение 1
Ваши изменения вступят в силу немедленно, поэтому вам не придется перезагружаться или выходить из системы после этого..
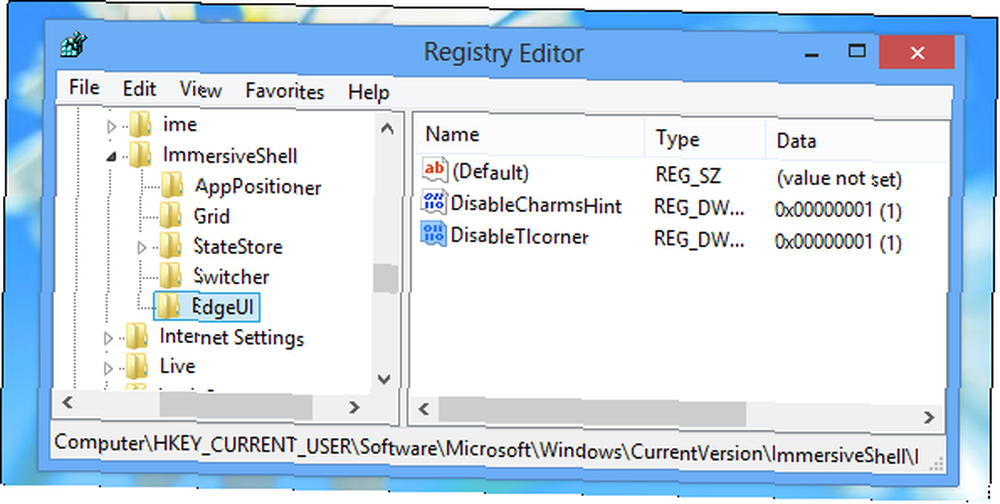
Отключить сенсорный экран
Вы также можете полностью отключить сенсорные жесты и сенсорный экран, если вы действительно этого хотите. Если у вас есть устройство с Windows 8, которое поддерживает Touch 5 способов добавить Touch на компьютер с Windows 8 5 способов добавить Touch на компьютер с Windows 8 Начальный экран Windows 8 и «Современные» приложения могут показаться неудобными для использования на ПК без сенсорного экрана , но они действительно начинают иметь смысл, когда в паре с сенсорным ПК. Если вы не готовы… отключить сенсорный экран на самом деле довольно плохая идея - вы отказываетесь от функции, которая позволяет вам гораздо проще взаимодействовать с Windows 8. Как говорит Microsoft, Windows 8 - это “сенсорный первый” операционная система. Тем не менее, вы можете отключить сенсорный экран по некоторым редким причинам - возможно, сенсорный экран неисправен, создавая “призрак” нажатия, которые посылают данные на компьютер, когда вы не касаетесь его. Если на ваше устройство не распространяется гарантия, а сенсорный экран вызывает проблемы, его полное отключение устранит проблему..
Вы можете отключить сенсорный экран из панели управления. Откройте панель управления Windows и выберите «Оборудование и звук». Выберите «Перо и касание», щелкните вкладку «Сенсорный экран» и снимите флажок «Использовать палец как устройство ввода». Нажмите ОК, чтобы сохранить настройки.

Вы также можете открыть Диспетчер устройств, найти устройство с сенсорным экраном в списке подключенных устройств и отключить его отсюда. Это не позволит Windows использовать устройство вообще, пока вы не включите его снова, поэтому устройство не сможет отправлять Windows какие-либо входные сигналы. Мы не рекомендуем делать это, но вы можете, если хотите.
Считаете ли вы полезными жесты тачпада и мыши в Windows 8, или они просто мешают? Оставьте комментарий и сообщите нам, отключили ли вы жесты Windows 8 или часто используете их.
Изображение предоставлено: Рука на сенсорной панели ноутбука через Shutterstock











