
Michael Fisher
0
2906
158
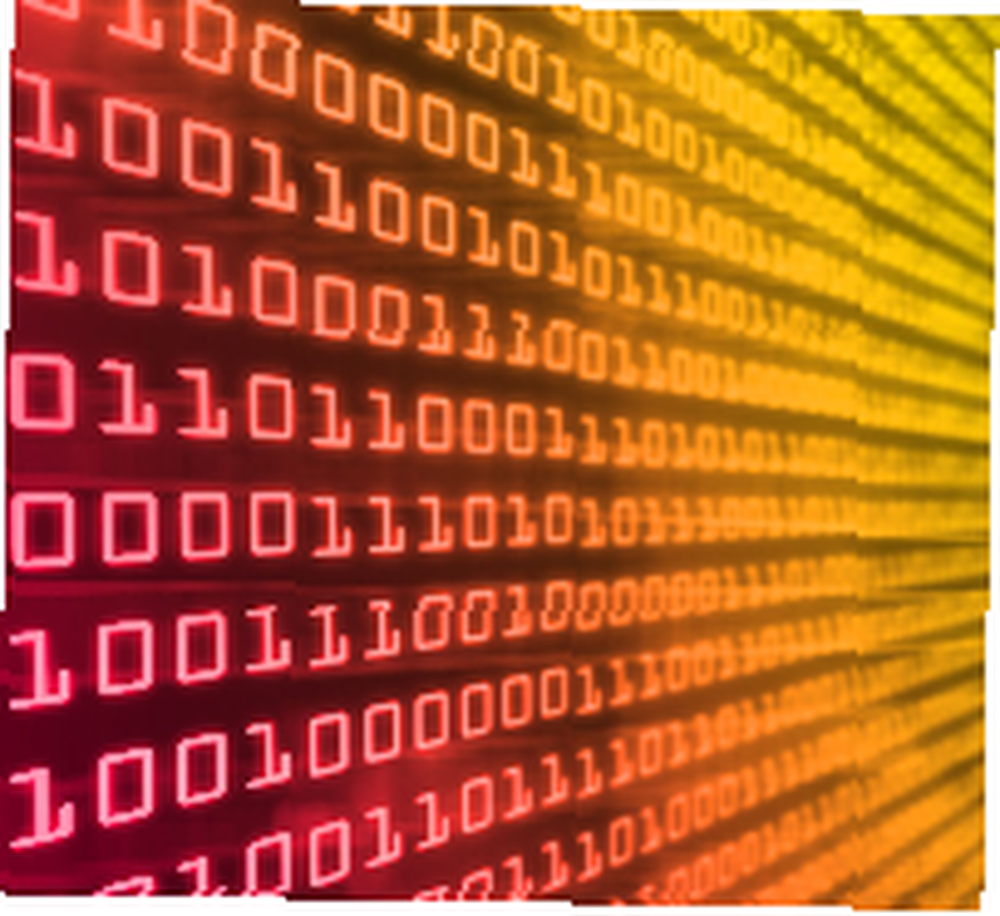 Существует несколько критических областей системных данных, которые могут вызвать серьезные проблемы с компьютером при их повреждении. Для таких случаев важно иметь резервную копию этих файлов или способ вернуться к предыдущему состоянию системы..
Существует несколько критических областей системных данных, которые могут вызвать серьезные проблемы с компьютером при их повреждении. Для таких случаев важно иметь резервную копию этих файлов или способ вернуться к предыдущему состоянию системы..
Реестр является центральной частью системных данных и наиболее вероятной причиной проблем. Он содержит всю информацию об установленном программном обеспечении, драйверах, плагинах, обновлениях и многом другом. После бесчисленных изменений из-за добавления, изменения или удаления программного обеспечения в реестре накапливаются ошибки и неправильные записи. Это может сделать ваш компьютер медленным или даже нестабильным.
Вот 3 способа сделать резервную копию реестра, два из них вместе с другими важными системными данными.
1. Экспорт определенных ключей реестра
Если вы собираетесь внести изменения в определенный раздел реестра, вы можете выборочно экспортировать или восстановить этот ключ.
Резервное копирование
Нажмите > Пуск> Выполнить, тип > regedit и нажмите > ОК. Откроется редактор реестра.
Выберите ключ, который вы хотите сделать резервную копию, щелкните правой кнопкой мыши, чтобы открыть меню и нажмите > Экспорт.
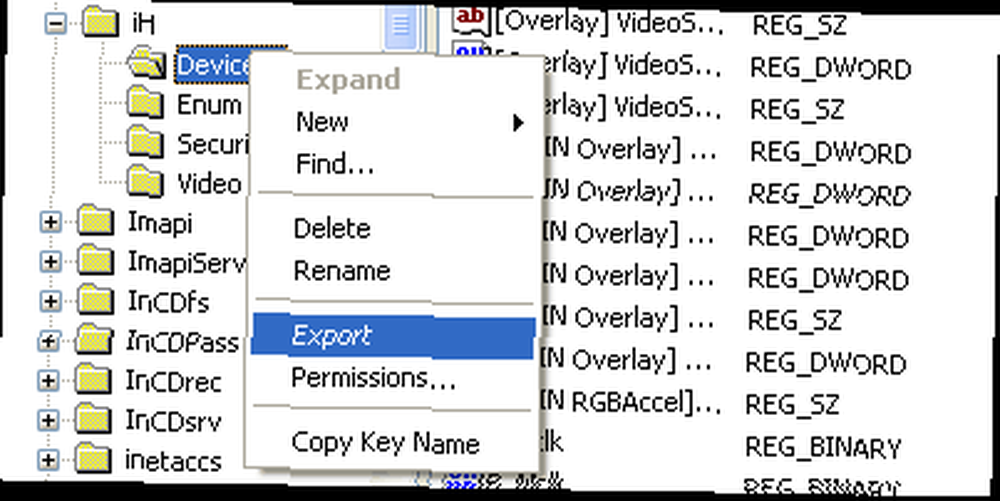
Введите имя для файла REG и сохраните его в безопасном месте.
Таким же образом вы можете экспортировать всю ветку реестра или реестр целиком.
Восстановить
Чтобы восстановить, вы просто дважды щелкните резервный файл REG, и он автоматически обновит реестр с его содержимым.
2. Резервное копирование состояния системы
Windows XP Pro и другие версии Windows на базе NT имеют встроенную функцию резервного копирования, которую можно использовать для резервного копирования важных системных данных, включая загрузочный файл, базу данных регистрации классов COM + и реестр..
Резервное копирование
Идти к > Пуск> Все программы> Стандартные> Системные инструменты> Резервное копирование.
Откроется мастер резервного копирования или восстановления. Нажмите и переключитесь на > Расширенный режим и откройте > Резервное копирование табуляция.
Выберите файлы, которые вы хотите сделать резервную копию, в этом случае > Состояние системы, который можно найти под > Мой компьютер.
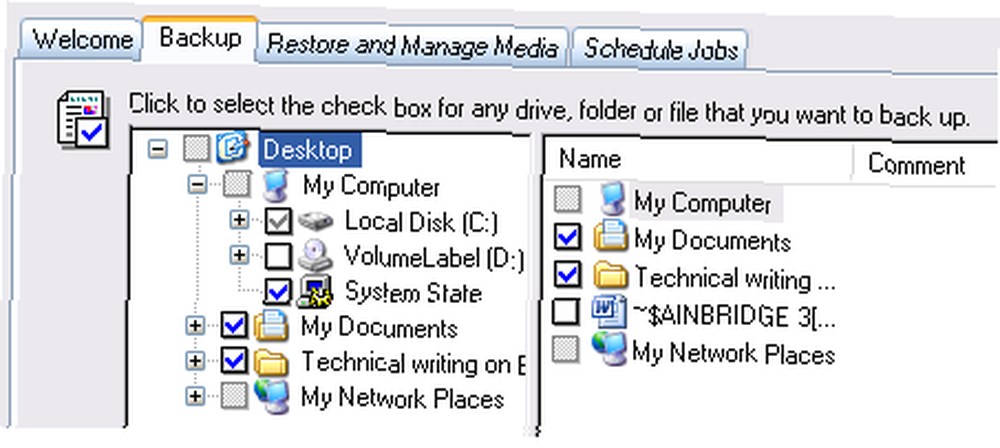
Убедитесь, что путь отображается под > Резервный носитель или имя файла. Если это не так, нажмите > Просмотр... и выберите пункт назначения. Вы также можете изменить имя файла резервной копии. Затем нажмите > Начать резервное копирование.
Откроется окно с данными резервного копирования. Измените описание резервной копии и, в конце концов, сделайте дополнительные настройки. Затем нажмите > Начало еще раз. Это резервное копирование может занять до 5 минут.
Восстановить
Чтобы восстановить резервную копию состояния системы, откройте Мастер резервного копирования или восстановления в расширенном режиме, как описано выше..
Переключиться на > Восстановление и управление мультимедиа Вкладка. Ваши предыдущие резервные копии должны быть перечислены. Выберите тот, который вы хотите восстановить и нажмите > Восстановить резервную копию.

3. Точка восстановления системы
При установке точки восстановления системы сохраняются несколько файлов, в том числе файлы в папке Windows File Protection (Dllcache), профиль локального пользователя, базы данных COM + и WMI, метабаза IIS, все файлы, которые отслеживаются в силу их расширения и реестр.
С точкой восстановления системы вы можете вернуться к предыдущему состоянию системы. Это может быть полезно в случае, если изменения в реестре, новые драйверы или установки программ вызвали повреждение. Ваши личные документы, такие как закладки браузера, электронные письма или фотографии, не затрагиваются.
Резервное копирование
Чтобы создать точку восстановления системы вручную, нажмите > Пуск> Выполнить, тип >% SystemRoot% \ System32 \ restore \ rstrui.exe и нажмите Хорошо запустить инструмент.
На странице приветствия выберите > Создать точку восстановления и нажмите > Далее. На следующей странице введите имя для этой точки восстановления и нажмите > Создать.
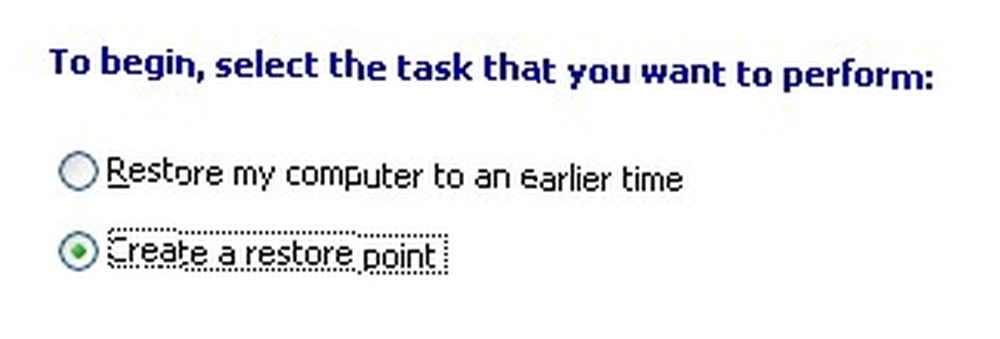
Стефан недавно рассмотрел статью «Создание точки восстановления системы Windows одним щелчком мыши с помощью SCRP». Создание точки восстановления системы Windows одним щелчком мыши с помощью SCRP - инструмента под названием «Точка восстановления одного клика», который значительно ускоряет этот процесс.
Восстановить
Чтобы восстановить предыдущие настройки компьютера и старый реестр, откройте страницу приветствия восстановления системы, как описано выше, выберите > Восстановить мой компьютер раньше и нажмите > Далее.
На следующей странице выберите последнюю точку восстановления системы из календаря и нажмите > Далее.
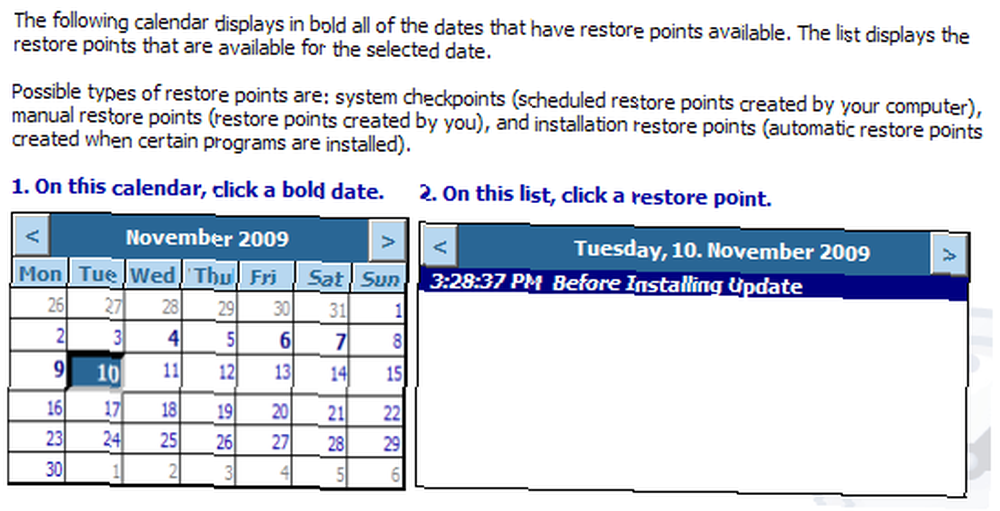
Подтвердите выбор точки восстановления страница отображает точку восстановления, которую вы выбрали. Нажмите > Далее продолжать. Ваш компьютер начнет восстанавливать предыдущую конфигурацию Windows XP и перезагружаться.
Если у вас возникли проблемы после установки исправлений или исправлений от Microsoft, возможно, вы захотите узнать, как откатить исправления и исправления для Windows Как откатить исправления и исправления для Windows Как откатить исправления и исправления для Windows в XP , К счастью, Шарниндер объяснил это в недавней статье.
Вы когда-нибудь разрушали свою систему или реестр до такой степени, что только резервная копия могла сохранить это?
Изображение предоставлено: флаволока











