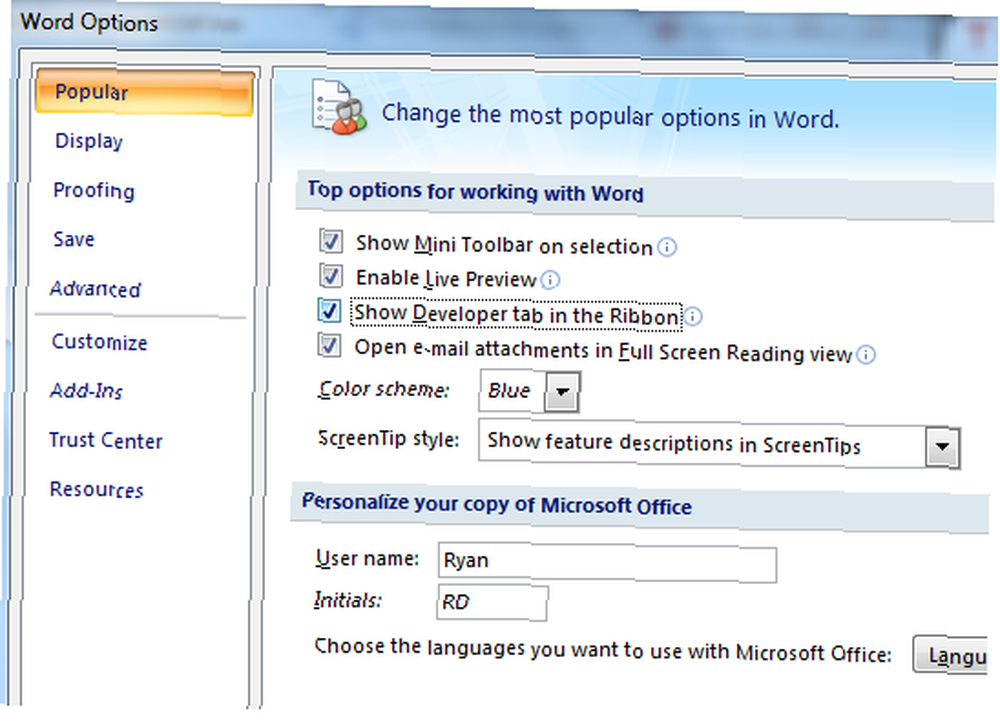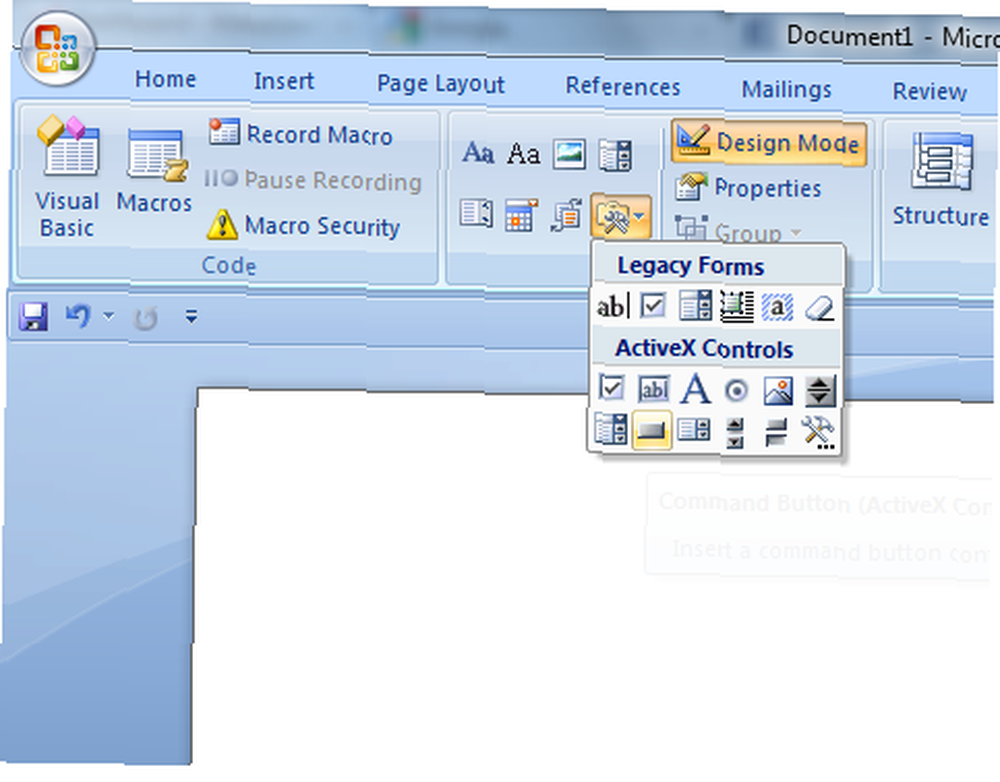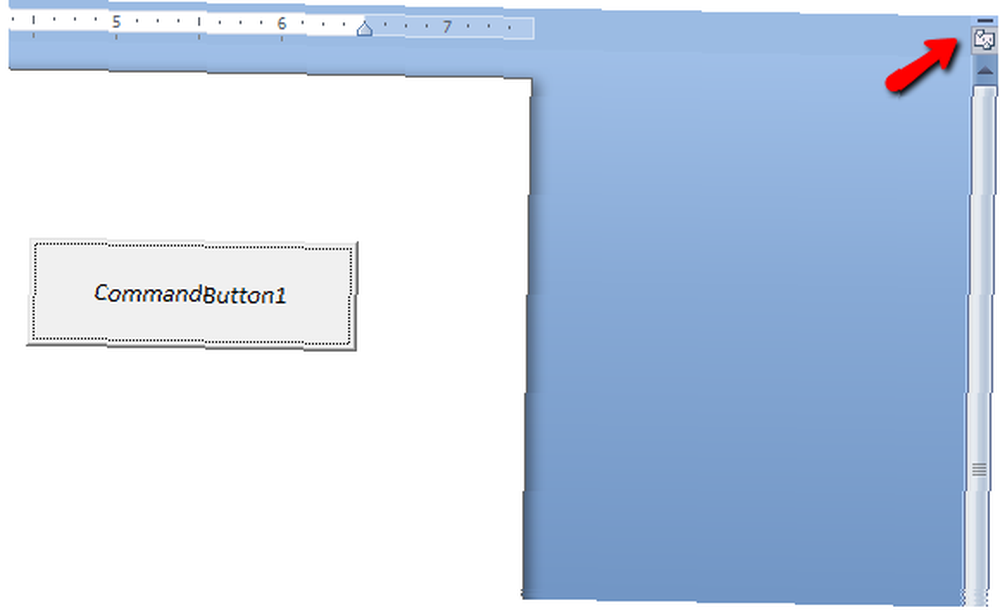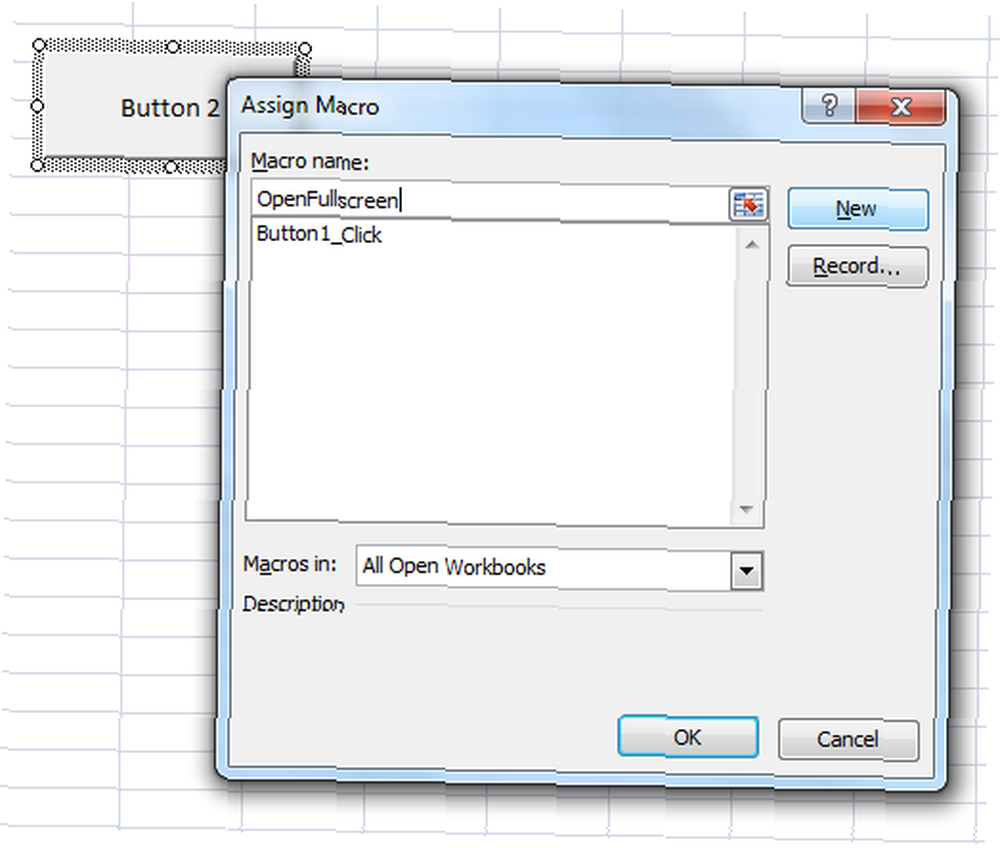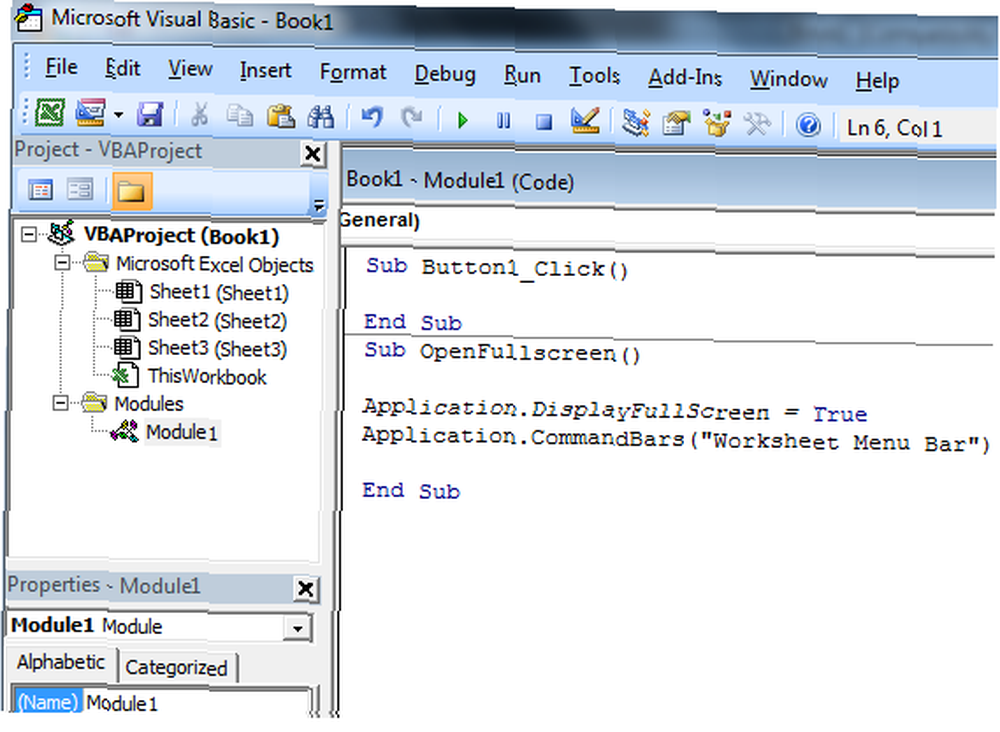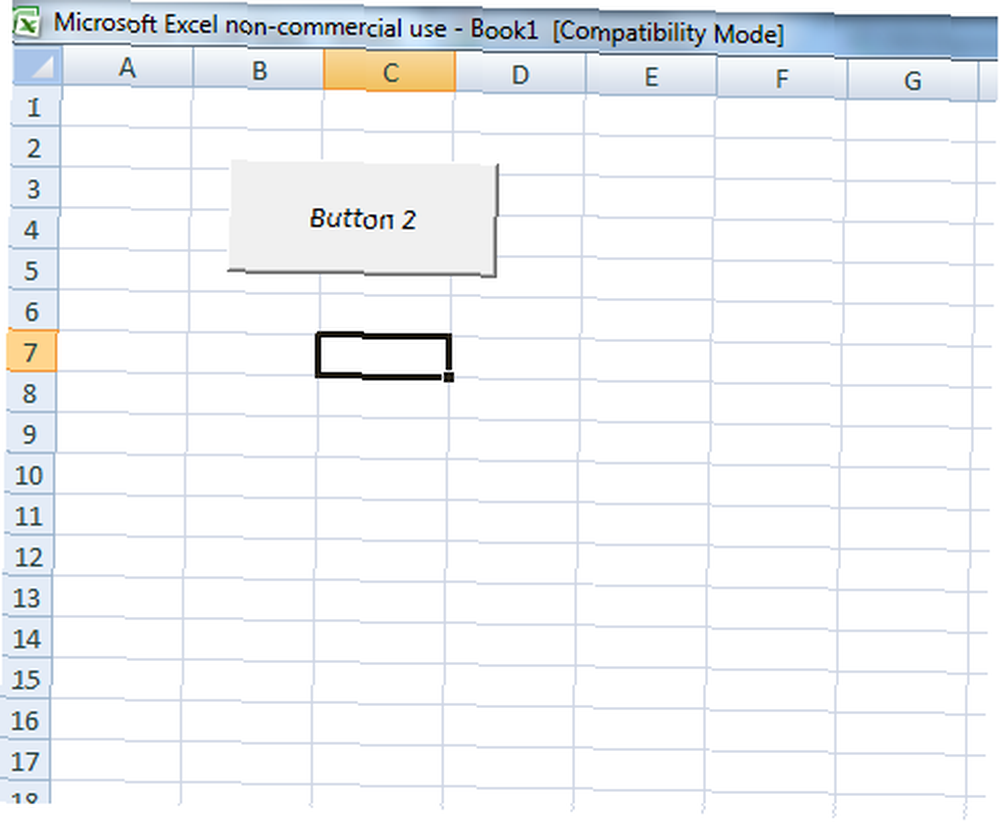Mark Lucas
0
2454
241
 Если есть одна вещь, которую я люблю делать, это писать сценарии VB. Будь то файл сценария Windows или сценарий VBA внутри приложения, сценарии предоставляют возможность добавлять функциональность в приложения, где большинство других людей находят ограничения и препятствия..
Если есть одна вещь, которую я люблю делать, это писать сценарии VB. Будь то файл сценария Windows или сценарий VBA внутри приложения, сценарии предоставляют возможность добавлять функциональность в приложения, где большинство других людей находят ограничения и препятствия..
Одна из самых распространенных функций, которые я обнаружил во многих своих сценариях, - это максимизация окна. Это может быть запуск приложения из скрипта Windows, или запуск документа Excel или Word в полноэкранном режиме для отображения в конференц-зале, или в качестве приложения.
Прелесть скриптов в том, что вам не нужно быть программистом, чтобы делать это, и вам не нужно устанавливать какое-либо специальное программное обеспечение. Если вы используете компьютер с Windows или какое-либо приложение с внутренним интерфейсом VBA, вы можете использовать эти функции. В этой статье я приведу три примера того, как вы можете максимизировать окна с помощью сценариев VB, но вы можете взять то, что я собираюсь показать вам здесь, и использовать его в любом другом сценарии, который вы, возможно, создаете..
Запуск приложений в максимизированном режиме
Прежде чем мы начнем, я собираюсь быстро показать вам, как вы можете запустить любое приложение в максимальном режиме, написав быстрый скрипт, который запускает эту программу с помощью оболочки Windows.
В Shell есть параметр “Бежать” Команда, в которой вы можете указать приложению, в каком режиме его запускать, и оно будет работать максимально. Вот как выглядит сценарий.
Вариант ЯвныйПри ошибке возобновить следующееДим WshShellДим РетвальDim myPathset WshShell = CreateObject ("WScript.Shell")retVal = WshShell.Run ("C: \ temp \ firefox", 3)WScript.QuitВы можете заменить любую программу в строке, где у меня в настоящее время есть Firefox, и если приложение позволяет это. Это запустится развернуто. Некоторые приложения этого не делают. Например, эта техника работает для Firefox, но у Chrome, похоже, свой собственный разум. Несмотря на это, этот скрипт будет работать с большинством приложений.
Открытые документы развернуты в Word
Чтобы развернуть любой документ Word, используя не более чем командную кнопку в Word, вам нужно включить режим разработчика. Для этого нажмите кнопку Windows и выберите Варианты слов в нижней части раскрывающегося списка. В меню «Параметры» выберите “Показать вкладку «Разработчик» на ленте“.
Теперь вы можете выбрать пункт меню «Разработчик» и использовать “режим дизайна” где вы можете кодировать удивительную функциональность в ваших документах Word. Чтобы создать кнопку, которая может развернуть документ в полноэкранный режим, просто включите режим разработки, нажмите кнопку с раскрывающимся списком «Формы» и нажмите на объект кнопки..
Поместите кнопку в любое место в вашем документе. Нажмите правой кнопкой мыши на кнопку, выберите CommandButton Object а затем нажмите Посмотреть код. Теперь есть две вещи, которые вы можете сделать, чтобы максимизировать окно. Вы можете либо заставить само приложение Windows максимизировать, как это.
Application.WindowState = wdWindowStateMaximizeИли вы можете сделать весь документ полноэкранным и полностью удалить панели инструментов заголовка..
ActiveWindow.View.FullScreen = TrueПри этом весь документ отображается в полноэкранном режиме с включенной только линейкой (если вы нажмете кнопку линейки в левом верхнем углу). Чтобы выйти из полноэкранного режима, просто нажмите клавишу Escape.
Для чего это можно использовать? Хорошо, если у вас нет Microsoft Powerpoint, вы можете использовать эту функцию, чтобы использовать Word в качестве аналогичного инструмента отображения. Чтобы перейти на следующую страницу, вы просто прокрутите документ вниз.
Если вы не хотите использовать командную кнопку и предпочитаете, чтобы документ автоматически открывался в этом режиме, просто используйте приведенный выше код в функции Document_Open (). Вы можете добраться до этой функции в редакторе кода, выбрав “Документ” в левом раскрывающемся списке вверху окна кода и “открыто” справа выпадающий.
Открытые таблицы развернуты в Excel
То, что вы можете делать с VBA в Word, вы обычно можете делать и в Excel, за исключением того, что все будет немного по-другому. Вы можете включить панель инструментов разработчика так же, как в Word выше, но когда вы добавите кнопку, вы увидите, что Excel хочет, чтобы вы применили макрос. Все, что вам нужно сделать, это назвать новый макрос и нажать на “новый” кнопка. Это поместит вас в редактор кода.
Здесь вы наберете код, чтобы развернуть электронную таблицу и убрать полосы прокрутки..
Если вы не привыкли к кодированию в VBA, вы заметите, что многие объекты, на которые вы можете ссылаться в своем коде, перечислены слева. Вы можете выполнить ряд действий на определенных листах и книгах, а также на множестве объектов внутри этих листов. В этом случае вы ссылаетесь на все приложение Excel.
Application.DisplayFullScreen = TrueApplication.CommandBars («Панель меню рабочего листа»). Enabled = FalseВы можете выполнить ряд действий на определенных листах и книгах, а также на множестве объектов внутри этих листов. В этом случае вы ссылаетесь на само приложение Excel. Этот код преобразует окно Excel в полноэкранный режим, а затем полностью удаляет строку меню в верхней части экрана..
Как и в Word, вы можете выйти из этого режима с помощью клавиши Escape, а также можете использовать тот же код на экране. Вы также можете использовать этот код в функциях Workbook_Open () или Worksheet_Activate (), чтобы включить полноэкранный режим без кнопки. Тем не менее, вы хотите выполнить свой скрипт, магия зависит от вас!
Поэтому запустите Notepad или MS Office и попробуйте эти сценарии. Задумывались ли вы о каком-то творческом использовании для запуска максимизированных приложений? Поделитесь своим опытом в разделе комментариев ниже.
Изображение предоставлено: Shutterstock