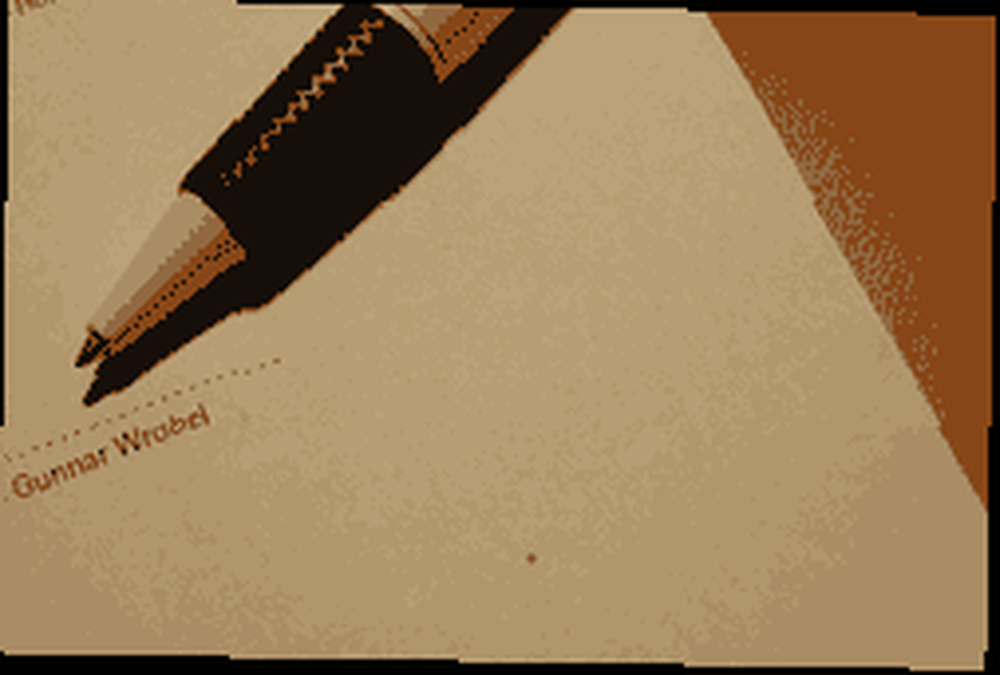
Owen Little
0
2857
76
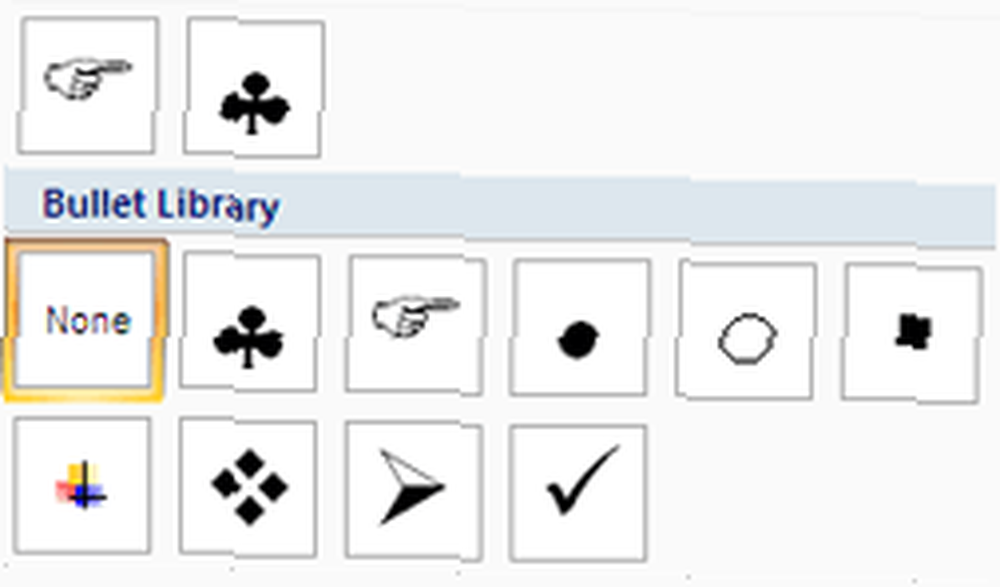 Два, Слово и “˜Слово Слепота »не склеивается в одном предложении. Но для меня это был факт уже довольно давно. Я не был знаком с некоторыми из наиболее распространенных функций Microsoft Word и способами их настройки или расширения. Только после того, как меня заставили оставаться на кривой обучения, я начал изучать различные советы и рекомендации, которые можно применить к простому документу, созданному из MS Word..
Два, Слово и “˜Слово Слепота »не склеивается в одном предложении. Но для меня это был факт уже довольно давно. Я не был знаком с некоторыми из наиболее распространенных функций Microsoft Word и способами их настройки или расширения. Только после того, как меня заставили оставаться на кривой обучения, я начал изучать различные советы и рекомендации, которые можно применить к простому документу, созданному из MS Word..
За прошедшие месяцы мы рассмотрели множество советов, хитростей и инструкций по MS Word 2007 и увидели, как приложение Office можно использовать для создания интересных документов. С уменьшением концентрации внимания и более быстрым чтением разработка документов для удобства чтения стала очень важной. Люди не читают - они просматривают. Если ваша бабушка не завещает вам все свои земные владения, я думаю, вы тоже предпочли бы быстрое сканирование документа, а не построчно.
Пули являются важным инструментом для создания кратких документов. Вы можете захватить существенную суть документа в маркированном списке (или нумерованном списке в этом отношении).
Когда я начинал с MS Word, я знал только о тех, которые я получил с панели инструментов, щелкнув «Пули и нумерация». Когда MS Word перешел на MS Word 2007, появился один красочный вариант. Еще несколько дней было потрачено на разбрызгивание пуль по всему документу, и я узнал, что существует целая галерея пуль, которые можно использовать для улучшения декорации документа. Кроме того, я могу использовать символы и свои собственные изображения, чтобы создавать свои собственные маркеры.
Итак, давайте посмотрим на различные способы, которыми мы можем создавать пули. Конечно, они являются общими для всех приложений MS Office.
Определите свою собственную пулю с символами
MS Word позволяет легко настроить наши собственные патроны, если нам не нравятся стандартные.
- На Главная вкладку ленты, перейдите к Параграф группа, в которой Пули Команда находится. Нажмите на маленькую стрелку раскрывающегося списка, чтобы получить доступ к маркерам по умолчанию в Библиотека пуль. Нажмите на Определить новые пули.
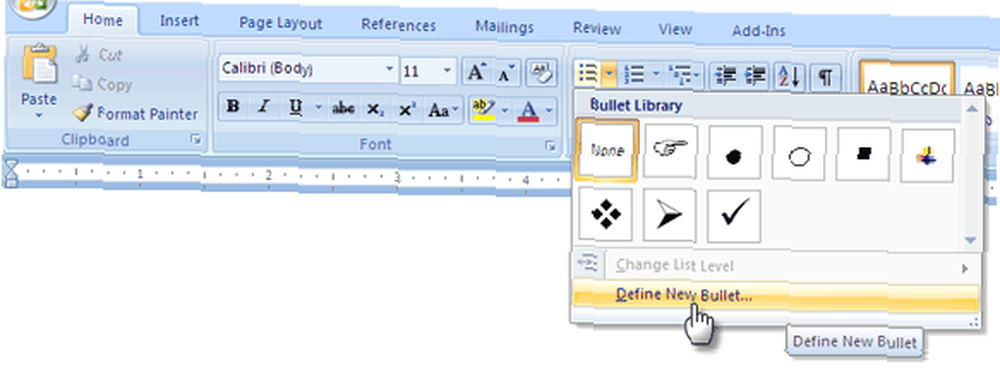
- Далее нажмите на Условное обозначение и выберите любой персонаж, который вам нравится, чтобы получить новую пулю. Вы можете выбрать Wingdings, Wingdings 2 а также Webdings из раскрывающегося списка шрифтов, чтобы получить доступ к богатому разнообразию шрифтов в качестве маркеров. Вы можете увидеть небольшой предварительный просмотр тоже. Нажмите на Хорошо установить свой новый выбор пули.
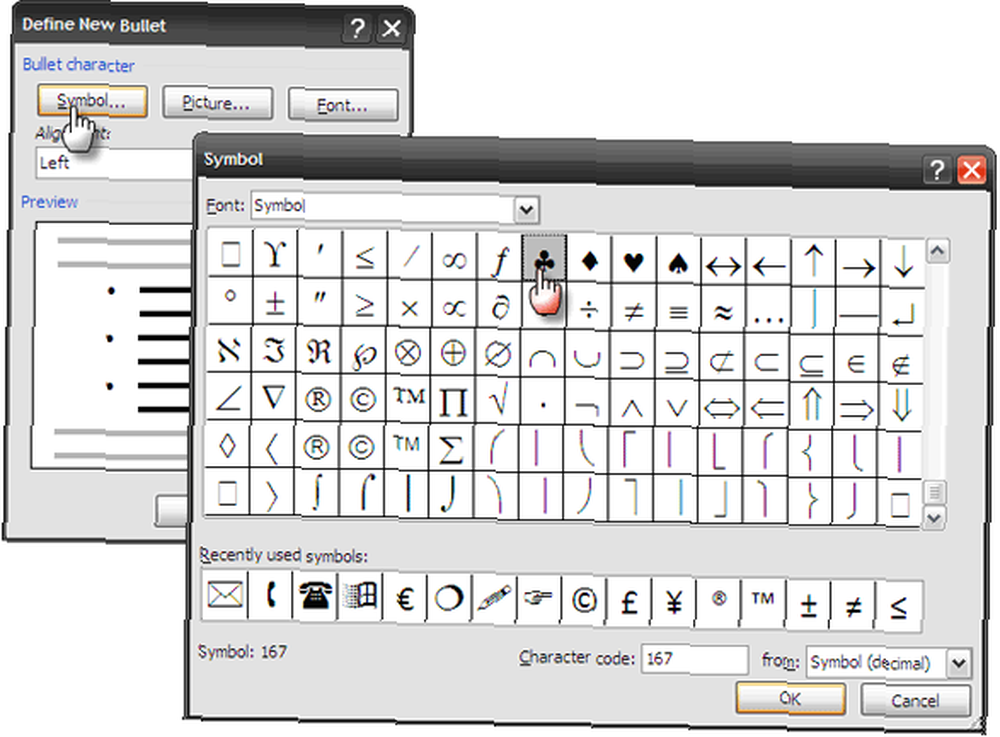
- Как и шрифт, вы можете изменить цвет и размер пули.
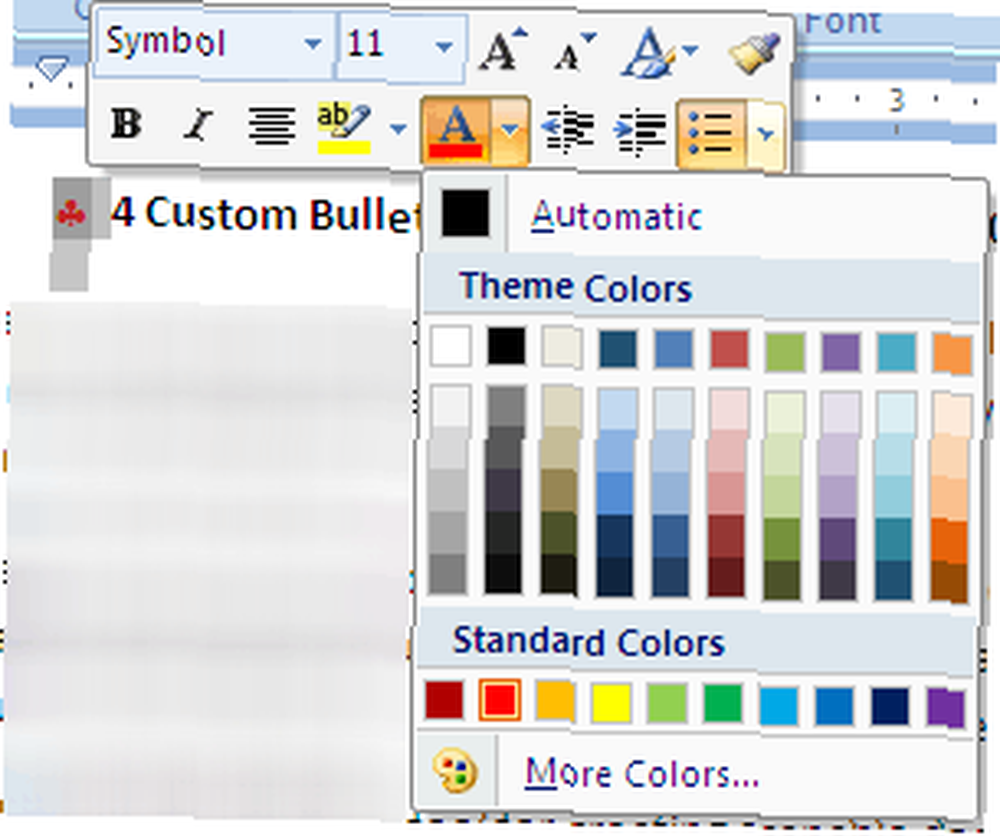
Определите свои собственные пули с картинками
- Кроме того, вы можете нажать на Картина в Определить новую пулю поле, чтобы выбрать любой из большой галереи. Вы также можете поставить чек на Включить содержимое из Office Online.
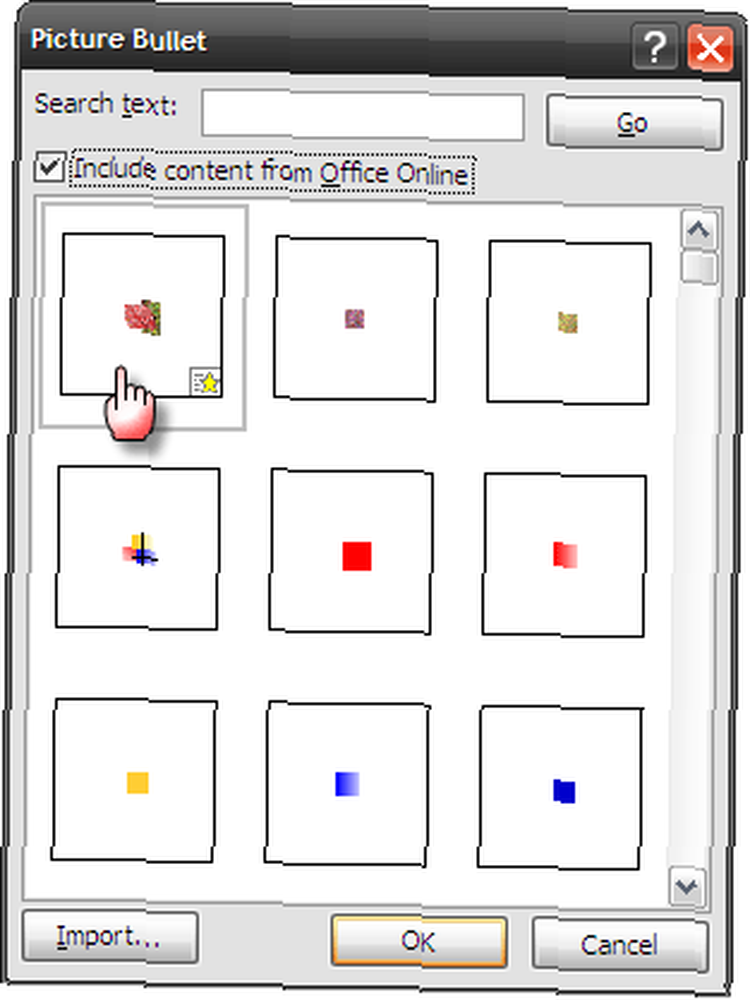
- Нажмите на Импортировать просмотреть внешний файл и включить его в коллекцию.
- Много картинок пуль можно найти под - (В Windows XP) C: \ Program Files \ Microsoft Office \ Media \ Office12 \ Bullets.
- В указанном выше месте вы увидите, что файлы GIF имеют средние размеры 15 пикселей. Вы можете сделать свои собственные индивидуальные изображения маркеров, используя те же размеры в любом графическом приложении..
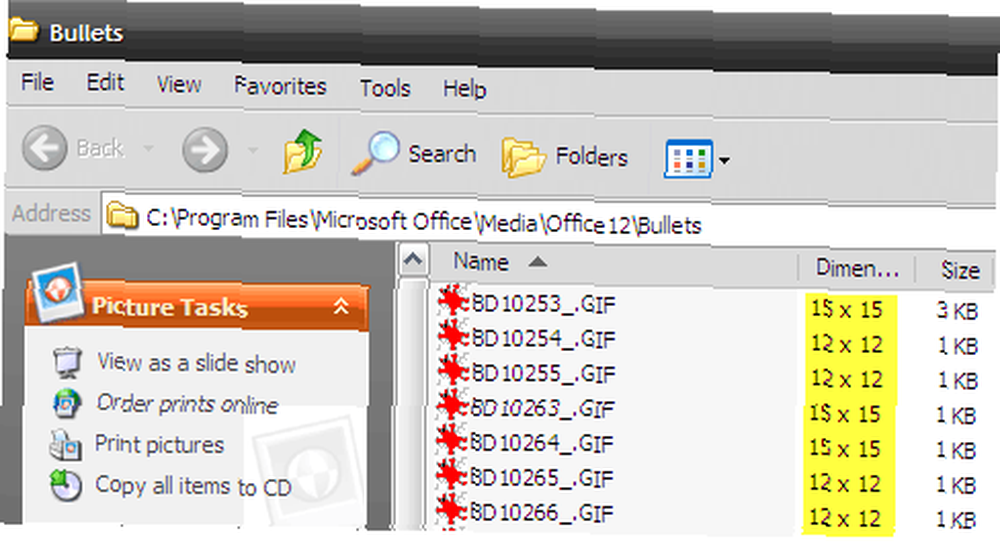
Сочетания пуль с автозаменой
- Автозамена Особенность Word позволяет создавать быстрые пули с некоторыми специальными символами. Чтобы узнать, установлена ли функция автозамены для автоматического создания маркированных списков, перейдите по адресу: Office - Параметры Word - Проверка правописания - Нажмите Параметры автозамены.
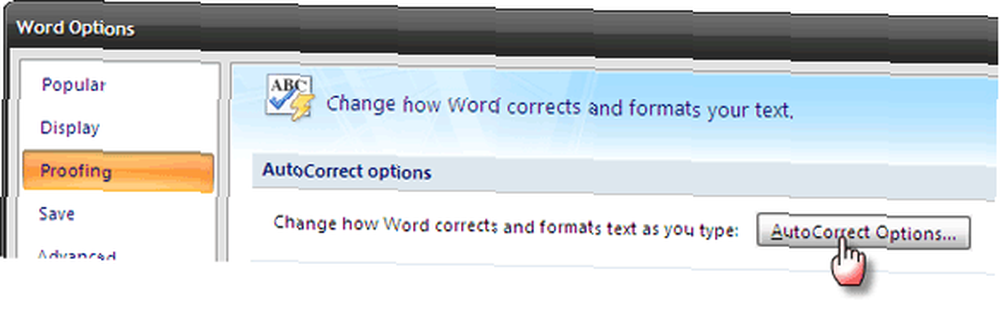
- в Автоформат при вводе вкладка, проверить Автоматические маркированные списки.
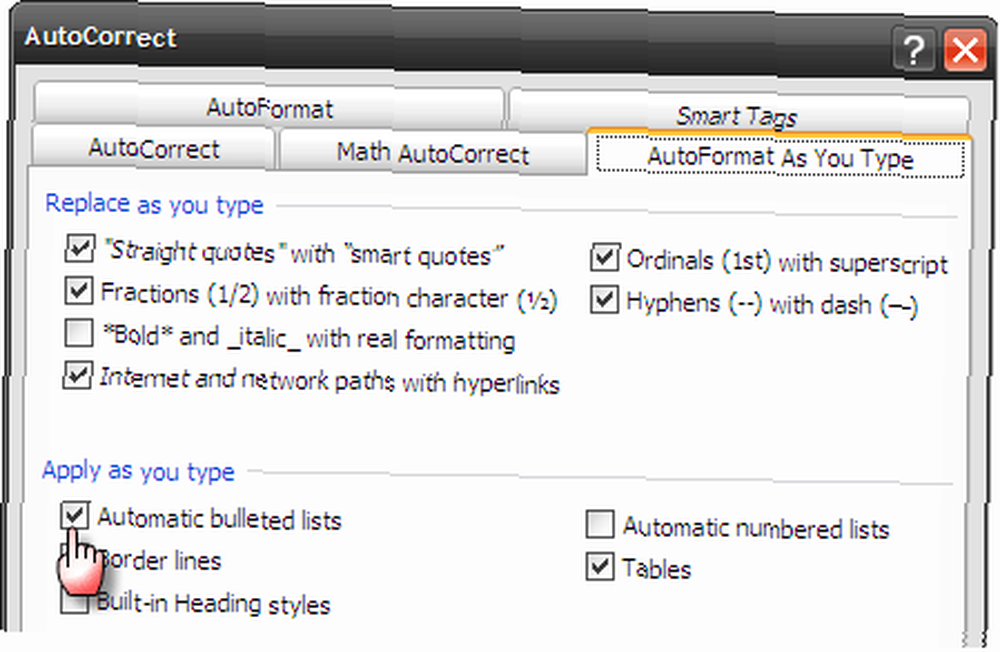
- Автозамена распознает любой из этих символо┦
*
о
“” (эм тире)
““
““”“
>
““>
=>
“¦и заменяет их пулями на ходу, когда вы нажимаете Enter. Введите любой из этих символов, нажмите пробел или вкладку, чтобы ввести текст для этой строки. Удар Войти перейти к следующей строке, поскольку маркированный список создается при каждом нажатии кнопки Войти. - Создание маркированных списков с автозаменой работает со всеми видами маркеров, таких как символы и изображения.
Украсть пули из открытых документов
- Если вы получили документ с понравившейся вам маркой, вы можете легко скопировать его в свою коллекцию. Пули в открытом документе добавляются в коллекцию пуль в группе - Пули для документов. Выберите пулю в этой группе, щелкните правой кнопкой мыши и Добавить в библиотеку. Теперь вы можете владеть и использовать.
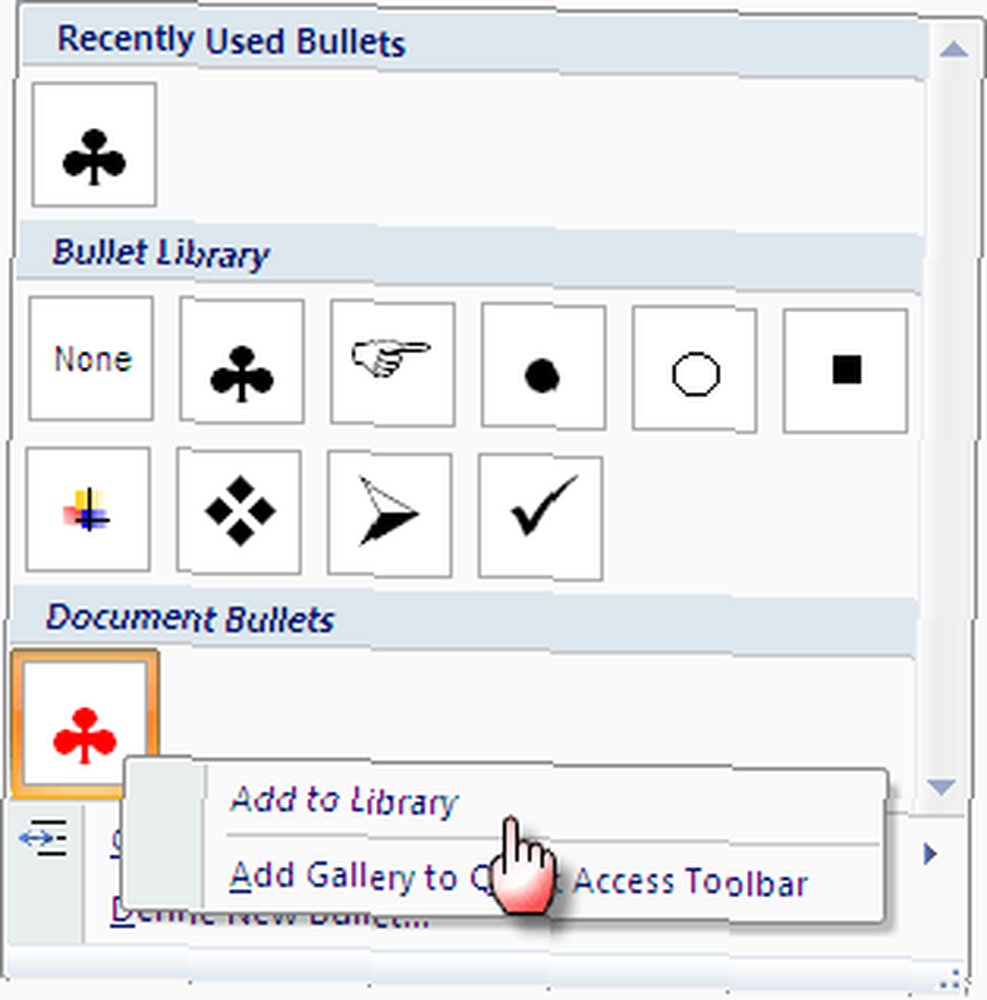
- Вы можете удалить их, выбрав их в Библиотека группа и щелкните правой кнопкой мыши на Удалить.
Составление маркированных списков часто ставится в эти дни. Не думаете ли вы, что привлекательные маркированные списки помогут с более привлекательными?











