
William Charles
0
3083
259
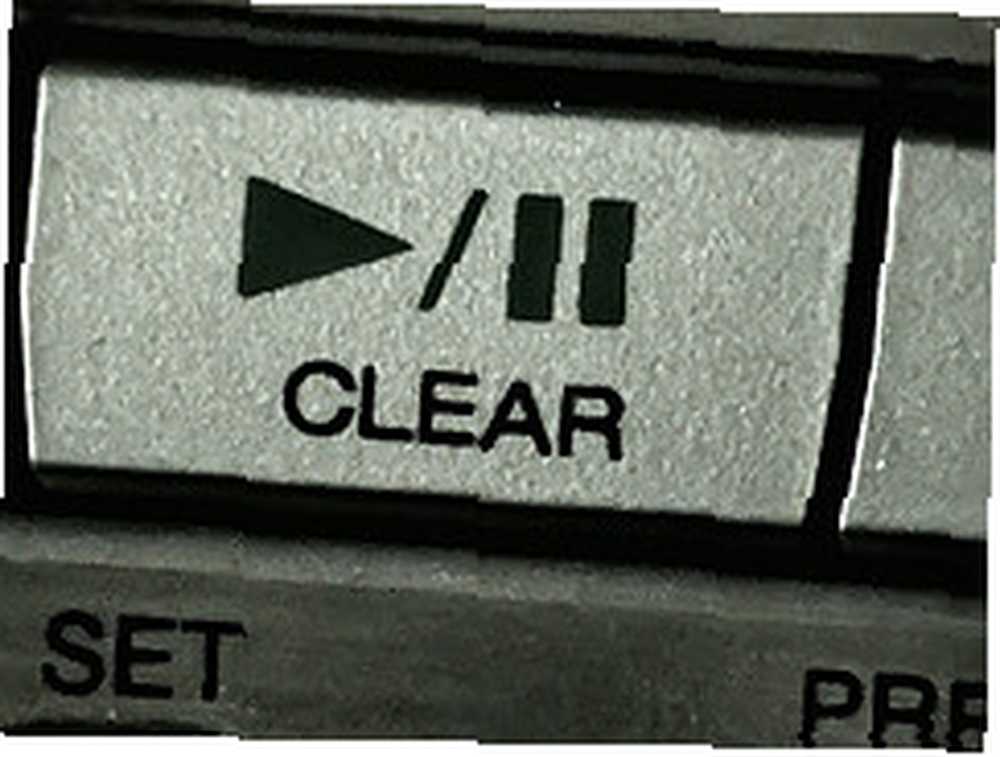 Задумывались ли вы, почему бывают случаи, когда ваш компьютер неожиданно работает медленнее, даже если вы открыли только одно или два приложения? Кажется, что фраза “больше, чем кажется на первый взгляд” относится не только к группе роботов-трансформеров, но и очень верно для описания запущенных процессов на Mac. Есть много неизвестного, что скрывается за кулисами.
Задумывались ли вы, почему бывают случаи, когда ваш компьютер неожиданно работает медленнее, даже если вы открыли только одно или два приложения? Кажется, что фраза “больше, чем кажется на первый взгляд” относится не только к группе роботов-трансформеров, но и очень верно для описания запущенных процессов на Mac. Есть много неизвестного, что скрывается за кулисами.
Возможность контролировать все, что происходит внутри, особенно полезна для тех, кто работает на медленных машинах. Им нужен весь сок, который они могут получить. Запуск приложений - даже если они находятся в фоновом режиме ожидания - поглощает системные ресурсы.
Часы тратятся впустую каждый день, просто ожидая, когда компьютер снова придет в себя. Было бы очень хорошо, если бы вы могли знать все запущенные процессы на Mac, приостановить те, которые вам не нужны в данный момент, и заставить некоторые из них завершить работу, если вам нужно.
Профилактика лучше, чем фунт лечения
Иногда люди думают, что знают, что лучше для нас. Вот почему есть приложения, которые позволяют себе добавить себя в список автозагрузки, даже если пользователи не просят их об этом. Что еще хуже, некоторые делают это тихо, не сообщая пользователям.
Поэтому неудивительно, если при запуске неожиданно появляются тонны приложений..
Первый шаг в установлении контроля над запущенными процессами на Mac - это фильтрация этих приложений, добавляемых самостоятельно. Вы можете сделать это в Mac, перейдя в Настройки аккаунта панель. открыто Системные настройки> Аккаунты> Элементы входа и вы можете удалить те, которые вам не нужны, выбрав их и нажмите кнопку со знаком минус (-).
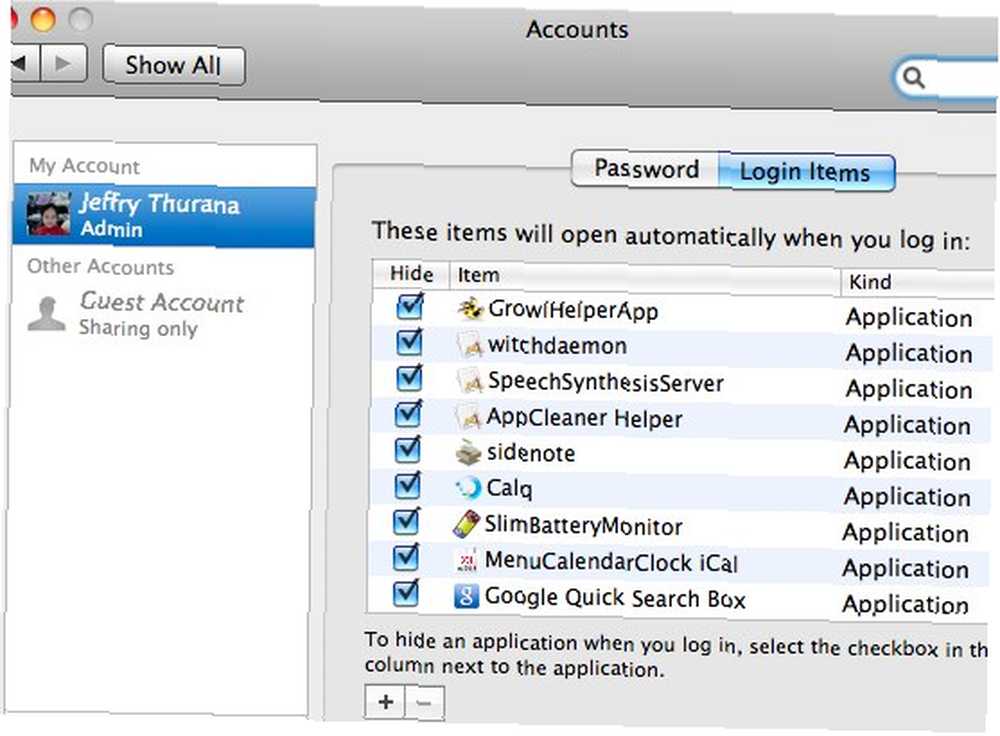
Монитор Безумие
Mac OS X также предоставляет своим пользователям инструменты для мониторинга всех запущенных приложений, называемых Монитор активности (Приложения> Утилиты> Монитор активности).
При открытии вы увидите все, а также другую необходимую информацию, такую как объем используемой памяти, процент использования мощности процессора, количество потоков и т. Д..
Это окно отображения, когда я сознательно открываю только одно приложение - Firefox.
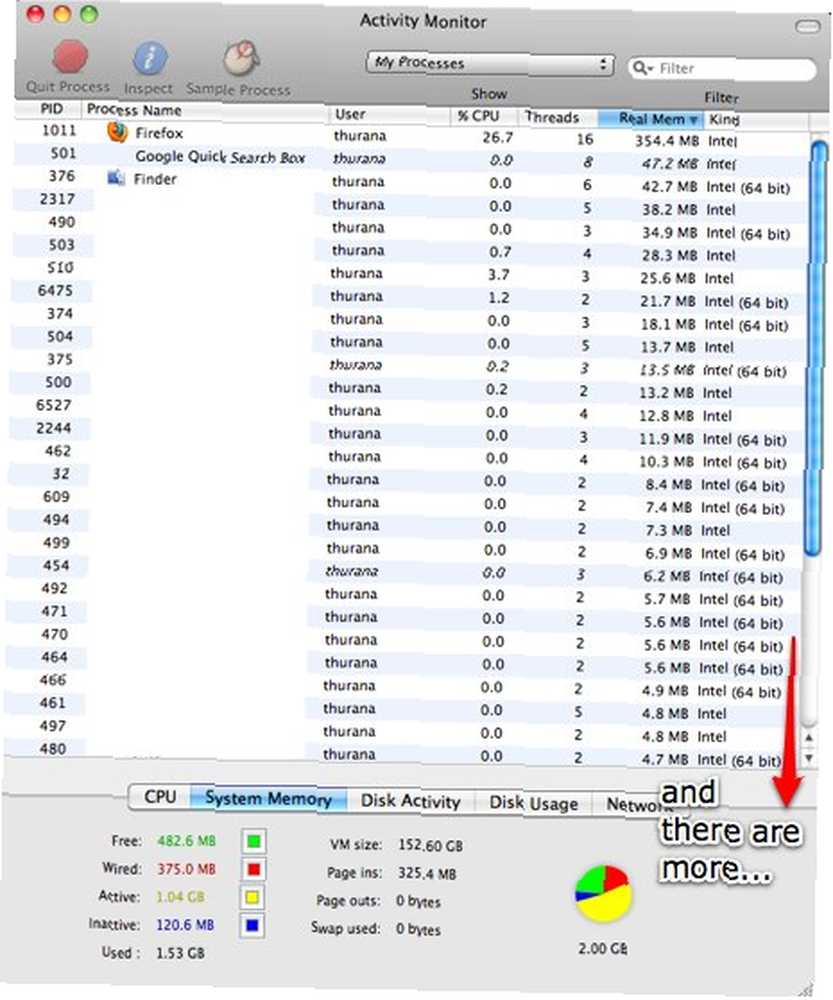
Быстро выйти или приостановить
Выход из приложения - это просто нажатие “Command + Q” или собирается в “Уволиться” меню. Но в крайнем случае - когда ваша система перестает отвечать на запросы всех открытых приложений, вы можете заставить некоторые приложения завершать работу с помощью Activity Monitor. Просто выберите их из списка и нажмите “Выйти из процесса” кнопка.
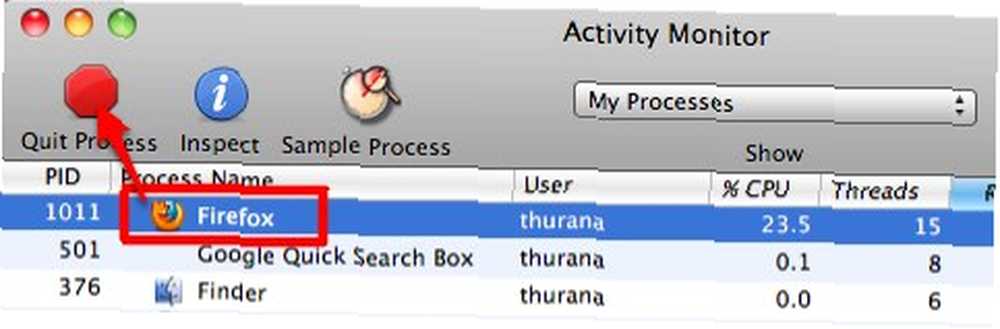
Вы также можете закрыть основные приложения через Принудительный выход из приложений окно. Нажмите “Command + Option + Escape” вызвать окно.
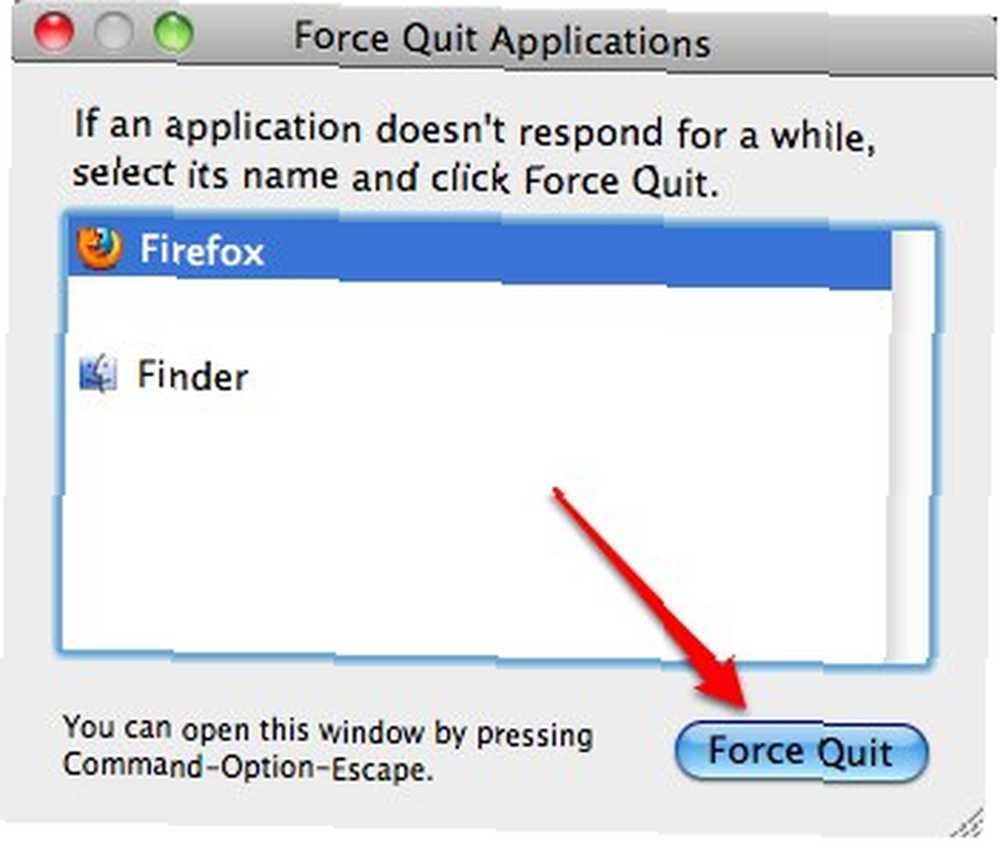
Но принудительное завершение приложения - не всегда единственный ответ. Вы также можете попытаться приостановить неактивные приложения и предоставить вычислительную мощность приложениям, которые вы используете в данный момент. Позже, когда вы захотите использовать эти остановленные приложения, вы можете легко активировать их снова.
Этот метод идеально подходит для приложений, которые занимают большое количество системных ресурсов, но они вам нужны постоянно, и процесс их выхода и повторного запуска займет слишком много времени. Что-то вроде Firefox с множеством открытых вкладок.
Я не мог найти родной Mac OS X способ приостановить / отменить приостановку приложений. Но я нашел приложение под названием Pauser это может сделать это. Это старое приложение, но оно прекрасно работает под Snow Leopard.
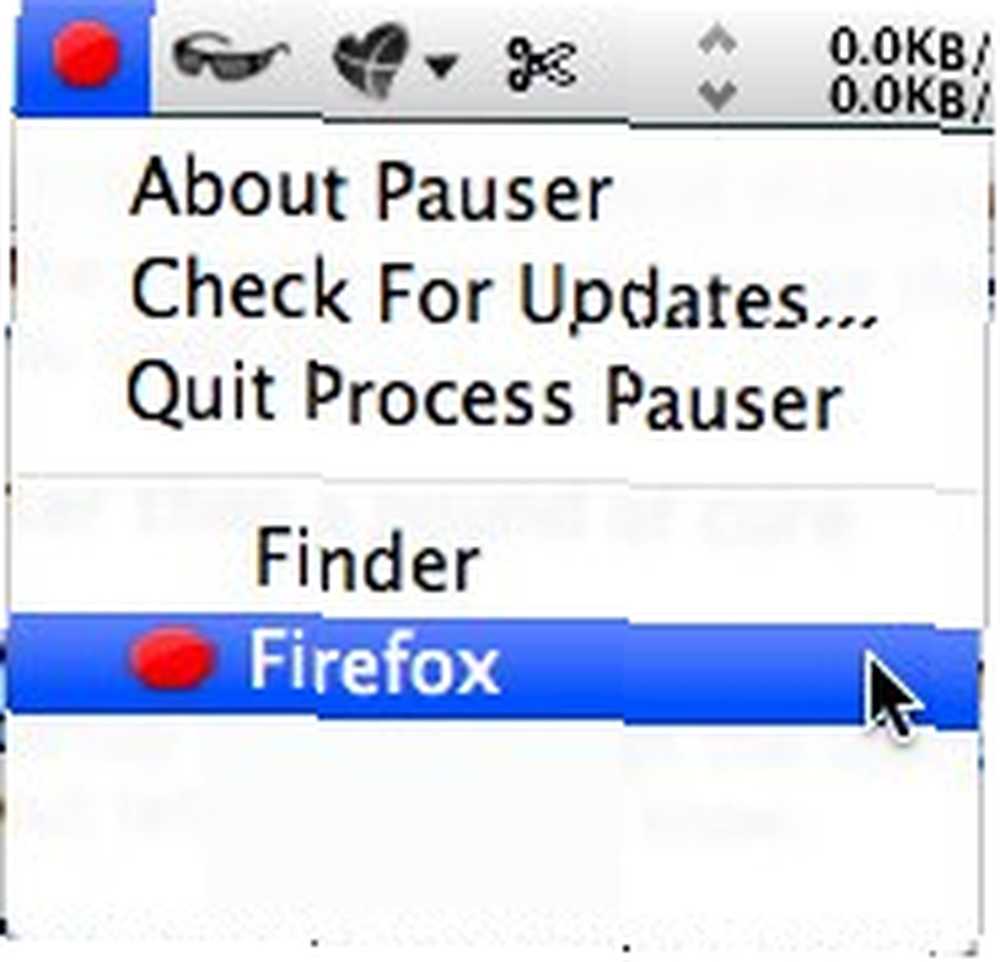
Паузер будет находиться в строке меню. Чтобы приостановить любое приложение, нажмите на значок и выберите приложение из списка. Повторное нажатие на элемент из списка Pauser приведет к его приостановке. Приостановленное приложение будет в состоянии «не отвечать» и займет нулевое количество процессорной мощности. К сожалению, приостановка приложения не освобождает используемую им память.
Вот сравнение между активным и приостановленным Firefox.
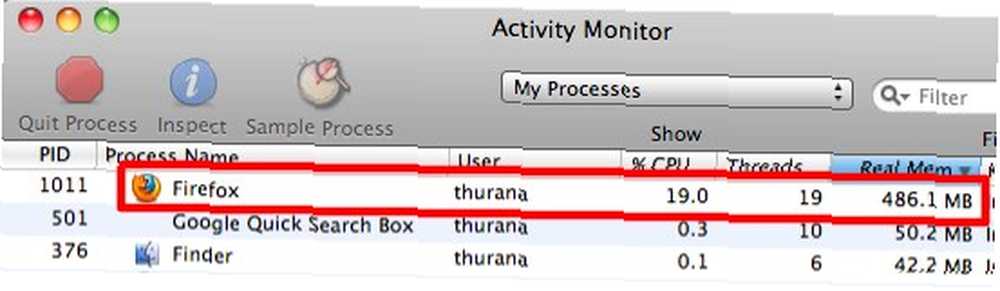
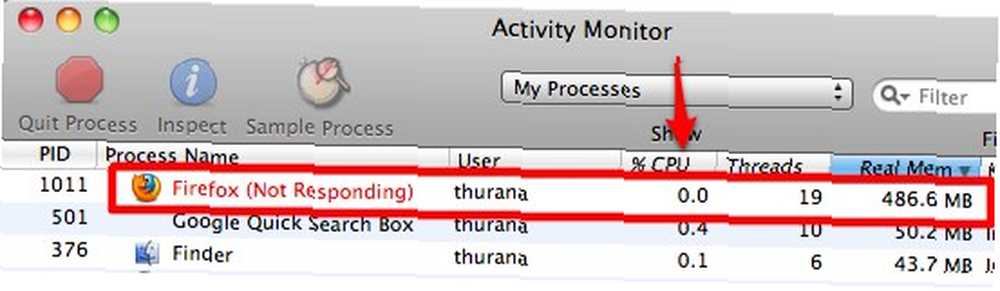
Вот статья, связанная с Activity Monitor, которую вы, возможно, захотите проверить: Macnifying OS X: Обучение использованию Activity Monitor на Mac Macnifying OS X: Обучение использованию Activity Monitor на Mac Macnifying OS X: Обучение использованию Activity Monitor на Mac .
Если вы знаете другую альтернативу Pauser, пожалуйста, поделитесь, используя комментарии ниже.
Имиджевый кредит: andresrueda











