
Owen Little
0
2284
139
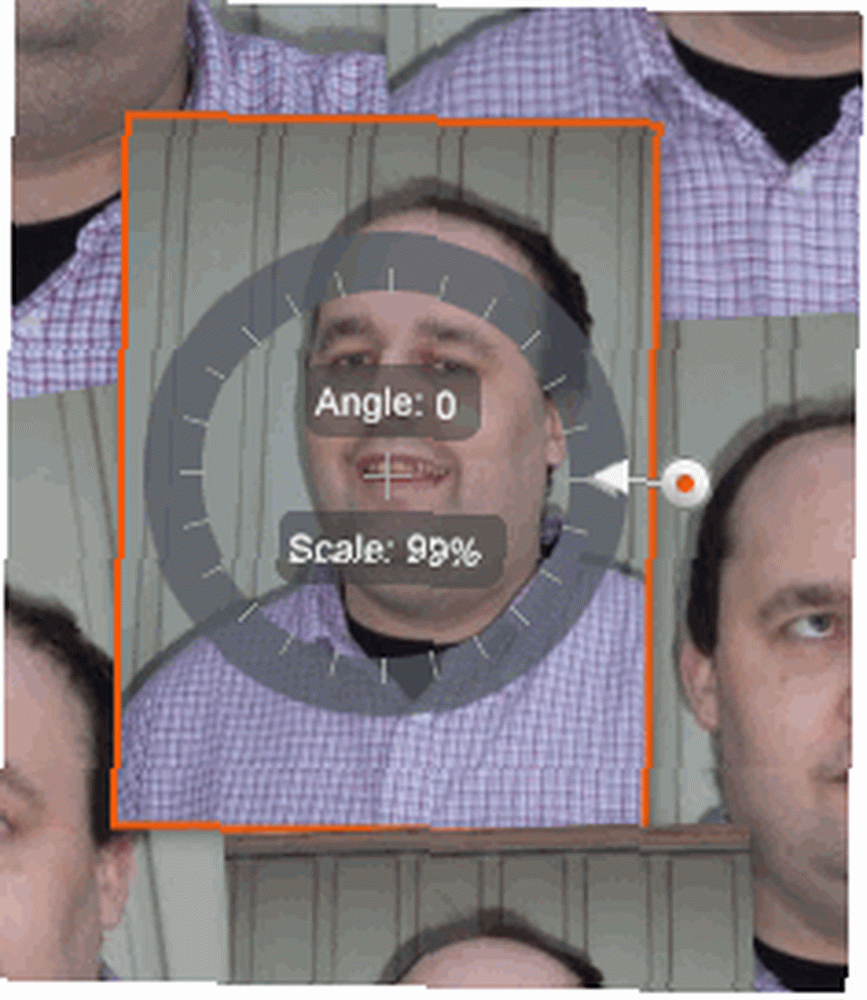 Я снова и снова являюсь пользователем Picasa (версия программного обеспечения для настольных компьютеров, а не веб-альбомов). Каждый раз, когда я возвращаюсь к нему, мне напоминают о том, как здорово приложение, почему оно должно оставаться на моем компьютере и почему оно должно быть включено все это компьютер.
Я снова и снова являюсь пользователем Picasa (версия программного обеспечения для настольных компьютеров, а не веб-альбомов). Каждый раз, когда я возвращаюсь к нему, мне напоминают о том, как здорово приложение, почему оно должно оставаться на моем компьютере и почему оно должно быть включено все это компьютер.
Есть вещи, которые Google делает хорошо, и некоторые вещи, которые они делают действительно Что ж. Picasa - одна из тех, которые действительно хорошо работают, и если вы много просматриваете и редактируете изображения на своем компьютере, вам следует использовать Picasa по умолчанию. Он выводит просмотр и редактирование изображений на совершенно новый уровень и предлагает множество других функций, помимо того, что позволяет просматривать ваши фотографии..
Вот пять хитростей и советов по Google Picasa, которые я нашел действительно хорошими, и те, которые я, вероятно, буду часто использовать.
Правильно изменить размер изображения для кадров
У меня есть привычка создавать много моих хороших изображений для стен, но другие программы редактирования изображений не могут должным образом изменить размер фотографии. Даже если вы укажете нужный размер, изображение все равно кажется слишком большим или слишком маленьким. Затем вы должны начать вырезать его (если он слишком большой) или иметь большие зазоры в кадре (если он слишком маленький).
Но с Picasa у вас нет этой проблемы. Когда вы изменяете размер изображения, оно получает новые измерения именно так прямо сейчас.

Просто зайдите на фото, затем нажмите Распечатать кнопка. Затем он даст вам множество доступных размеров.

Они дают вам возможность добавить рамку к картинке, под “Параметры границы и текста“. Выберите, сколько копий изображения вы хотите, и он пытается поместить их все на одной странице (в зависимости от размера). Затем выберите нужный размер, и он отправляется на принтер. Очень просто.
Превратите свои фотографии в мгновенную веб-страницу HTML
Этот вариант чрезвычайно полезен, если вы хотите загрузить свои фотографии на веб-сайт, но не очень уверены в своих навыках работы с HTML. 7 Крутых HTML-эффектов, которые любой может добавить на свой веб-сайт. 7 Крутые HTML-эффекты, которые любой может добавить на свой веб-сайт. т отчаяние! Вам не нужно знать CSS или PHP, чтобы создать модный сайт. Некоторый старый добрый HTML и знание, как копировать и вставить, сделают. .
Выберите фотографии, которые вы хотели бы на своей странице, нажав на первую, а затем с помощью клавиш со стрелками влево и вправо, чтобы выбрать остальные. Затем перейдите к Папка-> Экспорт как HTML-страница и вам будет предложено несколько вариантов:

Сделайте свой выбор, и вам будет предложено выбрать тип страницы:

Сделав свой выбор, Picasa очень быстро создаст страницу и откроет ее в браузере. Если вам нравится то, что вы видите, сохраните страницу на своем компьютере, перейдя в Файл-> Сохранить страницу как в меню браузера:
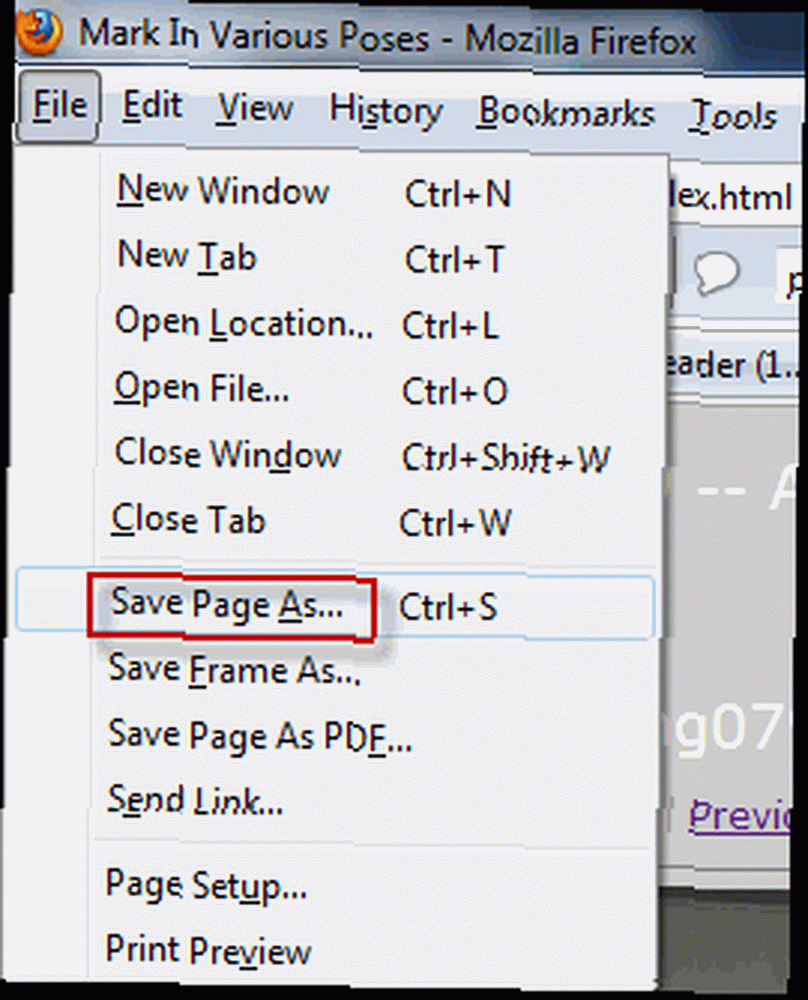
Отправить фотографии непосредственно в Blogger
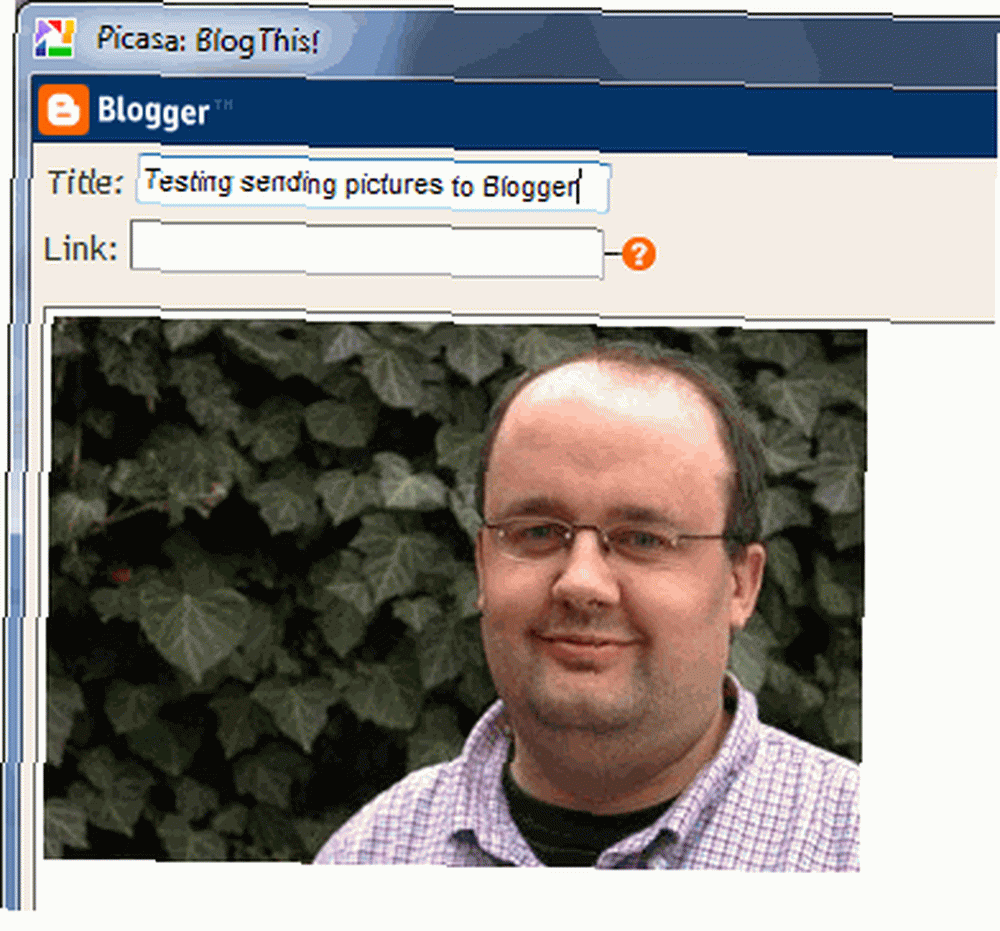 Теперь, когда я снова начал использовать Blogger, он станет особенно полезным, когда я хочу быстро отправить свои снимки в блог..
Теперь, когда я снова начал использовать Blogger, он станет особенно полезным, когда я хочу быстро отправить свои снимки в блог..
Просто дважды щелкните по фотографии, которую вы хотите отправить в свой блог, и нажмите BlogThis! кнопка внизу.
Откроется окно для входа в Blogger (если вы еще не вошли). Войдите в свою учетную запись Google, и когда вы войдете, вы получите параметры размера, а затем возможность написать текст рядом с вашей фотографией..
Затем нажмите “Опубликовать сообщение” как и в любом обычном сообщении Blogger. Затем изображение мгновенно появится на странице вашего блога. Ожидание не требуется.
Превратите свои изображения в коллаж - тогда в обои для рабочего стола
Это действительно круто. Мы уже рассказывали, как создать коллаж на компьютере. Как создать творческий коллаж на компьютере с помощью Shape Collage (Windows). Как создать творческий коллаж на компьютере с помощью Shape Collage (Windows), но метод Picasa действительно довольно прост..
Снова выделите фотографии мышкой, затем перейдите к Создать-> Коллаж. Ваши изображения появятся как один из стилей коллажа, и у вас будет возможность опробовать другие.
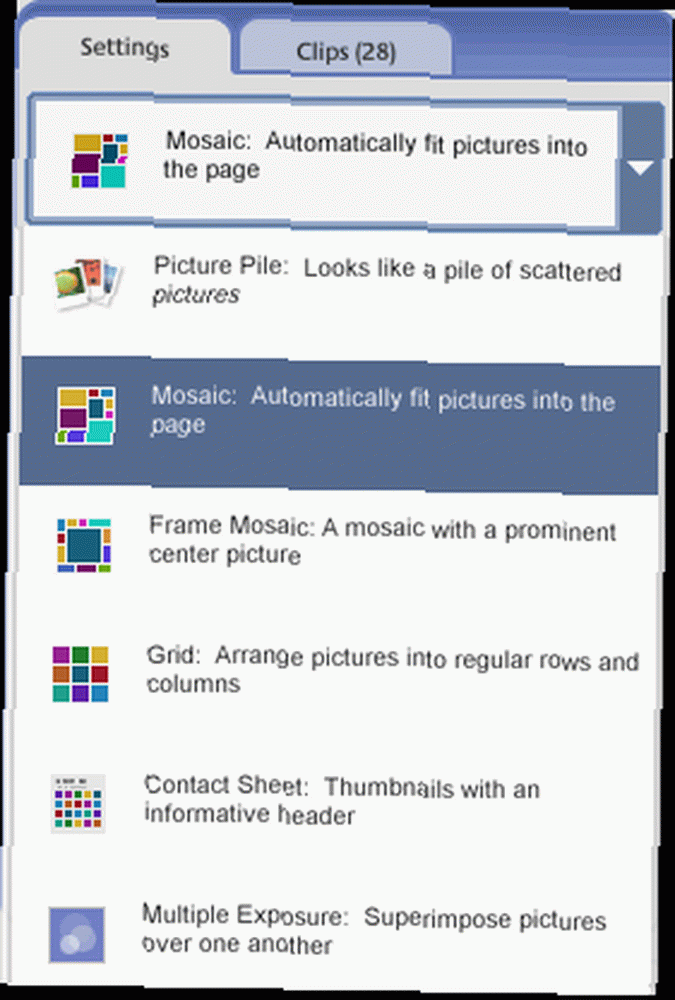
После создания коллажа вы можете превратить ваше творение в обои для рабочего стола..
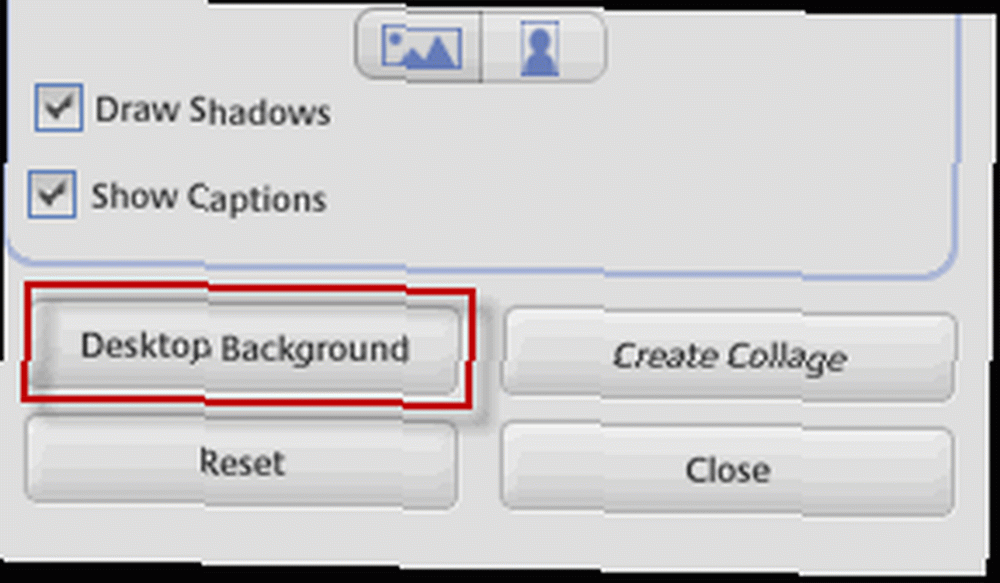
Это заставит мою девушку подпрыгнуть, когда она придет домой и найдет меня на рабочем столе!
Превратите фотографии в слайд-шоу фильмов с музыкой, а затем загрузите на YouTube
Я был на свадьбе в субботу, и друзья жениха и невесты хотели показать слайд-шоу жениха и невесты на разных этапах их отношений. Но программа, которую они использовали для воспроизведения шоу со своего ноутбука, постоянно перестала работать. Глядя на то, как Picasa легко создает слайд-шоу фильмов с музыкой, они могли бы использовать это вместо.
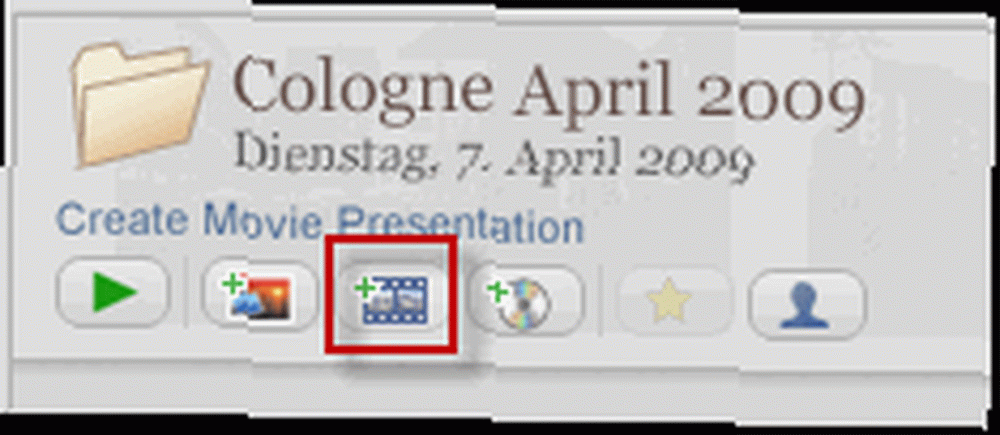 Конечно, это не сделает ничего достойного Оскара, но если вы просто ищете способ показать фотографии вместе с небольшим количеством музыки (или без музыки, если вы предпочитаете), то это работает на отлично.
Конечно, это не сделает ничего достойного Оскара, но если вы просто ищете способ показать фотографии вместе с небольшим количеством музыки (или без музыки, если вы предпочитаете), то это работает на отлично.
Поместите все фотографии в слайд-шоу в свою папку. Затем в Picasa есть опции вверху каждой папки. Один из них является Создать презентацию фильма. Убедитесь, что изображения в папке расположены в правильном порядке, так как вы хотите, чтобы они отображались в слайд-шоу (просто назовите их picture1.jpg, picture2.jpg… Или что-то подобное)
 Нажав на “Создать презентацию фильма” Кнопка помещает изображения в папке в прямую линию с экраном над ней, чтобы вы могли просматривать то, что вы создали.
Нажав на “Создать презентацию фильма” Кнопка помещает изображения в папке в прямую линию с экраном над ней, чтобы вы могли просматривать то, что вы создали.
В верхней левой части у вас также есть возможность добавить музыку. Просто перейдите к местоположению музыкального файла на вашем компьютере и выберите его. Затем внизу выберите свой “стиль перехода” именно так вы хотите, чтобы изображения менялись на экране. Вы хотите, чтобы они исчезли? Или вырезать из одного в другой? Панорамирование и масштабирование? Есть довольно много вариантов для выбора.
Затем вы можете нажать зеленый “играть” кнопка для запуска слайд-шоу. Перейти на полный экран для максимального эффекта. В конце концов, если вы действительно довольны своим слайд-шоу, Picasa даже дает вам возможность загрузить свое творение на YouTube, чтобы все остальные могли его увидеть..
Вот те пять особенностей, которые бросились в глаза. Я действительно хотел сделать геотаггинг своих фотографий из Picasa в Google Earth, но по какой-то причине это не сработало для меня. Picasa сказала мне сначала загрузить Google Планета Земля, но она у меня уже есть! Так что, возможно, когда я наконец-то включу эту функцию, я могу написать об этом в отдельной статье.
В прошлом мы сделали немало статей о MakeUseOf в Picasa. Вот несколько способов получить исправления Picasa:
- Вводная серия Jim из пяти частей для Picasa. Часть вторая. Введение в Google Picasa: представление, папки и панели инструментов. Введение в Google Picasa: представление, папки и панели инструментов, три. Как редактировать фотографии в Google Picasa Как редактировать фотографии в Google Picasa, четыре Как использовать специальные эффекты на изображениях в Google Picasa Как использовать специальные эффекты на изображениях в Google Picasa .
- Десять советов, как лучше управлять фотографиями с помощью Google Picasa 10 советов, как лучше управлять фотографиями с помощью Google Picasa 10 советов, как лучше управлять фотографиями с помощью Google Picasa - Shankar
- Отправьте свои фотографии в свой веб-альбом Picasa по электронной почте. Отправьте свои фотографии в свой веб-альбом Picasa по электронной почте. Отправьте свои фотографии в свой веб-альбом Picasa по электронной почте - Saikat.
- Как использовать распознавание лиц в веб-альбомах Picasa Как использовать распознавание лиц в веб-альбомах Picasa Как использовать распознавание лиц в веб-альбомах Picasa - Тим
Какие функции Picasa вам нравятся больше всего? Дайте нам знать об этом в комментариях.
Picasa











