
Edmund Richardson
0
907
116
 Простота - восходящее движение. Люди пытаются избавиться от лишнего беспорядка, который мы часто дублируем интерфейсом. Функции больше не измеряются количеством кнопок на вашем экране.
Простота - восходящее движение. Люди пытаются избавиться от лишнего беспорядка, который мы часто дублируем интерфейсом. Функции больше не измеряются количеством кнопок на вашем экране.
Простота - это еще и функциональность. Ведение чистого стола позволяет вам добиться цели. Признайся, ты не очень лайк этот беспорядок, вы просто не хотите убирать его.
В этой статье мы покажем вам, как создать чистую рабочую (и игровую) среду - чистый рабочий стол Mac, который не нуждается в уходе, но позволяет сосредоточиться на том, что важно. Вот пять простых шагов к голому и в конечном итоге функциональному Mac.
1. Скрыть значки на рабочем столе с помощью камуфляжа
Самый важный шаг к чистому и функциональному рабочему интерфейсу - это скрытие значков на рабочем столе. Не убирая их. Прячется их. Я знаю, как это может звучать опрометчиво для некоторых из вас. Убить свой рабочий стол - один из самых трудных шагов, но вы будете рады сделать это. В конце концов, вы будете удивляться, почему люди больше беспокоятся о настольных ПК.
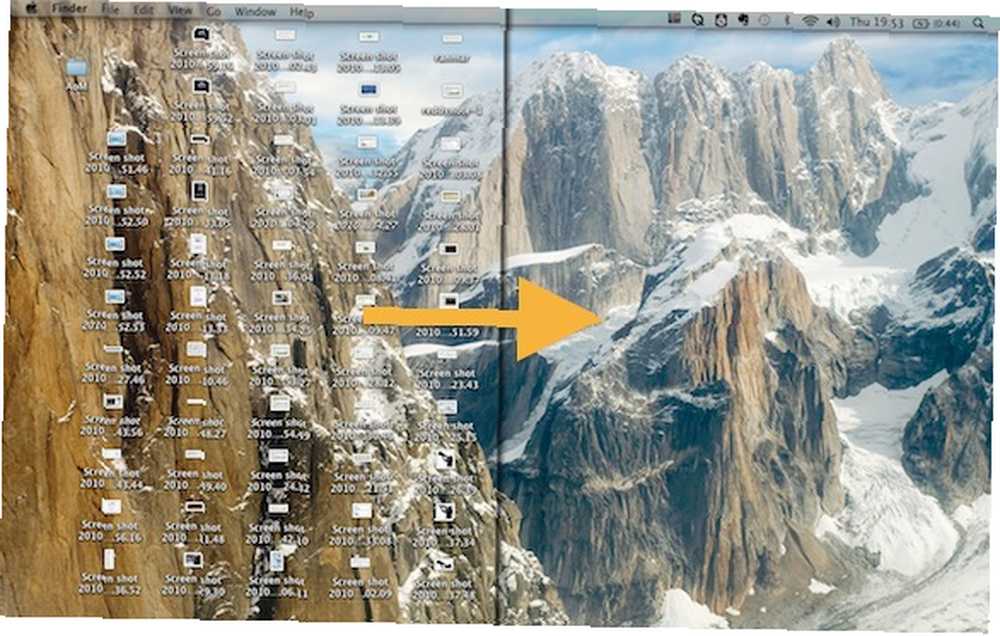
Mac OS X по умолчанию не позволяет скрывать значки декста. Бесплатное приложение Camouflage позаботится о работе. Даже более того. При двойном щелчке на (пустых) обоях рабочий стол (папка) появится в Finder. Установите папку для просмотра в виде списка и получите чистый рабочий стол Mac, а также более быстрый и организованный доступ к вашим файлам..
Ранее Джексон упомянул 8 приложений Mac, которые определенно оживят ваш рабочий стол 8 приложений Mac, которые определенно оживят ваш рабочий стол, вместе с другими инструментами помогут оживить ваш рабочий стол. Проверьте это.
2. Скрыть док
Далее мы позаботимся о доке. Скрытие его еще больше опустошит ваш рабочий стол и, что более важно, освободит место. Если у вас нет трех мониторов, дополнительное пространство не повредит.
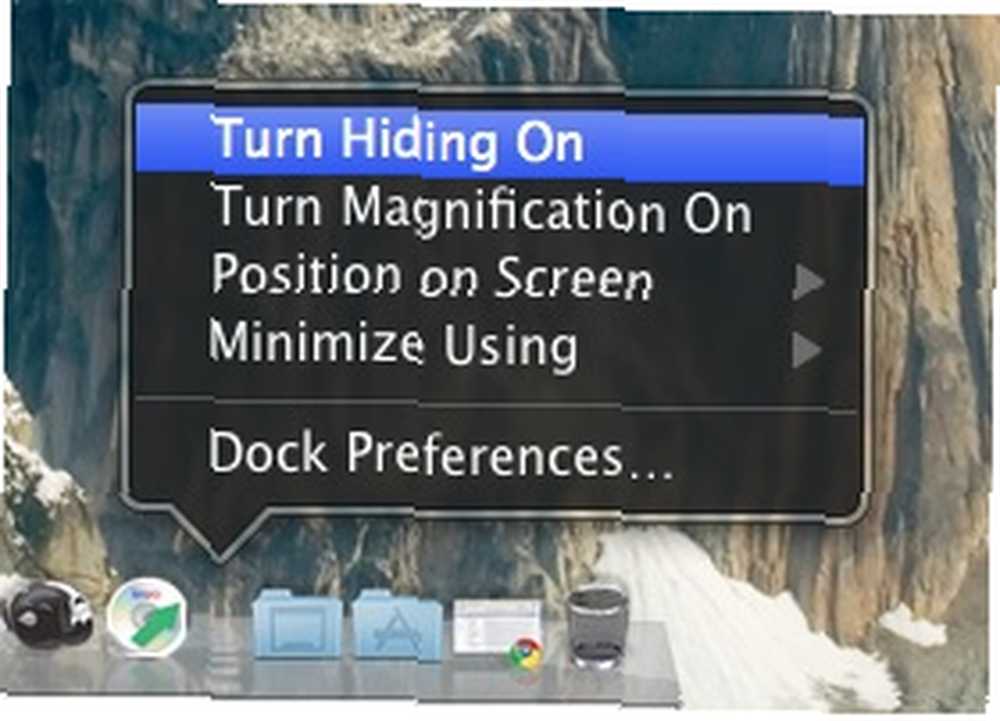
Щелкните правой кнопкой мыши (или удерживайте клавишу «Control» + «щелчок») на разделителе дока. Появится меню. Помимо изменения положения дока, переключения увеличения можно использовать его для включения Прячется (что также можно сделать, нажав Control + Option + D). В будущем, если вы хотите получить доступ к док-станции, просто прикоснитесь мышкой к той части экрана, где он скрыт..
3. Строка меню Dim Apple с меню Eclipse
Хотя люди часто сравнивают строку меню Apple с панелью задач в Windows, это не одно и то же. Панель меню прекрасно интегрируется с интерфейсом каждого приложения. Сокрытие - это то же самое, что отрезать часть каждого приложения - просто получить 22 пикселя места на экране (я считал). Вместо того, чтобы скрывать строку меню, вы можете уменьшить ее. Это предотвратит кражу фокуса от других приложений и постоянную запись на экран..
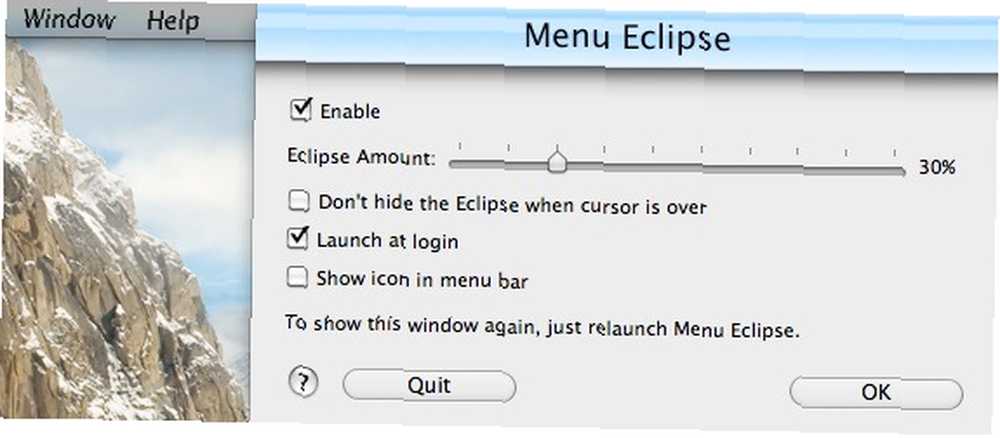
Хотя есть несколько бесплатных альтернатив, я настоятельно рекомендую Menu Eclipse. Это приложение позволяет вам настроить скорость изменения яркости вашей строки меню (или полностью отключить ее). По умолчанию строка меню возвращается в фокус при наведении курсора мыши. Если вы готовы поставить под угрозу видимость, это также можно отключить.
4. Настройте Apple Expose
Expose - это собирательный термин для ряда инструментов доступа к окну. Одним движением мыши они создадут порядок из хаоса. Например, показывая вам все открытые приложения или окна рядом, или запуская панель управления с ярлыком. Узнайте больше о Expose в ранее опубликованной статье Станьте мастером многозадачности с помощью этих 6 советов Expose Станьте мастером многозадачности с помощью этих 6 советов Mac Exposé Станьте мастером многозадачности с помощью этих 6 советов Mac Expose .
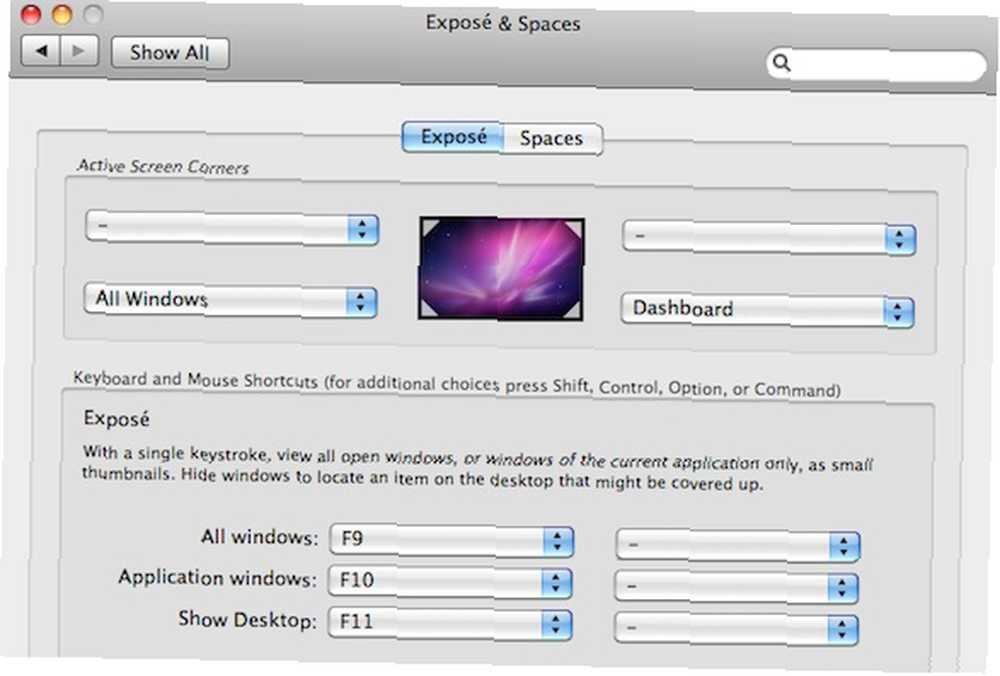
Мы больше всего заинтересованы в Активные углы экрана (активировать, перетаскивая мышь в углу экрана) и сочетания клавиш. Оба из них могут быть настроены через Меню Apple -> Системные настройки… -> Expose и Spaces -> Exposà ©.
5. Автоматически скрывать незанятые приложения с помощью Spirited Away
 Это последнее приложение - настоящая новинка. Он будет отслеживать все открытые приложения и скрывать их, когда они простаивают слишком долго. Это как если бы они были унесены духом! Джексон ранее коснулся этого в своей статье 6 приложений, которые помогут вам сосредоточиться и быть продуктивными 6 приложений, которые помогут вам сосредоточиться и быть продуктивными [Mac] 6 приложений, которые помогут вам сосредоточиться и быть продуктивными [Mac] .
Это последнее приложение - настоящая новинка. Он будет отслеживать все открытые приложения и скрывать их, когда они простаивают слишком долго. Это как если бы они были унесены духом! Джексон ранее коснулся этого в своей статье 6 приложений, которые помогут вам сосредоточиться и быть продуктивными 6 приложений, которые помогут вам сосредоточиться и быть продуктивными [Mac] 6 приложений, которые помогут вам сосредоточиться и быть продуктивными [Mac] .
По умолчанию приложение настроено на скрытие всего, что не было затронуто в течение шестидесяти секунд. Это гарантирует, что только активная программа видна на вашем экране. Но если вы хотите, вы можете увеличить это время, или белый список приложений на месте.
Совет: используйте Command + Option + H включить или выключить Spirited Away.
Есть ли у вас какие-либо другие советы для Mac, чтобы сохранить чистый и упрощенный рабочий стол Mac? Знаете какие-нибудь другие интересные приложения? Сообщите нам и вашему читателю в разделе комментариев ниже!











