
Edmund Richardson
0
3860
510
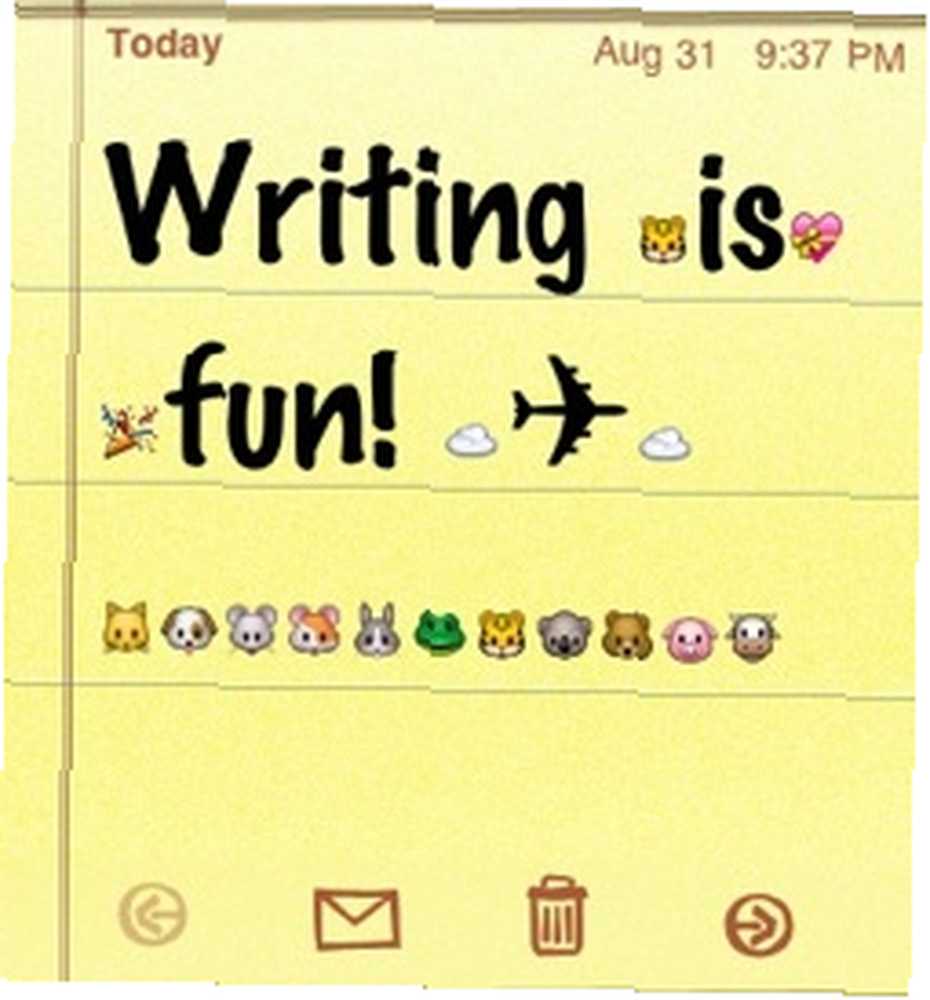 Вы пишете текст и электронную почту на свой мобильный телефон? Если вы являетесь пользователем iPhone, это было бы пустой тратой функций, если бы вы этого не сделали. Проблема в том, что текст и почта на iPhone оставили нам мало места для настройки.
Вы пишете текст и электронную почту на свой мобильный телефон? Если вы являетесь пользователем iPhone, это было бы пустой тратой функций, если бы вы этого не сделали. Проблема в том, что текст и почта на iPhone оставили нам мало места для настройки.
Не говоря уже о том, что писать на маленьком экране большими пальцами на сенсорной клавиатуре - это не то же самое, что печатать десять пальцев на полноэкранной клавиатуре..
В первые дни использования моего iPhone я отправился на поиски способов, чтобы мои текстовые и электронные письма выглядели и работали так, как я хотел.
Вот несколько приемов настройки электронной почты iPhone, которые я нашел.
Отменить и повторить набор текста
Я предполагаю, что каждый пользователь iPhone знает, что двойное касание слова в тексте выделит его и даст вам доступ к стандартным функциям редактирования, таким как Вырезать, Копировать и Вставить. Это действие также даст вам возможность заменить слово альтернативными словами.
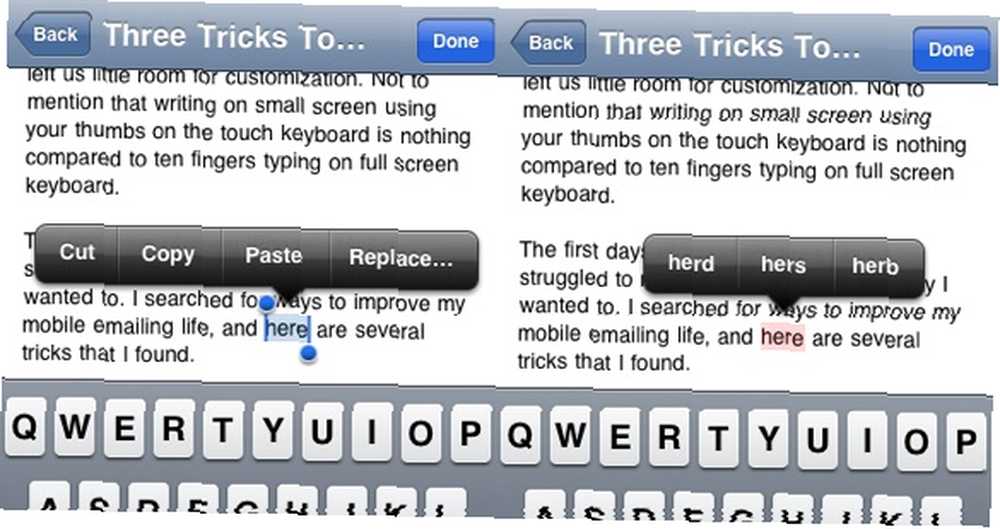
Но что, если вы допустили ошибки или у вас были вторые мысли? Можете ли вы сделать другие важные функции редактирования, такие как Undo и Redo? Я только что узнал, что вы можете сделать это легко, встряхивая ваше устройство. Поэтому в следующий раз, когда вы захотите изменить последние введенные слова или отменить удаление слов, просто встряхните iPhone и коснитесь Отменить / Повторить ввод текста..
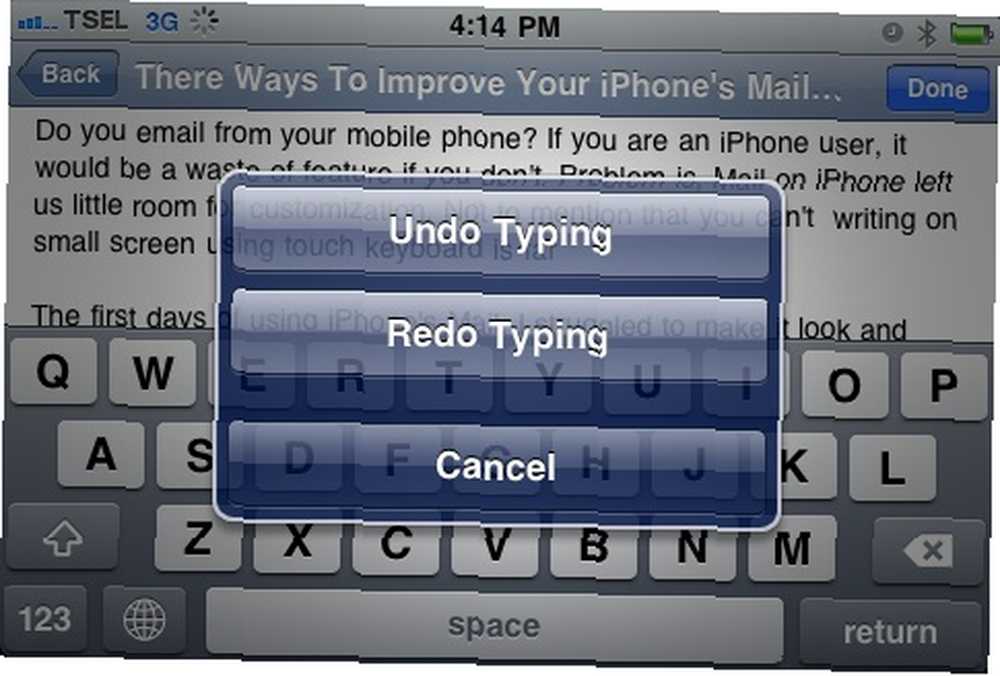
Добавление автозамены текста
Apple представила инновации в мобильном мире, представив сенсорную клавиатуру iPhone. Он поставляется со всеми интересными функциями и предназначен для того, чтобы печатать на маленьком экране как можно проще и удобнее..
Одной из особенностей является автоматическая замена текста. Это предложит и заменит любое опечатанное слово с лучшим исправлением, которое он может найти в словаре. К сожалению, иногда эта функция также заменяет правильные слова, такие как имена людей или неоднозначные альтернативы, такие как “его” а также “его“. Вы можете отменить процесс замены текста, коснувшись всплывающего предложения, но это замедлит процесс набора.
К счастью, вы можете добавлять слова в пользовательский словарь. Для этого перейдите по ссылке: “Настройки - Общие - Клавиатура - Редактировать словарь пользователя“.
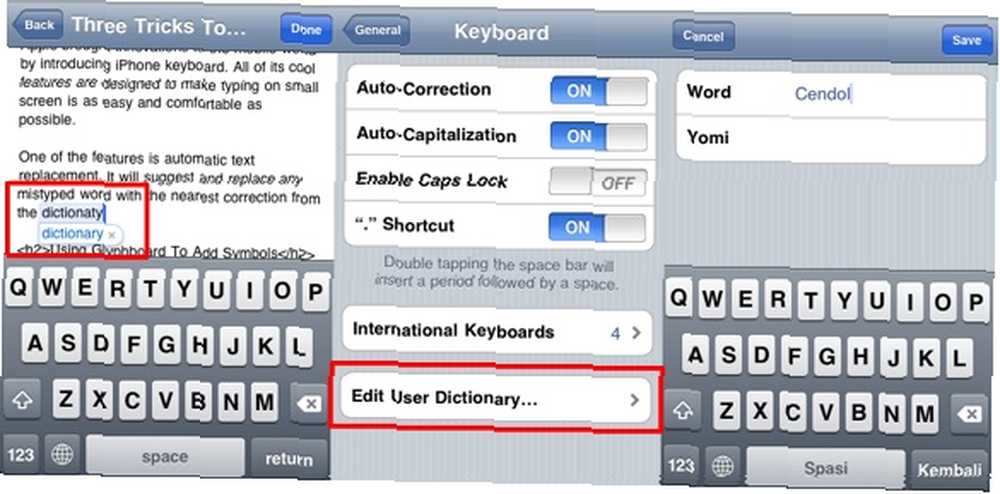
Единственное предостережение: перед тем, как включить эту функцию, вам нужно активировать хотя бы одну международную раскладку клавиатуры, например японскую или китайскую..
Использование Glyphboard для добавления символов
Нажатие и удерживание одного символа клавиатуры покажет другие варианты этого символа (хотя не у всех символов есть эта функция). Вот как вы можете вставить необычные символы в ваш текст, такие как Ä-, ±, § или же ¢.
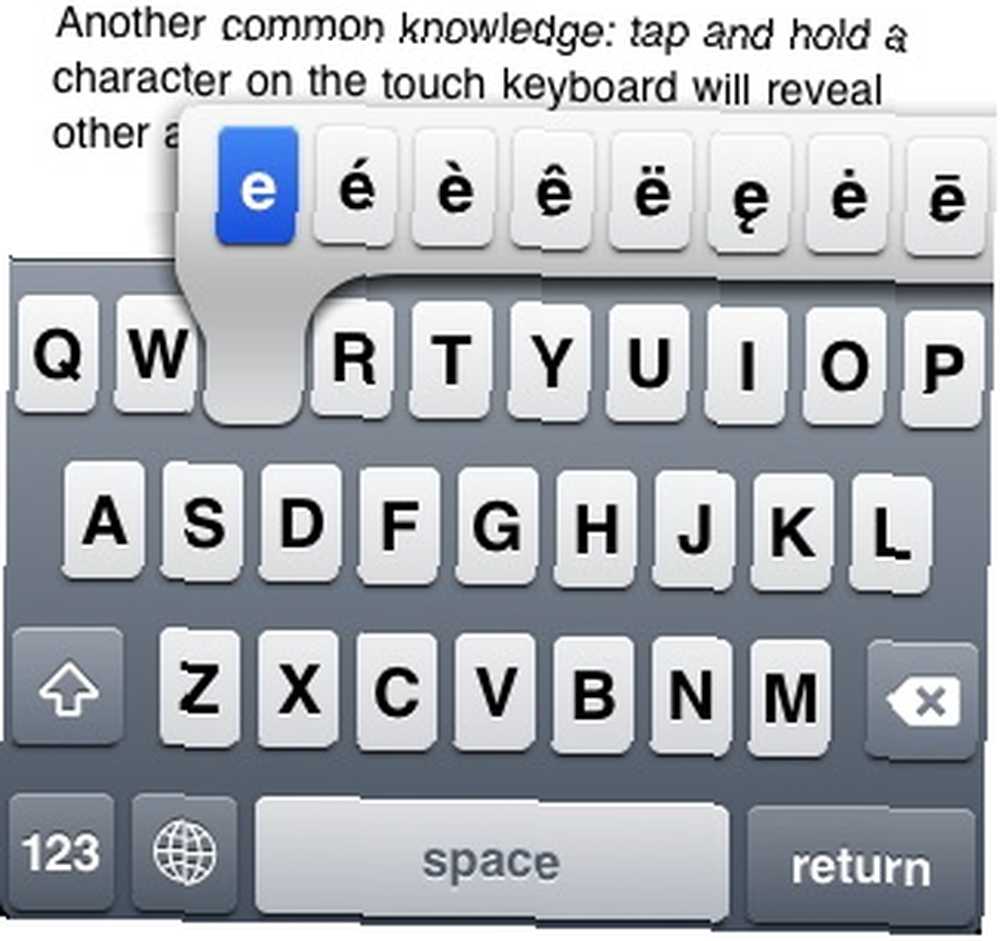
Но копаться в персонажах, чтобы найти того, кого вы ищете, может занять много времени. Более того, выбор ограничен типографскими символами. Чтобы вставить символы, вам нужна помощь веб-приложения под названием Glyphboard. Веб-приложения - это серверные приложения, которые можно запускать с собственных устройств пользователей через веб-браузеры. Так как Safari на iPhone может сохранять веб-страницы на главном экране, мы можем использовать эту функцию для “устанавливать” много веб-приложений для iPhone.
Чтобы сохранить Glyphboard как приложение, откройте его веб-адрес в Safari на iPhone и нажмите “Плюс (+)” Кнопка на панели инструментов ниже. Веб-приложение будет установлено, и вы сможете получить к нему доступ так же, как и к любым другим приложениям..
Использование Glyphboard для добавления символов в ваши тексты и электронные письма так же просто, как открытие приложения, нажатие и удержание любых доступных символов с последующим копированием и вставкой.
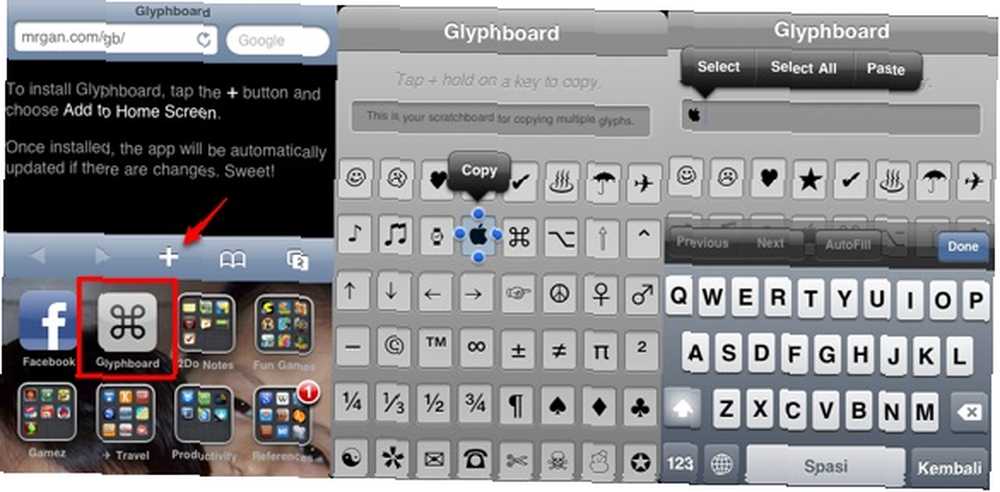
Если вы хотите использовать несколько символов, вы можете временно скопировать и вставить символы один за другим в “Scratchboard” прежде чем выбрать все и скопировать их в другое место.
Включение Emojis
Если вы хотите пойти дальше, вы можете установить одно (или несколько) приложений для активации смайликов, таких как Emoji Free, Emoji Free! и другие подобные приложения. Вы можете легко найти их, используя функцию поиска в iTunes App Store. Эти приложения делают добавление новой раскладки клавиатуры с смайликами в качестве символов вместо букв.
Вот почему включение этого приложения требует перезагрузки iPhone после установки и добавления раскладки клавиатуры Emoji через “Настройки - Общие - Клавиатура - Международные клавиатуры - Добавить новую клавиатуру“.
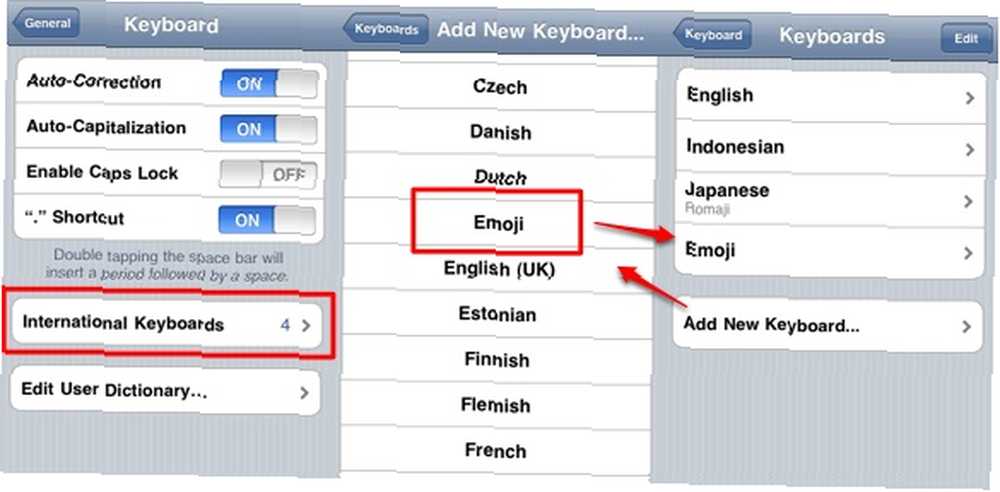
И каждый раз, когда вы хотите вставить один из этих смайликов, просто переключите раскладку клавиатуры, нажав “земной шар” клавиша на клавиатуре.
Другие идеи об использовании Glyphboard и Emojis - использование их коллекций символов для имен папок и почтовых подписей. Но учтите, что эти смайлики не работают вне iDevices. Поэтому, если вы отправите электронное письмо с смайликами своим друзьям, которые не используют iDevice, он увидит только пустые поля. Тем не менее, символы Glyphboard могут быть открыты где угодно.
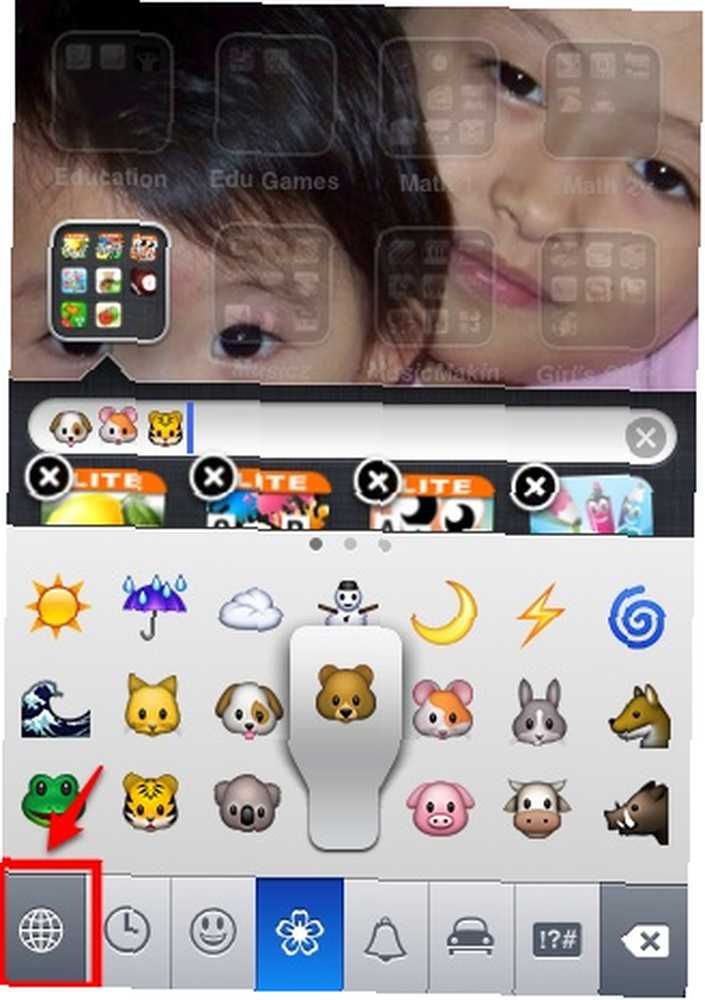
Добавление крутой подписи HTML
Что касается почтовых подписей, то при отправке почты с iPhone автоматически добавляется подпись “отправлено из моего Айфона” по умолчанию.
Вы можете изменить подпись, перейдя в “Настройки - Почта, Контакты, Календари - Подпись“. Используйте умные линии и добавьте несколько символов Glyphboard, если вы хотите.
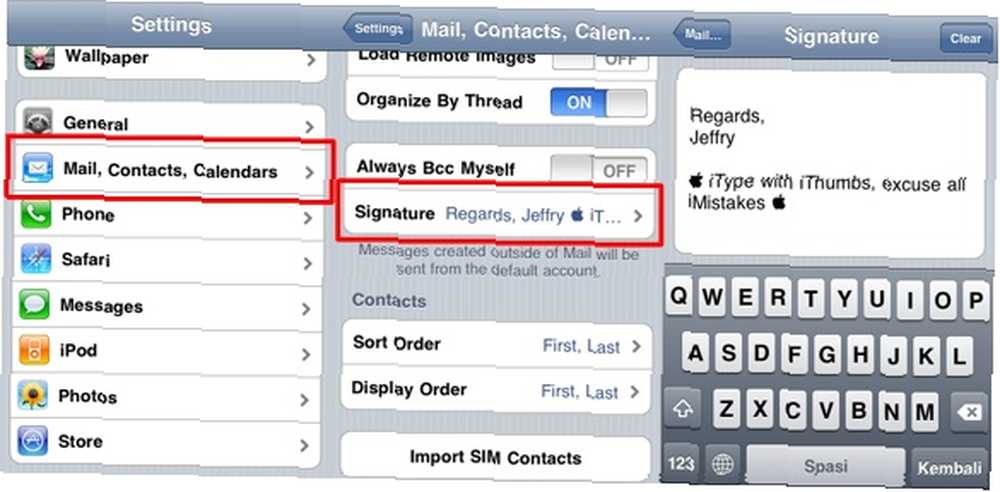
Но вы также можете использовать подпись HTML в вашей почте. Самый простой способ сделать это - использовать веб-сервис под названием iPhone Signature. Эта служба требует, чтобы вы заполнили свои данные (и загрузили изображение) на их веб-сайт, и они предоставят вам ссылку для активации. Вы также можете запросить ссылку для отправки по электронной почте.
Откройте и сохраните ссылку как приложение на вашем iPhone.
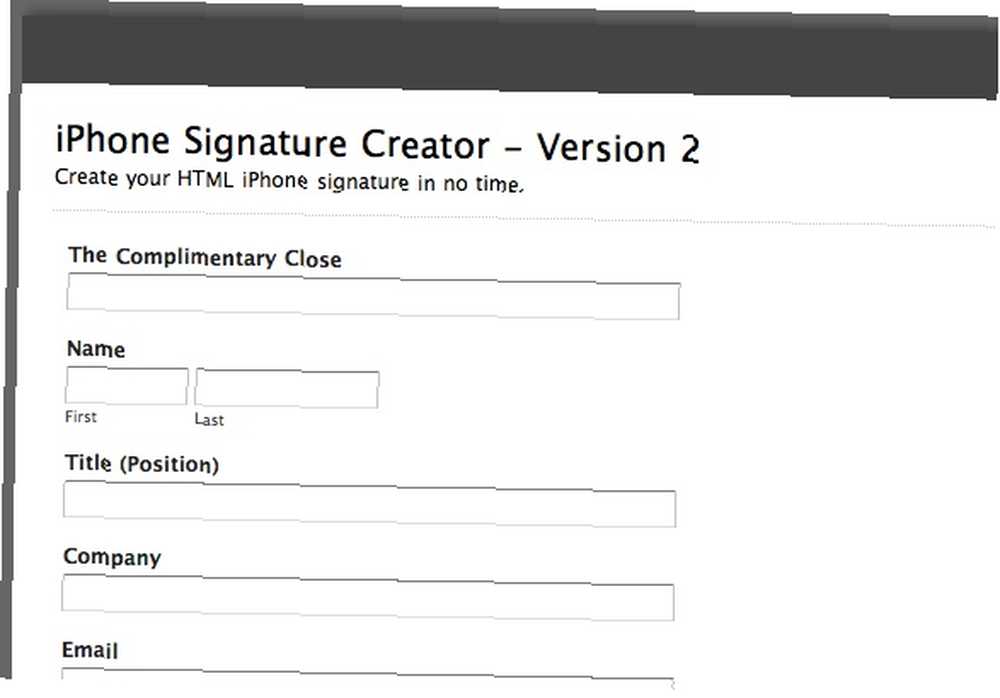
Приложение откроет новый “Написать письмо” окно с вашей индивидуальной подписью HTML. Мы кратко обсудили этот веб-сервис, прежде чем.
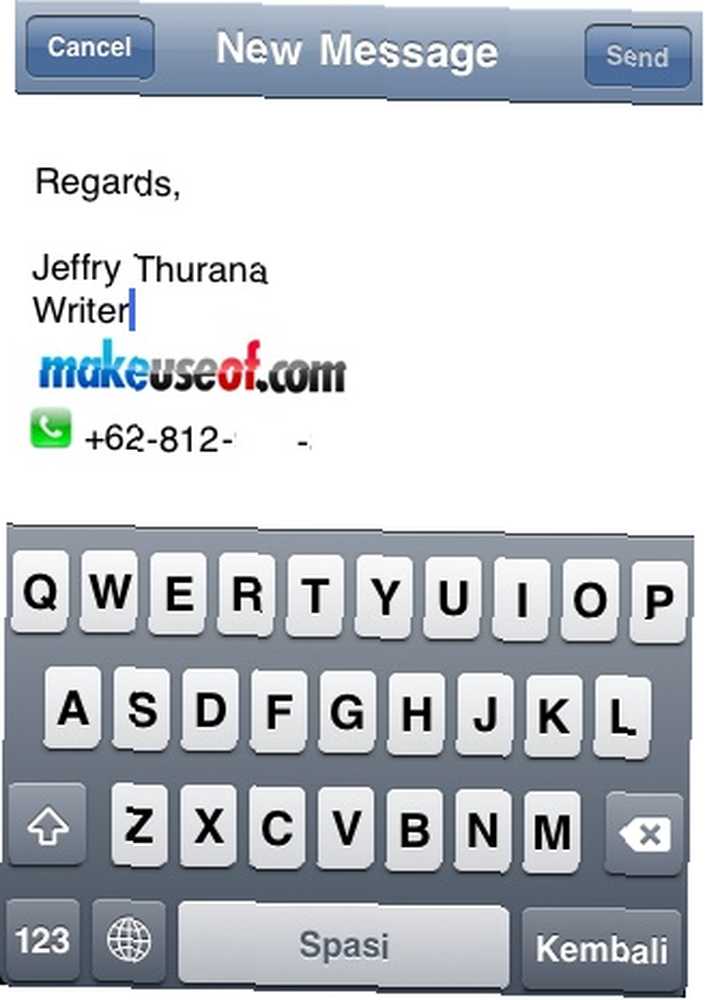
Я уверен, что есть и другие настройки текста iPhone, и эта статья едва затрагивает поверхность. Так что, если вы знаете другие трюки, почему бы не поделиться ими, используя комментарии ниже?











