
Michael Fisher
0
4874
374
Не знаете, почему ваш компьютер продолжает зависать? Расследуйте - лучше узнав свою систему Windows, - используя встроенные инструменты, поставляемые с Windows. Если вы боялись разбираться в своей системе и выяснять, как ее поддерживать, не бойтесь: это проще, чем вы думаете.
На этом сайте есть множество статей, посвященных сторонним инструментам для обслуживания вашей системы Windows. Однако иногда мы упускаем из виду инструменты, которые Windows предоставляет «из коробки» для того же самого. Конечно, они могут быть менее функциональными, чем некоторые из загружаемых опций, но они выполняют свою работу и, как правило, не сложны в использовании. Нужно ли вам быстро проверять компьютер друга на наличие проблем или самостоятельно просматривать, зная, где найти инструменты для сканирования жесткого диска и памяти, это не повредит, как и некоторые основные диагностические инструменты..
Этот список ни в коем случае не является окончательным, но он указывает на инструменты, необходимые для тех, кто надеется решить проблемы в системе Windows.
Диспетчер задач
Ваш компьютер внезапно замедляется? Вероятно, есть новое или недавно обновленное приложение, которое использует слишком много системных ресурсов. Узнайте, что это такое, и закройте его с помощью диспетчера задач, приложения, которое каждый начинающий эксперт Windows должен научиться использовать.
Что оно делает
- Показывает обзор использования ресурсов с разбивкой по процессам.
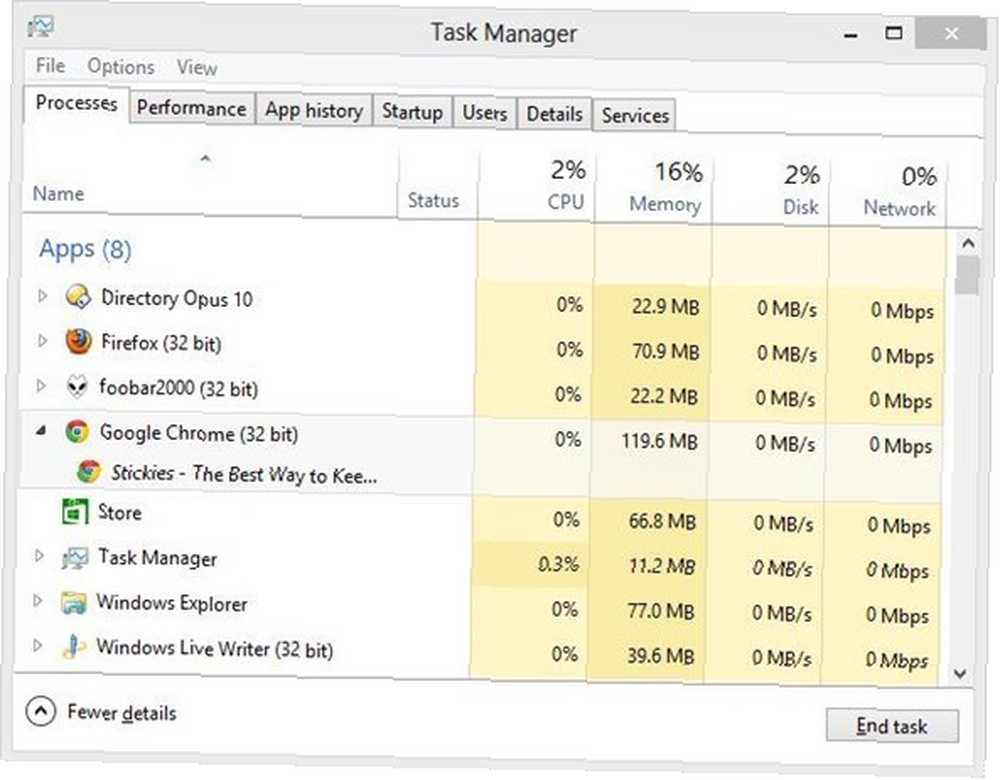
- Позволяет принудительно завершить работу любого приложения, когда приложение просто не закрывается.
- Показывает общую производительность системы, от процессора до памяти и сети. Идеально, если вы хотите знать, какое узкое место замедляет работу вашей системы - и что вам, возможно, стоит посмотреть на обновление.
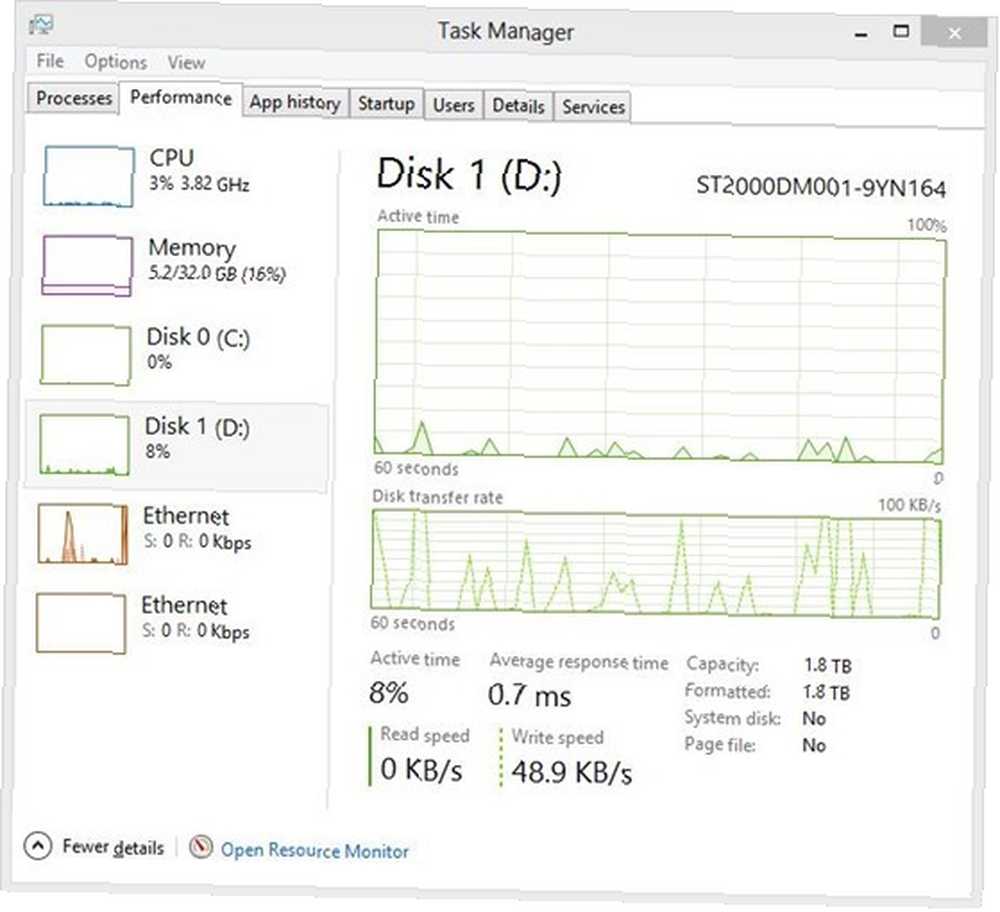
- В Windows 8 позволяет контролировать, какие приложения загружаются и не загружаются при запуске системы.
- В Windows 8 показывает, какие пользователи используют больше всего ресурсов
Как найти это
Самый простой способ запустить диспетчер задач в каждой версии Windows - это простая комбинация клавиш: Ctrl + Shift + Esc. Кроме того, вы можете использовать Alt + Ctrl + Delete, а затем выбрать диспетчер задач.
Вы также найдете диспетчер задач в меню «Пуск» в разделе «Стандартные» для Windows 7 и более ранних версий. Пользователи Windows 8 могут искать программу, используя гем Search.
Хотите узнать больше о диспетчере задач? Проверьте эти функции:
- Пристальный взгляд на монитор ресурсов Windows 7. Более пристальный взгляд на монитор ресурсов Windows. Более пристальный взгляд на монитор ресурсов Windows. Автор Matt Smith.
- Почему вам не нужен альтернативный диспетчер задач Загадки диспетчера задач Windows 7: почему вам не нужны альтернативы Загадки диспетчера задач Windows 7: почему вам не нужны альтернативы Это может показаться противоречащим тому, что вы прочитали по всему интернету, но диспетчер задач Windows в порядке - он не нуждается в замене. Вы могли бы интерпретировать это как простой ... Аарон Куш.
- Диспетчер задач Windows 8 - это драгоценный камень, спрятанный в простом виде Диспетчер задач Windows 8: драгоценный камень, скрытый в простоте. возможно, это не так), один из элементов Windows 8, который подвергся серьезной переработке и сделал его более удивительным, - это… Эрез Цукерман
Монитор ресурсов и производительности
Знайте, что что-то не так с вашей системой, но не знаете, с чего начать? Монитор ресурсов и производительности может дать вам подсказки.
Что оно делает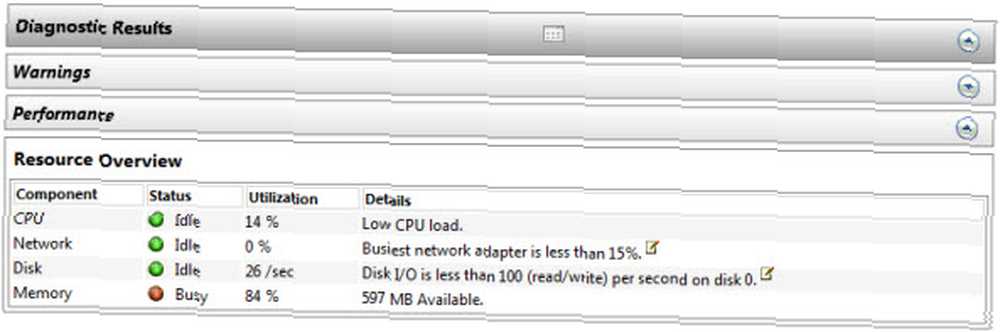
- Мощный диагностический инструмент в комплекте с Windows 7 и 8. Сканирует ваш компьютер и выявляет потенциальные проблемы.
- Автоматически сканирует основные компоненты вашей системы, включая процессор, жесткий диск и память (RAM).
- Показывает потенциальные проблемы с операционной системой, в том числе постоянно сбой служб.
- Указывает на работоспособность основных компонентов системы, показывая, что необходимо заменить или обновить.
Как найти это
Нажмите и удерживайте Windows, затем нажмите R. Тип perfmon / report затем нажмите ОК.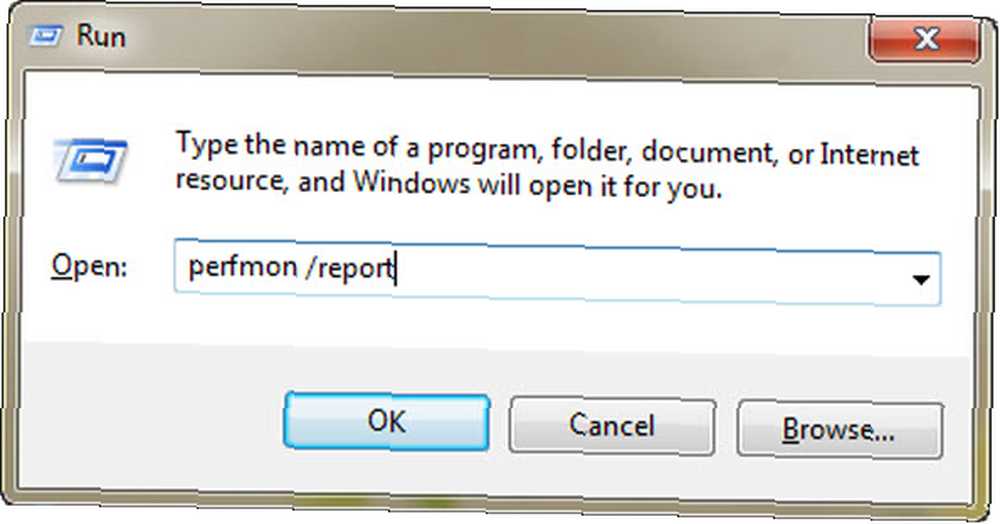
Программа немедленно начнет сканирование вашей системы на наличие потенциальных проблем.
Узнайте больше об этом инструменте: прочитайте, как протестировать ваш компьютер на отказ оборудования. Как проверить ваш компьютер на отказ оборудования: советы и инструменты, чтобы знать, как проверить ваш компьютер на отказ оборудования: советы и инструменты, чтобы знать, мы покажем вам компьютерное оборудование и Диагностические тесты ПК, которые помогут вам просканировать вашу систему и обнаружить неисправное оборудование, пока не стало слишком поздно. Гай Макдауэлл
Диагностика памяти Windows
Ваш компьютер просто зависает, постоянно, казалось бы, без причины? Проблема может быть связана с вашей памятью (ОЗУ), но если вы хотите убедиться, что вы должны проверить диагностику памяти Windows.
Что оно делает
- Проверяет вашу оперативную память на наличие ошибок, чтобы вы знали, когда заменить флешку.
- Позволяет узнать, какие модули памяти имеют проблемы, поэтому вы знаете, что заменить.
Как найти это
В Windows 7 Диагностика памяти находится в разделе «Администрирование» в меню «Пуск»..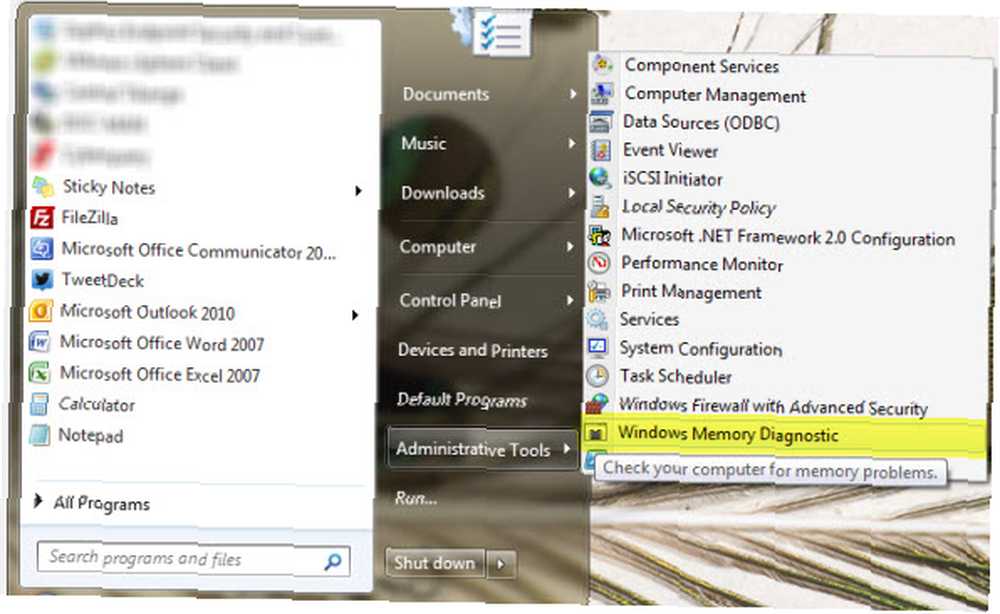
Пользователи Windows 8 могут найти приложение на панели управления в разделе «Администрирование». В любом случае вам потребуется перезагрузить компьютер, чтобы использовать программу - Windows не может сканировать память, которая используется в данный момент..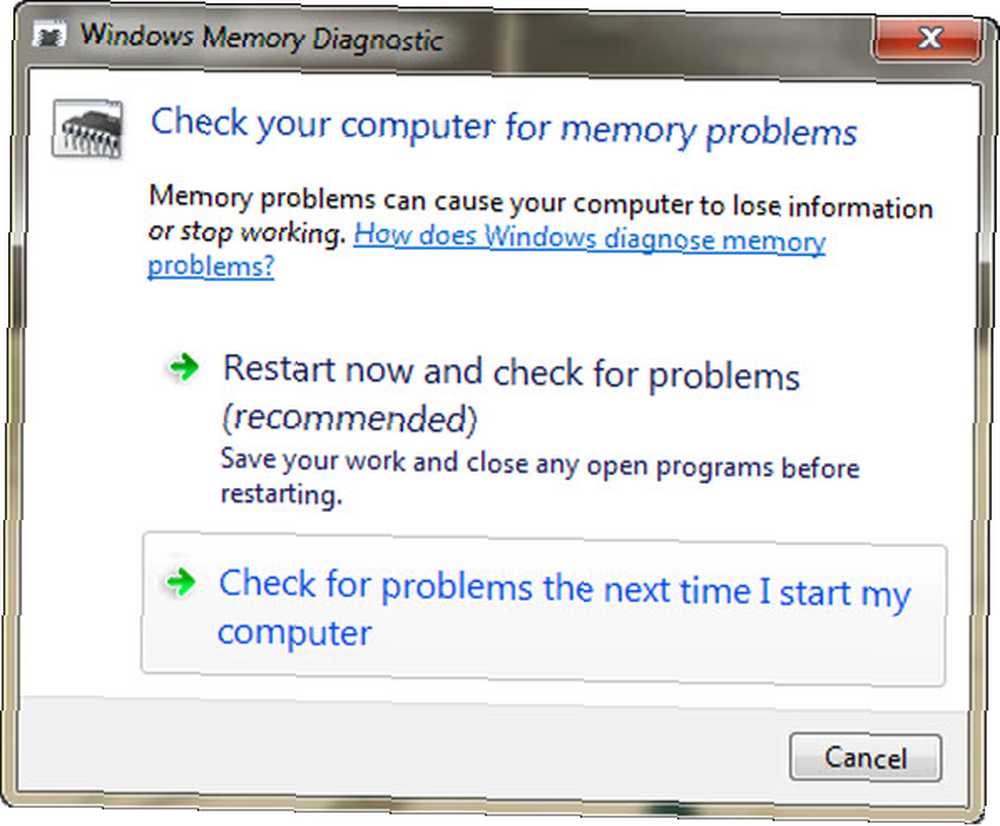
Как проверить ваш компьютер на отказ аппаратного обеспечения Как проверить ваш компьютер на отказ аппаратного: советы и инструменты, чтобы знать, как проверить ваш компьютер на отказ оборудования: советы и инструменты, чтобы знать Мы покажем вам компьютерное оборудование и диагностические тесты ПК, чтобы помочь вам сканировать ваш система и обнаружение неисправного оборудования, пока не стало слишком поздно. Гай Макдауэлл довольно хорошо описывает использование этого инструмента.
Сканирование жесткого диска
Ваш жесткий диск медленнее, чем раньше, или громче, чем раньше? Хранилище на вашем компьютере удивительно механическое, регулярно вращается со скоростью от 4000 до 15000 об / мин. Жесткие диски могут и в конечном итоге сломаются - и вы можете узнать, в каком состоянии находится ваш диск, отсканировав его с помощью инструмента под названием Check Disk.
Что оно делает
- Проверяет диск на наличие поврежденных секторов, возможно восстанавливает файлы, хранящиеся на них.
- Автоматически исправляет ошибки файловой системы, которые могут вызывать сбои.
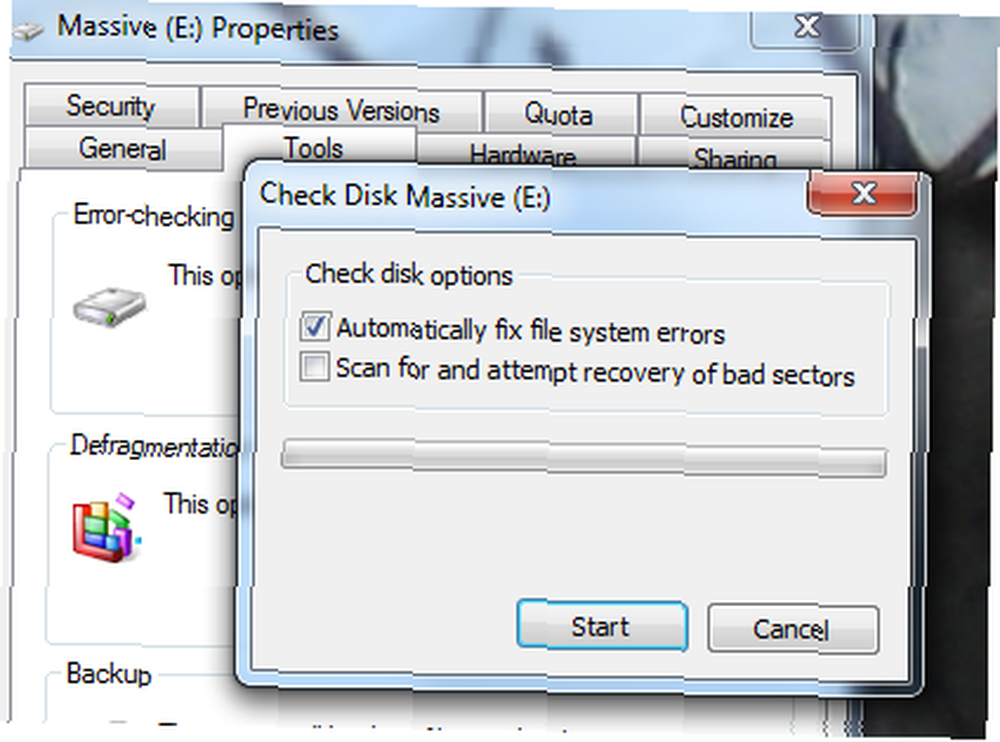
Как найти это
Щелкните правой кнопкой мыши свой жесткий диск в проводнике Windows. Перейдите на вкладку «Инструменты», затем нажмите “Проверь сейчас” под проверкой ошибок. Отсюда вы можете автоматически исправлять ошибки файловой системы, сканировать поврежденные сектора или оба.
Если диск, который вы сканируете, предназначен для пользователя, вам будет предложено перезагрузить компьютер и выполнить сканирование перед запуском..
Диспетчер устройств
Не работает ли одно из устройств, подключенных к вашему компьютеру? Возможно, не хватает драйверов, которые ему нужны. К счастью, в Windows есть место для проверки.
Что оно делает
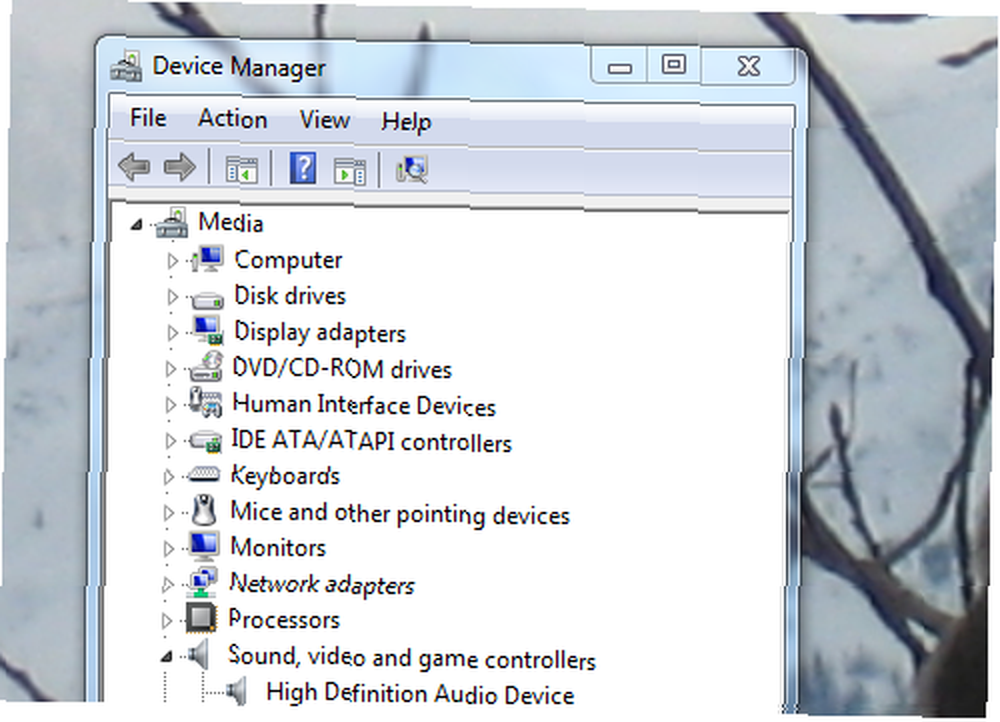
- Перечисляет каждое оборудование, подключенное к вашему компьютеру - встроенное в компьютер или подключенное через USB
- Показать, на каких устройствах в данный момент отсутствуют драйверы - желтый значок вопроса - или они не работают должным образом - красный значок X.
- Позволяет вручную устанавливать драйверы, если вы знаете, где их найти.
- Попытки найти онлайн-драйверы для различных устройств (хотя обычно это не работает)
Где его найти
Проверьте панель управления - там вы найдете Hardware Manager. Вы также найдете ссылку, щелкнув правой кнопкой мыши Мой компьютер и проверив левую панель вверху:
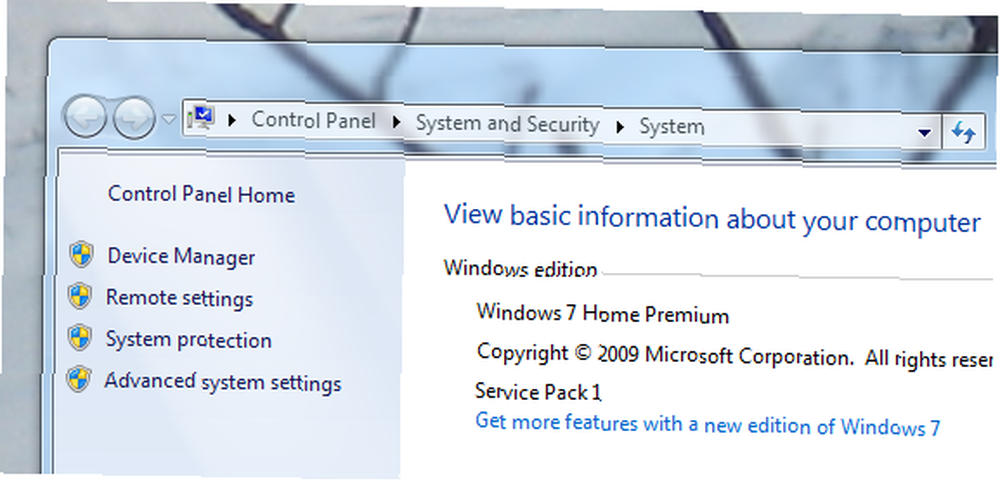
Верьте или нет, статья в Википедии о диспетчере устройств очень полезна. Вы найдете список кодов ошибок и многое другое, поэтому проверьте, если вы чувствуете себя немного потерянным.
Заключение
Этот список научит вас решать все проблемы Windows? Нет - на Земле нет списка, который может это сделать. Тем не менее, ознакомьтесь с этими инструментами, и у вас будет хорошее начало для диагностики проблем с ПК. Всем можно доверять, потому что все они являются частью самой Windows - и тщательно протестированы.
Конечно, этот список не является окончательным. Ребята, можете ли вы указать на какие-либо другие замечательные инструменты, включенные в Windows? Оставьте указания для их поиска в комментариях ниже, и мы продолжим составлять этот список вместе.
Авторы изображения: Руки с соединительными кабелями Via Shutterstock











