
Harry James
0
3655
375
 Компьютерное обслуживание не совсем то, что большинство людей не забывают делать. Для обычного пользователя, который не совсем разбирается в технологиях, когда компьютер не работает, они либо зовут на помощь, либо просто покупают новый компьютер.
Компьютерное обслуживание не совсем то, что большинство людей не забывают делать. Для обычного пользователя, который не совсем разбирается в технологиях, когда компьютер не работает, они либо зовут на помощь, либо просто покупают новый компьютер.
Если у вас есть родственники или друзья, которые постоянно звонят вам за помощью на медленном компьютере, я предложу вам решение, которое вы можете использовать для прекращения этих телефонных звонков прямо сейчас. Это решение включает шесть инструментов в сценарий Windows. Этот сценарий будет выполнять всю работу по очистке ПК, которую вы выполняли бы, если бы сидели прямо перед компьютером..
Что этот сценарий будет выполнять
Этот скрипт Windows будет запускать необходимые инструменты в режиме командной строки. Многие из этих инструментов, которые вы использовали в течение многих лет, вы, возможно, даже не поняли, что там является доступный режим командной строки.
Очистка реестра и временных папок
Первый шаг, пожалуй, самый важный. Мы собираемся запустить CCleaner в режиме командной строки, чтобы очистить временные файлы и реестр.
Один улов. Чтобы этот скрипт работал без постоянных уведомлений о внесении изменений в компьютер приложениями, вам придется отключить функцию окон контроля учетных записей в Windows 7.
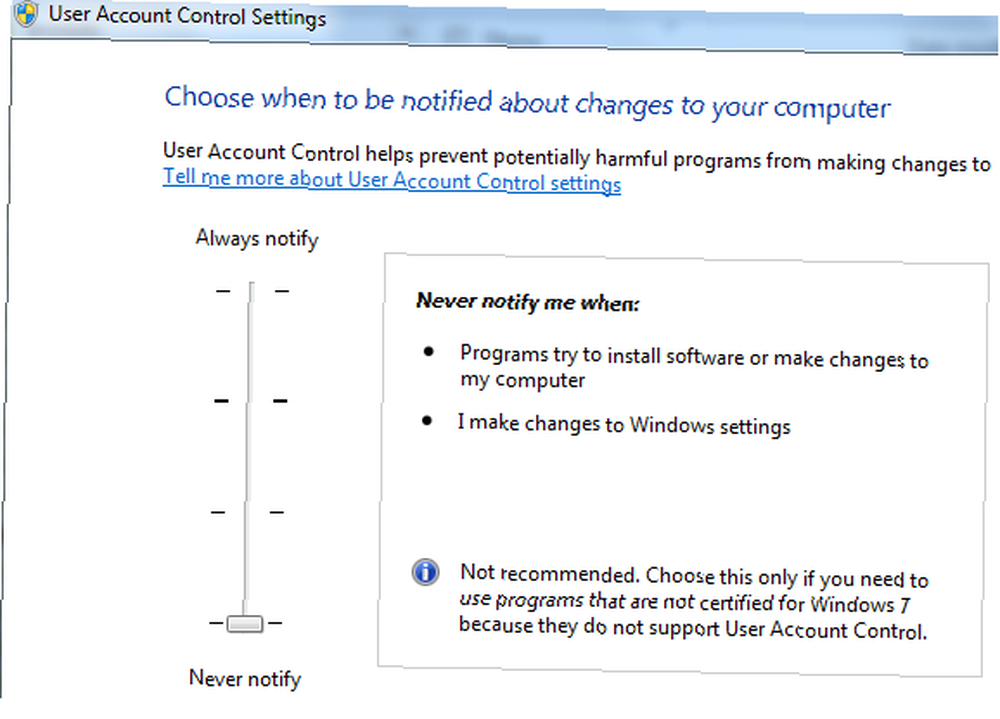
Теперь вы готовы к работе. Создайте файл с именем CleanComputer.wsf и запустите его с помощью следующего скрипта.
Вариант Явный
При ошибке возобновить следующее
Дим WshShell
Дим Ретваль
set WshShell = CreateObject ("WScript.Shell")WshShell.run "CCleaner.exe / AUTO"
Дэнни рассказал о CCleaner. Оптимизируйте свою систему, чтобы она работала наилучшим образом с помощью CCleaner Оптимизируйте вашу систему, чтобы она работала наилучшим образом с помощью CCleaner За последние два года CCleaner довольно сильно изменился с точки зрения номеров версий… вплоть до версии 3.10 во времена это написание. Хотя визуально программа практически не изменилась (это ... недавно, поэтому вы можете увидеть, на что она способна и насколько она может оптимизировать вашу систему. Когда вы запускаете ее в скрипте, как показано выше с флагом / AUTO, он будет работать невидимым, и он будет использовать настройки, которые вы использовали при последнем запуске приложения. Вы увидите, что CCleaner.exe работает в диспетчере задач.
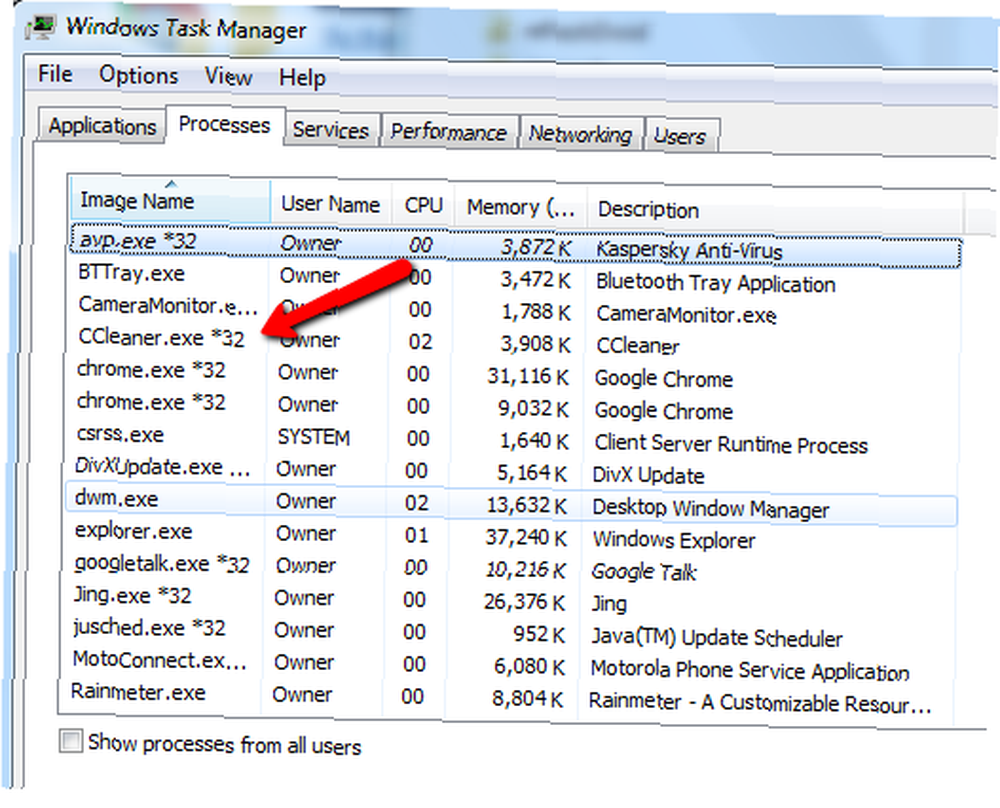
Если вы предварительно настроите CCleaner, в автоматическом режиме он автоматически очистит временные файлы, файлы журналов и ваш реестр..
Очистить шпионское ПО
Далее следует позаботиться о шпионских программах, которые могут быть запущены на ПК. Мой любимый инструмент для этого - Spybot, и, к счастью, Spybot также предлагает функцию командной строки. Единственная проблема здесь заключается в том, что путь к Spybot полон пробелов, которые трудно обработать с помощью команды оболочки Windows Script..
Итак, создайте файл .bat со следующим:
C: \ Program Files (x86) \ Spybot - Поиск и уничтожение \ SpybotSD.exe "/ панель задач / автопроверка / автофикс / автозаполнение
Выход
Сохранить как SpyBot.bat в том же каталоге, что и ваш скрипт Windows. Затем в следующей строке вашего WSF-файла добавьте следующее:
WshShell.run "spybot.bat"
Ваш Windows Script запустит ваше пакетное задание, которое запустит Spybot в режиме командной строки. Вы узнаете, что он работает, когда Exe появится в диспетчере задач.
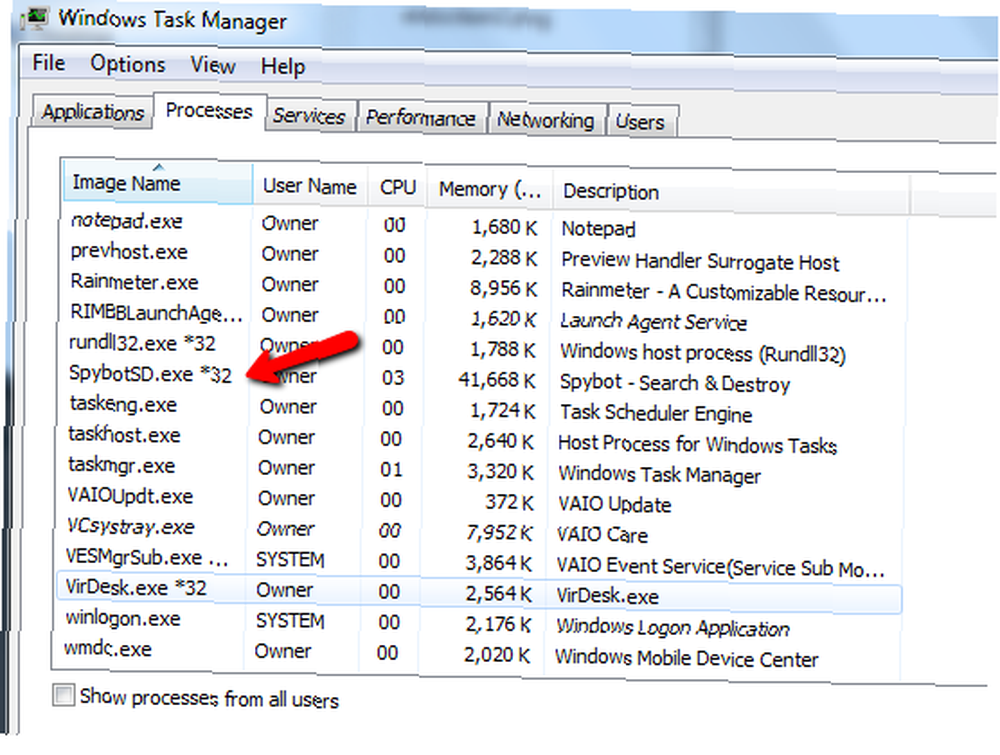
Эти четыре параметра после файла spybotsd.exe будут запускать Spybot в автоматическом режиме, автоматически удалять все найденные шпионские программы, а затем автоматически закрывать.
Удалить вредоносное программное обеспечение
В дополнение ко всему, что ловит Spybot, мне также нравится запускать средство удаления вредоносных программ Microsoft. Загрузите исполняемый файл с “Центр загрузки Microsoft” сохраните его в каталоге скриптов как “malremove.exe” а затем добавьте следующую строку в ваш растущий скрипт Windows.
WshShell.run "malremove.exe / Q / F: Y"
Команда / Q указывает средству удаления вредоносных программ работать в тихом режиме (без интерфейса), а / F: Y принудительно удаляет все обнаруженные вредоносные программы без какого-либо вмешательства. Когда вы в первый раз запускаете его во время первоначального тестирования, вам нужно будет выбрать опцию без предупреждения при следующем запуске.
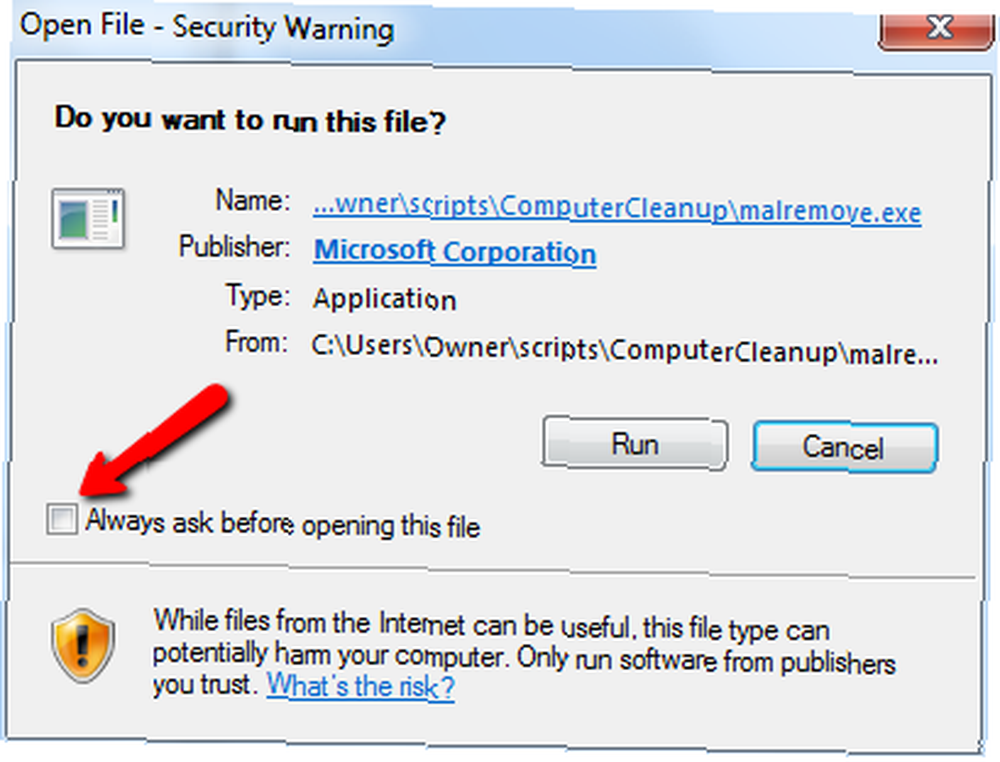
Здесь это работает в фоновом режиме.
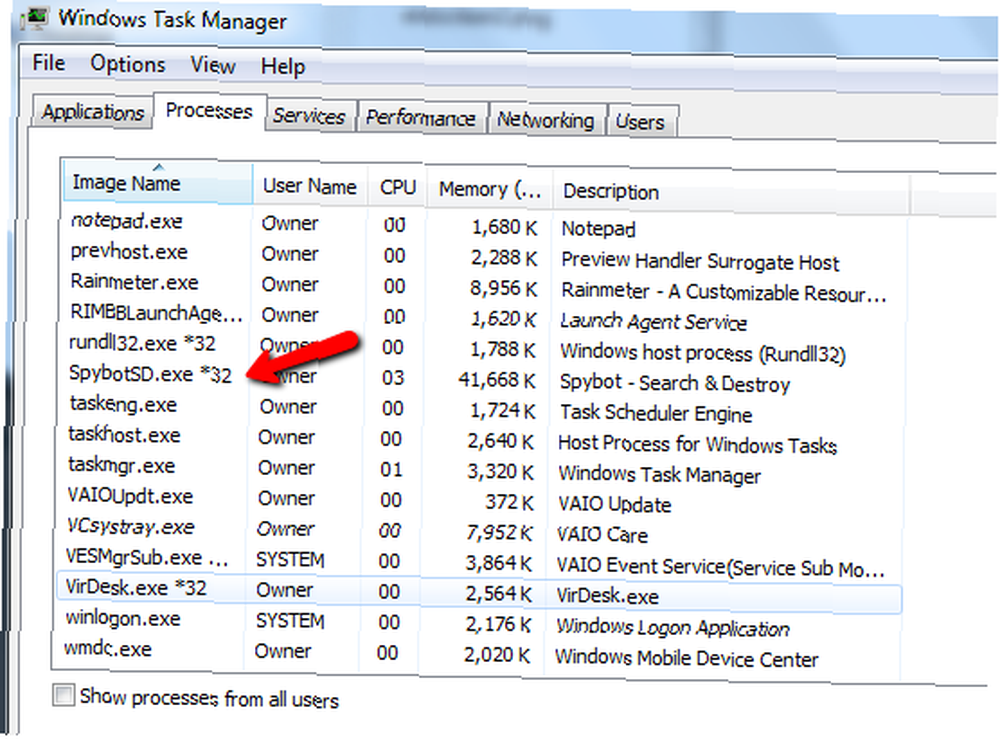
Итак, мы рассмотрели большую часть того, что вы, вероятно, сделали бы, если бы были там лично - запустите CCleaner, чтобы избавиться от временных интернет-файлов и других временных файлов, удалить шпионское ПО и вредоносные программы, так что осталось?
Автоматизировать очистку диска
Другим распространенным инструментом, который может повысить производительность компьютера, является средство очистки диска Windows. Сначала вы должны настроить его. Идти к Пуск -> Выполнить и введите: “cleanmgr / sageset: 1“. Появится следующее окно.
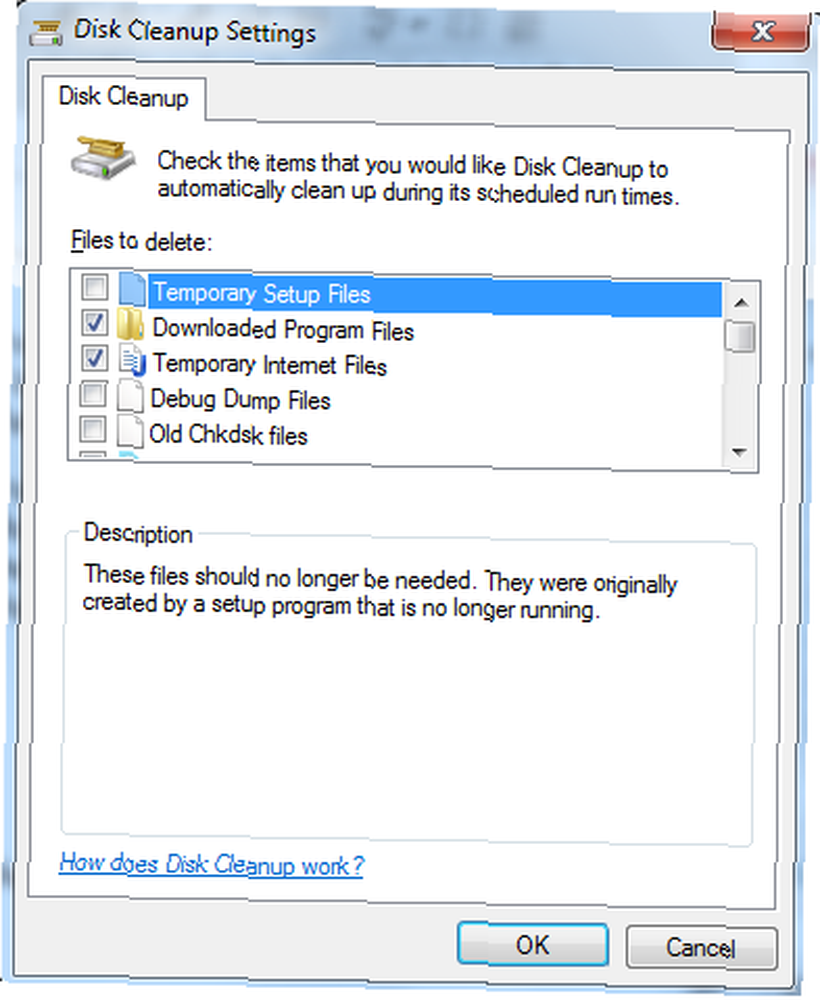
Настройте элементы, которые вы хотите, чтобы ваша командная строка автоматически очищала, и нажмите кнопку «ОК». Это говорит о том, что всякий раз, когда вы выбираете / Sageset: 1, использовать настройки, которые вы только что создали. Теперь, в вашем скрипте Windows, добавьте следующую строку.
WshShell.run "Cleanmgr / sagerun: 1"
Это запустит очистку диска Windows без вывода сообщений, используя только что созданные вами настройки. Вы также можете установить последние обновления Windows, сначала установив WuInstall.exe и добавив эту строку.
WshShell.run "wuinstall.exe / install / reboot_if_needed"
И не забудьте выполнить быструю дефрагментацию жесткого диска, добавив в скрипт следующие строки.
WshShell.run “Объем дефрагментации c:”
WshShell.run "Дефрагментировать том d:"
Автоматизировать проверку на вирусы после очистки
Наконец, что не менее важно, вы также захотите завершить работу сценария, запустив полную проверку на вирусы. Например, я использую Kaspersky, который предлагает собственный набор параметров командной строки.
В моем случае я просто добавляю следующую заключительную строку в мой скрипт.
WshShell.run "AVP.exe SCAN / ALL / i4"
И это открывает окно команд и проходит полное сканирование (которое может занять несколько часов).
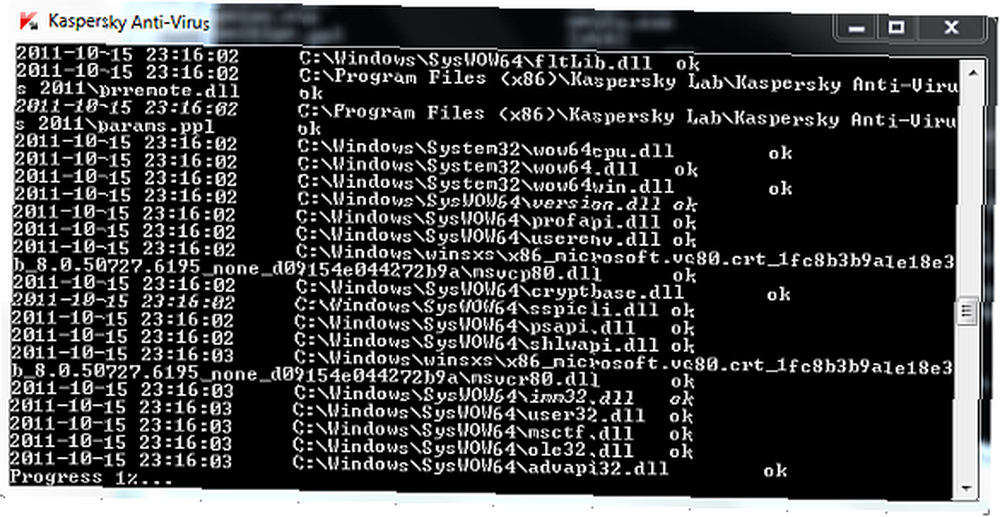
Большинство других антивирусных провайдеров предлагают аналогичные параметры командной строки.
Итак, как только вы добавили все эти строки, закройте ваш Windows Script.
WScript.Quit
После того как вы закончили процедуру, описанную выше, и сохранили свой файл на ПК, просто запланируйте выполнение задания на регулярной основе (/ Аксессуары / Системные инструменты / Планировщик заданий). Попробуйте описанную выше процедуру и посмотрите, насколько хорошо она работает для вас.
Работало ли это хорошо, и можете ли вы подумать о других полезных задачах командной строки, которые также можно добавить? Поделитесь своими мыслями в разделе комментариев ниже.
Изображение предоставлено: Shutterstock











