
Gabriel Brooks
0
1511
96
 Если ваша семья похожа на мою, сделать семейный портрет почти так же сложно, как выиграть в лотерею. Нам удается делать портреты раз в год, и обычно это несколько дней до или после рождественских каникул. Вот несколько советов по моей портретной фотографии из моей недавней сессии.
Если ваша семья похожа на мою, сделать семейный портрет почти так же сложно, как выиграть в лотерею. Нам удается делать портреты раз в год, и обычно это несколько дней до или после рождественских каникул. Вот несколько советов по моей портретной фотографии из моей недавней сессии.
Во-первых, давайте немного поговорим о настройке. Если вы хотите сделать официальный портрет, попробуйте сделать это, когда вы и ваша семья все одеты для официального случая. Таким образом, члены семьи не жалуются на необходимость одеваться только для того, чтобы фотографировать.
Каждый не должен носить одежду одинакового цвета, но цвета должны быть взаимодополняющими. По моему опыту, пледы и действительно темные цвета не всегда работают хорошо. И иногда, как вы заметили на фото ниже, детали могут быть потеряны в ярко-красной одежде, когда вспышка является вашим основным источником света.
1. Освещение
Если вы можете сделать семейный портрет на улице (рано утром или поздно днем), вы можете избежать использования внешней вспышки или использовать ее для освещения на открытом воздухе. если ты”˜При съемке в помещении настоятельно рекомендуется использовать внешнюю вспышку. Съемка вспышки через зонт поможет смягчить свет на объектах. Но не позволяйте отсутствию этого оборудования удерживать вас от попыток съемки портрета в помещении. Если вы можете организовать фотосъемку с вашей семьей, расположенной рядом с хорошо освещенным окном (стрельба, скажем, при 400-800 ISO), это также может дать вам эффективные снимки.
2. Подготовка к съемке
Ваша семья, вероятно, ничем не отличается от большинства людей, когда дело доходит до фотографирования; они обычно не терпеливы. Они хотят выглядеть великолепно на фотографии, но у них может не хватить терпения, пока вы возитесь с камерой. Так что настройте свое оборудование и сделайте несколько тестовых снимков, прежде чем собрать всех.
Во что бы то ни стало, снимайте свои портреты на камеру на штативе. Если вы планируете быть на фотографии, вам нужно будет использовать автоспуск на вашей камере или удаленное устройство, которое запускает затвор вашей камеры.
Проблема со вспышкой в том, что фотографии могут получиться слишком яркими или слишком темными. Просмотр изображений на задней панели ЖК-экрана вашей камеры не всегда дает точную картину того, насколько хорошо видна ваша фотография. Изображения обычно всегда хорошо выглядят на ЖК-экране. Поэтому я предлагаю использовать гистограмму вашей камеры и сделать несколько снимков при разных настройках экспозиции и освещения.
Исправление фотографий в фотошопе
Хотя я сделал несколько семейных фотографий во время сеанса, тот, который нам понравился больше всего, как вы можете видеть, был переэкспонирован. Вспышка за пределами камеры была слишком сильной. На других снимках настройки экспозиции были лучше, но содержание фотографии нам не понравилось. Это природа и проблема фотографии. Итак, вот несколько предложений по устранению проблемы..
Я использовал относительно широкоугольный объектив и внешнюю вспышку, расположенную за белым зонтиком, чтобы смягчить освещение. Я бы предпочел темный фон вместо белой стены с ее многочисленными пятнами, но это те ограничения, с которыми мне приходилось работать.
Как мы видим, фотография переэкспонирована, особенно на наших лицах. Расстояние между камерой и объектами затрудняло обрезку фотографии в камере. Таким образом, я умышленно стрелял широко, чтобы потом было место для обрезки.

Я на самом деле снимал фотографию в режиме RAW, но я предполагаю, что многие читатели этой статьи снимают в традиционном режиме JPEG.
3. Обрезать фото
Открыв копию оригинальной фотографии в Photoshop, я сначала обрезал ее до размера 8 x 10. Это, конечно, также обрезало нежелательные фоновые области. Изготовление обрезки определенного размера также улучшает качество печати.
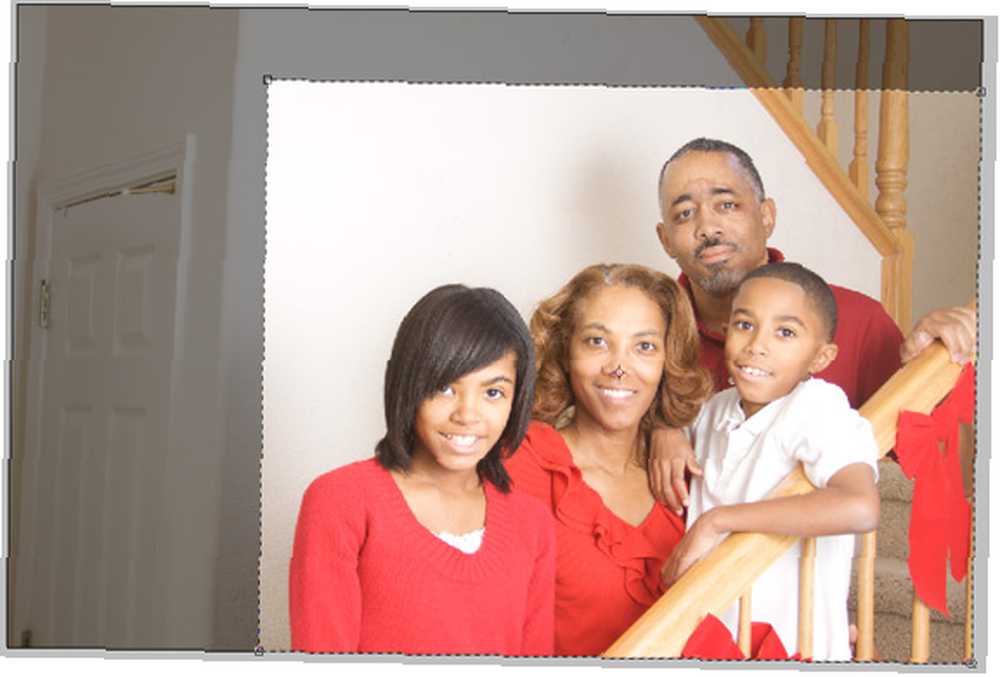
4. Исправьте экспозицию
Есть много способов решить проблемы с экспозицией в Photoshop. В этом подходе я использовал слой «Регулировка уровней» («Изображение»> «Регулировки»> «Слои»). С помощью этого инструмента можно многое сделать, но в целом ползунки управляют тенью, полутонами и бликами изображения. Вы перемещаете эти ползунки, чтобы получить желаемую экспозицию. Вы должны быть осторожны, чтобы не потерять детали в тени или выделите области изображения. Каждое изображение отличается, поэтому просто перемещайте ползунки вперед и назад, пока не получите желаемый результат.
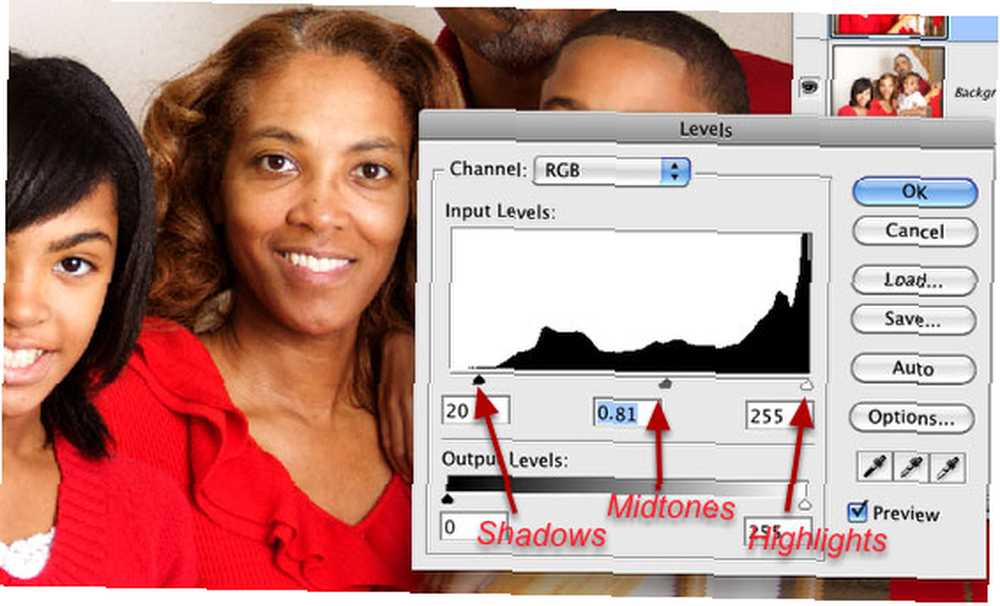
5. Детализация тени и бликов
Еще один полезный инструмент в Photoshop для работы с переэкспонированными (или недоэкспонированными) изображениями - это инструмент Shadow and Highlight. Подобный инструмент существует и работает лучше в редакторах изображений RAW, таких как Adobe Camera RAW или Adobe Lightroom. Но он часто может работать с изображениями JPEG в Photoshop.
Shadow and Highlight находится в строке меню Image> Adjustments> Shadow Highlight. Обязательно дублируйте слой Layers Adjustment, потому что Shadow и Highlight разрушительны. Если вы никогда не использовали инструмент, при его открытии будут заданы настройки по умолчанию 50% для освещения теней. Но не волнуйтесь, вы контролируете.
Просто переместите ползунки Shadow и Highlights, чтобы внести необходимые изменения. Каждая фотография отличается, но вы можете начать с того, что переместите ползунки полностью влево, а затем медленно потяните их вправо. Как вы можете видеть, этот инструмент помог вернуть детализацию в переэкспонированных светлых областях. Я позаботился о том, чтобы сохранить детали области теней, особенно с волосами моей дочери. Это и инструмент регулировки уровней также помогает увеличить контраст на изображении.
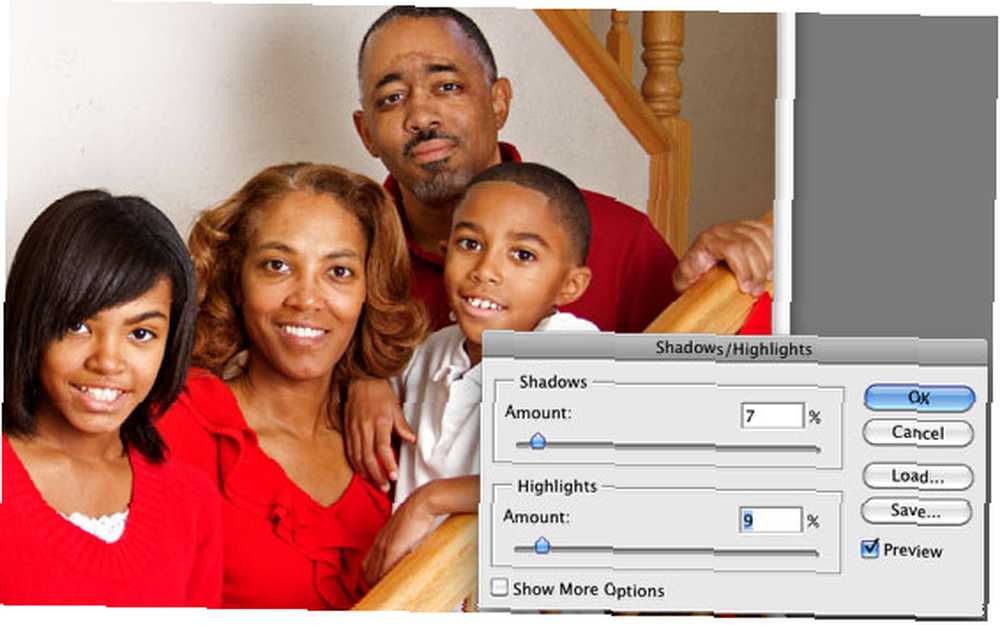
6. Ретушь
Это изображение не нуждается в резкости. Основное ретуширование, которое я делал, включало сглаживание и смягчение тонов кожи. Вот один из популярных подходов:
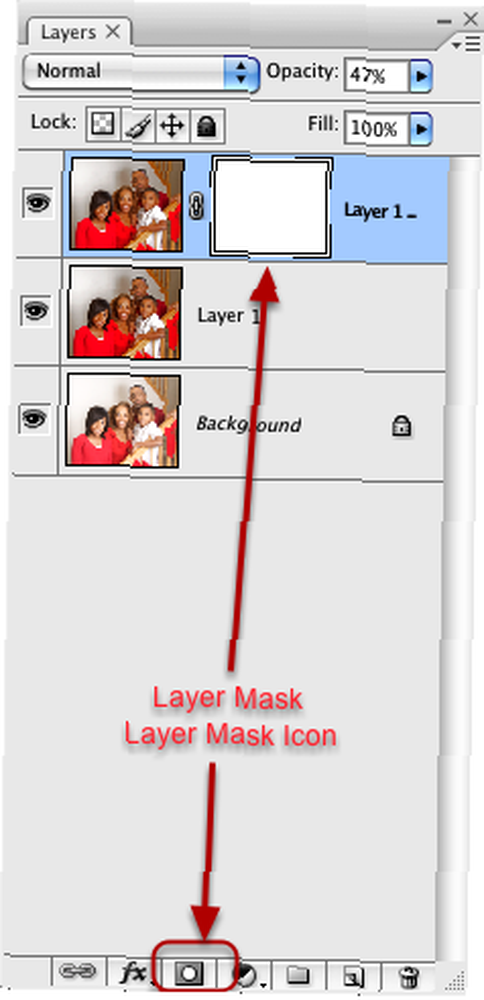
- Дублируйте верхний слой изображения.
- Перейдите в меню «Файлеры» и выберите «Размытие по Гауссу» и переместите ползунок на 8–12 пикселей, чтобы получить относительно сильное размытие.
- Уменьшите непрозрачность фильтра на 50% или до желаемого уровня гладкости.
- Теперь добавьте маску слоев к слою, нажав на иконку Layer Mask внизу панели Layers. Это накладывает черную маску на размытый слой. Измените цвет переднего плана в инструментах на белый.
- Выберите инструмент «Кисть» и уменьшите размер кисти, скажем, до 52%, а твердость оставьте равной 0. (Вы можете щелкнуть правой или левой кнопкой мыши на изображении, чтобы изменить диаметр и твердость кисти.
- Используйте кисть, чтобы вернуть (или нарисовать) детали в глазах, бровях и волосах объекта..
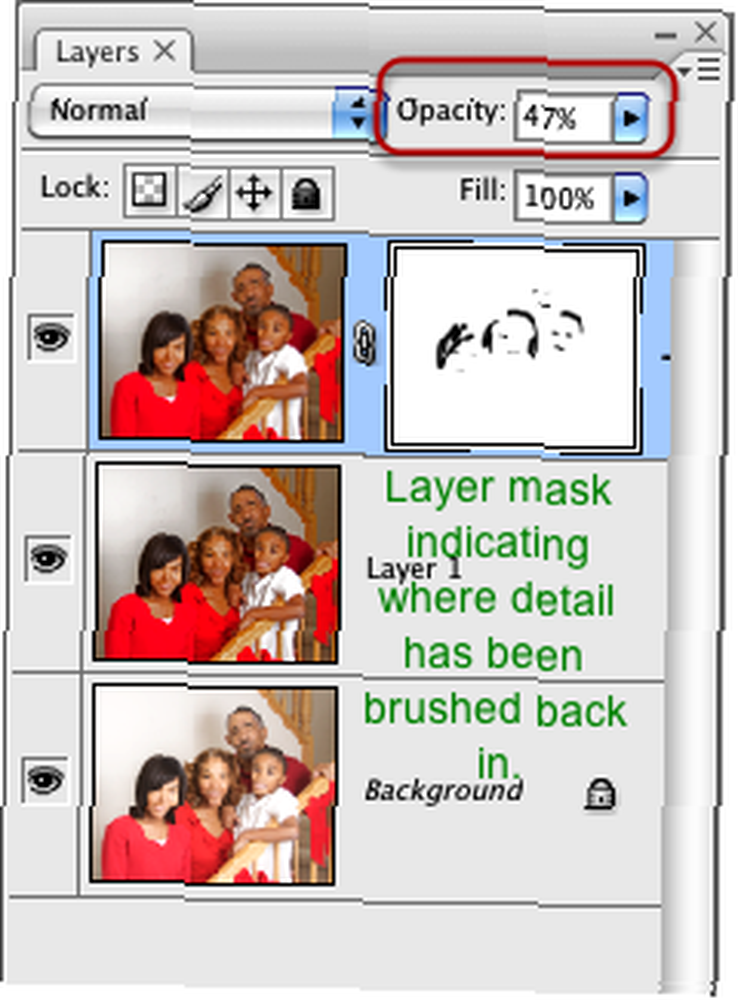
Для быстрой фотосессии я очень доволен изменениями, внесенными в фотографию. Как и при любой фотосессии, я настоятельно рекомендую вам сделать как можно больше снимков, чтобы у вас было больше фотографий для работы.
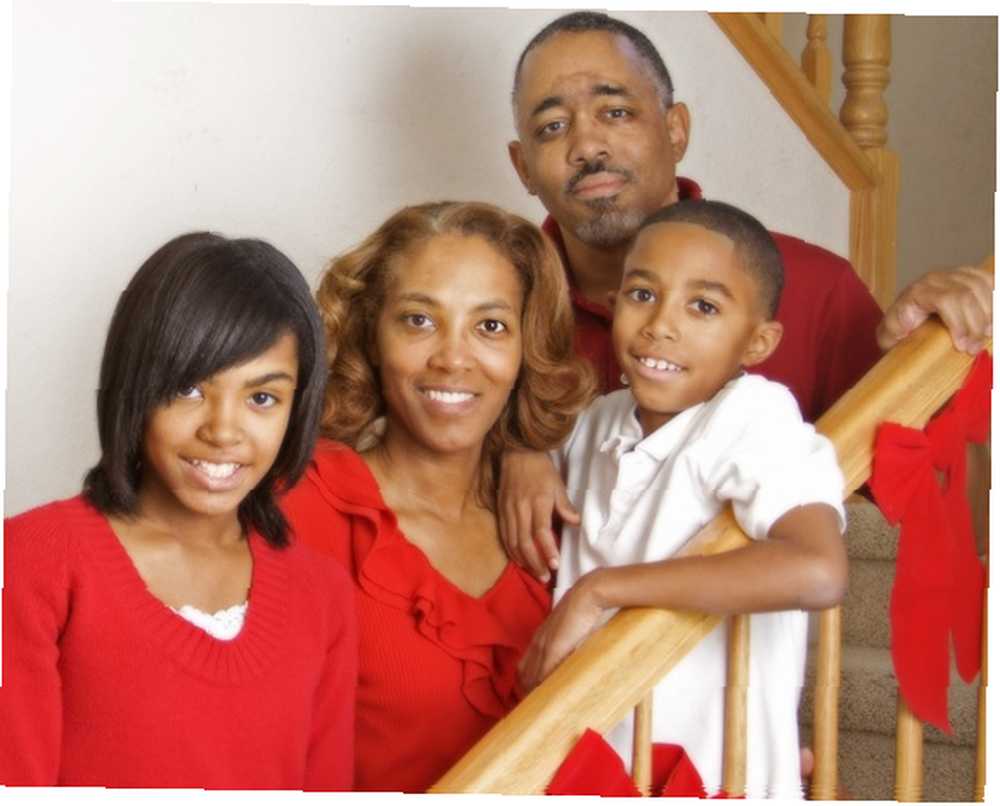
Вы семейный фотограф в вашем доме? Как часто вы делаете портреты и с какими проблемами вы сталкиваетесь? Поделитесь своим мнением в разделе комментариев ниже!











