
Michael Fisher
0
3443
73
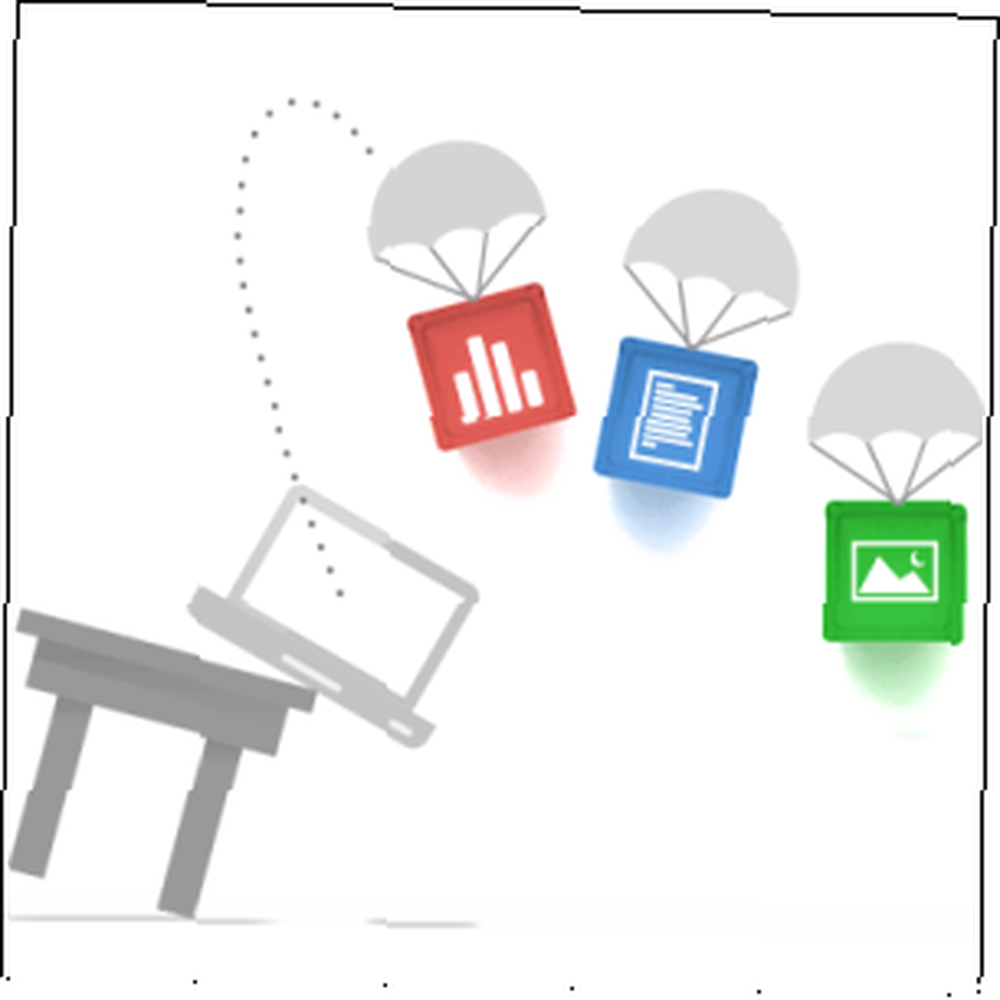
Google Drive - отличный сервис, но установка приложения и синхронизация некоторых файлов - это только первый шаг. Эти приемы помогут вам воспользоваться преимуществами Google Диска как на рабочем столе, так и в Интернете - независимо от того, хотите ли вы легко синхронизировать другие папки с вашим Диском или воспользоваться функциями, доступными только на веб-сайте..
Многие из этих приемов также будут работать с Dropbox, Microsoft SkyDrive и любыми другими службами, которые предоставляют волшебную папку, которая автоматически синхронизирует ваши файлы через Интернет. Интеграция Google Drive с сторонними веб-приложениями - уникальная функция.
Используйте меню «Отправить»
Вы можете добавить Google Диск в меню «Отправить» в Windows. Настроить свое меню «Отправить», щелкнуть правой кнопкой мыши. Настроить свое меню «Отправить», щелкнуть правой кнопкой мыши..
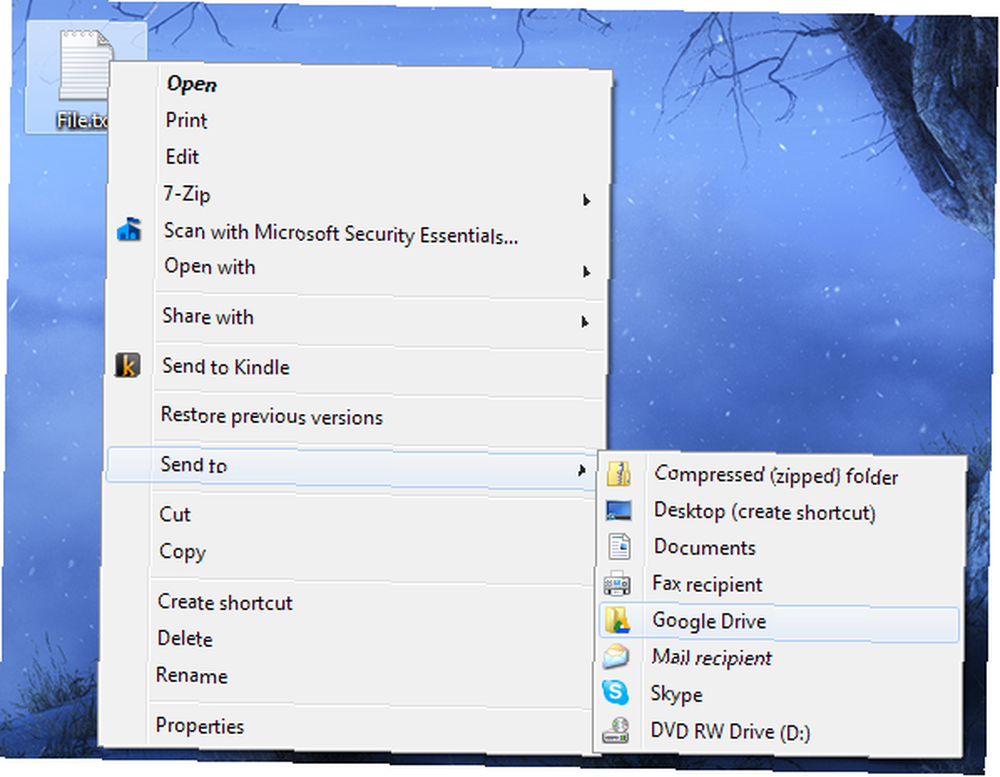
Меню «Отправить» фактически показывает содержимое специальной папки, и вы можете добавить свои собственные ярлыки. Чтобы открыть папку, запустите проводник Windows, скопируйте следующий текст и вставьте его в адресную строку:
% APPDATA% / Microsoft / Windows / SendTo
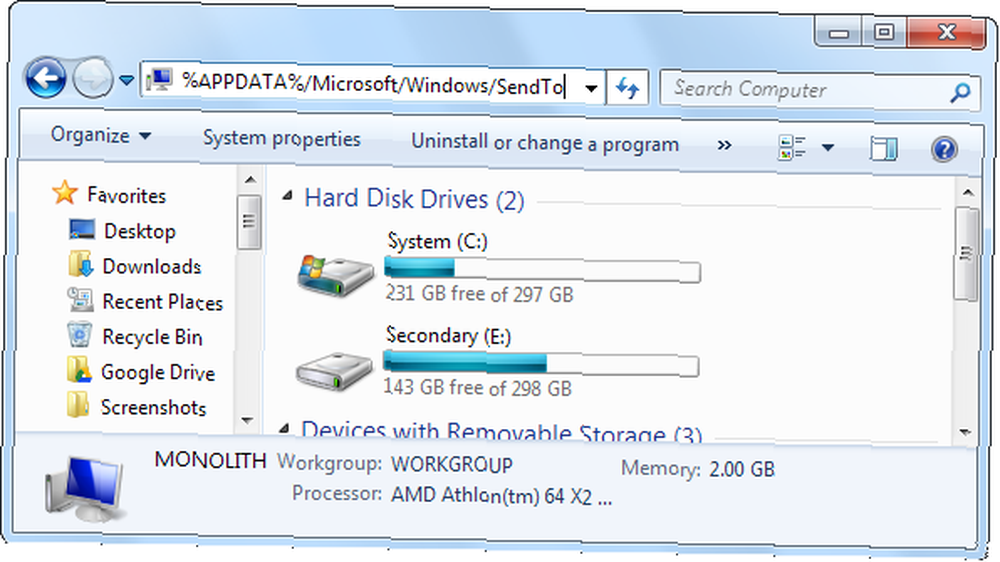
Щелкните правой кнопкой мыши папку Google Диска в избранном, удерживайте правую кнопку мыши и перетащите ее в папку «Отправить в». Когда появится меню, выберите “Скопируйте здесь.”
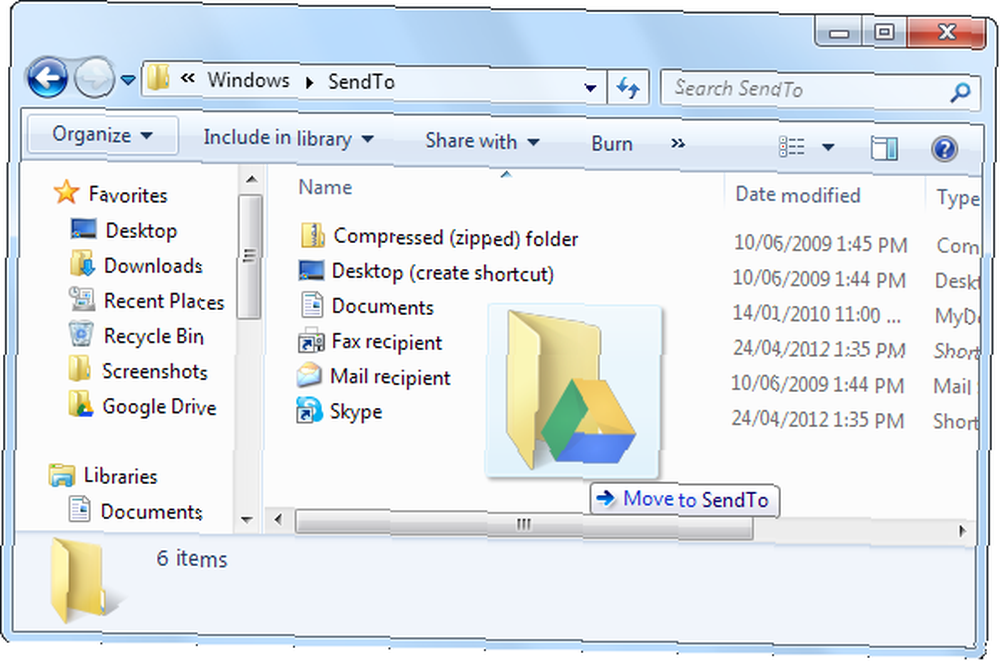
Если щелкнуть и перетащить левой кнопкой мыши, Windows переместит ярлык из избранного вместо его копирования..
Шифрование чувствительных файлов
Сервисы облачного хранения, такие как Google Drive, являются отличным способом сохранить копии важных документов, даже если ваш дом сгорел или все ваше оборудование вышло из строя. Тем не менее, передача этих конфиденциальных данных под чужой контроль может быть проблемой. Прежде чем загружать важные документы, подумайте о шифровании их паролем. Если ваша учетная запись взломана, никто не сможет просматривать файлы без вашего пароля - Google не может даже просмотреть зашифрованные данные..
Мы рассмотрели различные способы шифрования файлов. 5 лучших способов легкого и быстрого шифрования файлов перед их отправкой по электронной почте [Windows] 5 лучших способов легкого и быстрого шифрования файлов перед их отправкой по электронной почте [Windows] Ранее в этом году я столкнулся с проблемой. в ситуации, когда у меня работал писатель за границей в Китае, где мы оба были уверены, что все наши сообщения электронной почты отслеживаются. Я ..., но одним из самых простых является создание зашифрованного архива. Обязательно используйте программу с надежной поддержкой шифрования. 7-Zip 7Zip: бесплатная программа для распаковки необычных форматов архива 7Zip: бесплатная программа для распаковки необычных форматов архива - это хороший бесплатный вариант - при создании архива создайте файл .7z (как ZIP-файл) с помощью AES- 256 шифрование.
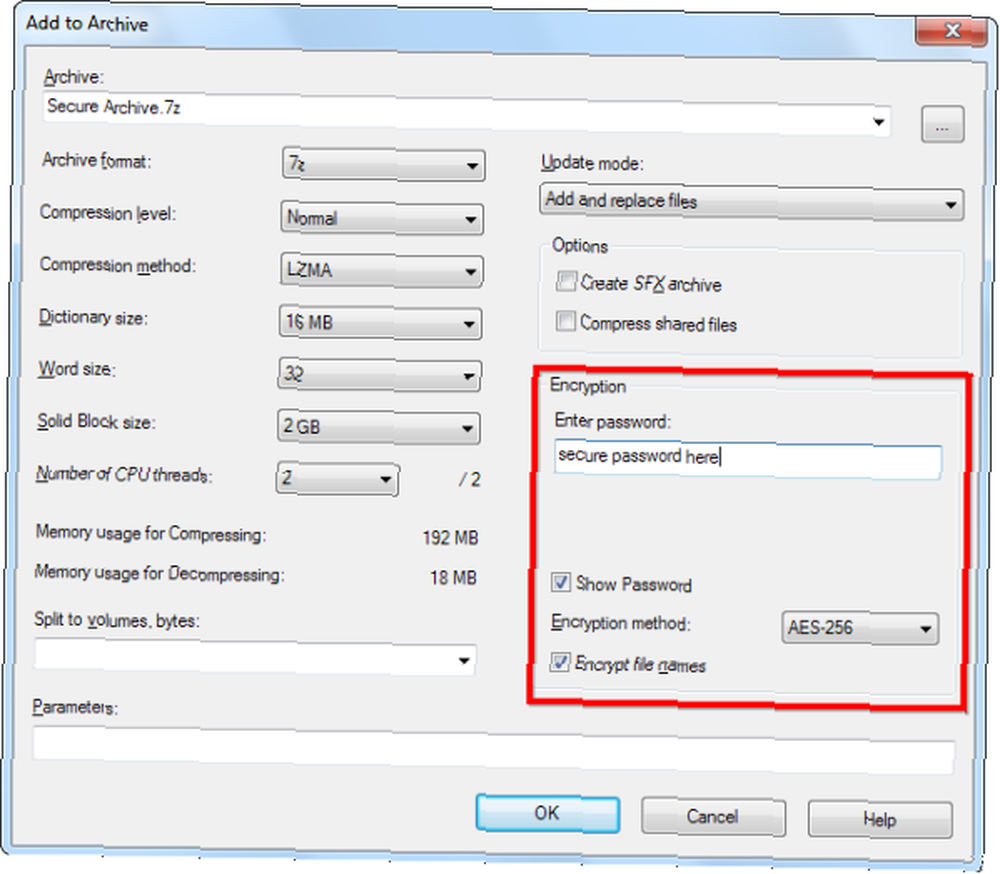
Обязательно выберите надежный пароль, который вы можете запомнить - если вы забудете пароль, вы потеряете доступ к своим файлам.
BoxCryptor Шифрование ваших файлов Dropbox с BoxCryptor Шифрование ваших файлов Dropbox с BoxCryptor Dropbox - отличный сервис, но его послужной список безопасности не может гордиться. Ранее мы писали о зашифрованных альтернативах Dropbox, но давайте будем честными - Dropbox выделяется среди облачного хранилища… и поддерживает Google Drive. Он создаст защищенную, зашифрованную букву диска, в которую вы можете перетаскивать файлы. Файлы синхронизируются через Google Drive, но для доступа к ним вам понадобится BoxCryptor и ваш пароль.
Настройка двухэтапной аутентификации Google рекомендует двухэтапный процесс для защиты вашей учетной записи [Новости] Google рекомендует двухэтапный процесс для защиты вашей учетной записи [Новости] Большинство опытных пользователей Интернета, вероятно, имеют хотя бы одну учетную запись Google - в основном потому, что Google для Хорошо это или плохо, пересекается со многими другими веб-сайтами, поэтому трудно не использовать… это еще один хороший способ повысить безопасность всей учетной записи Google, включая диск..
Переместить пользовательские папки
Вы можете переместить свои папки с пользовательскими данными. Как переместить папку «Мои документы» на другой диск. Как переместить папку «Мои документы» на другой диск, включая папки «Документы», «Фотографии», «Музыка», «Видео» и «Загрузки», щелкнув их правой кнопкой мыши и используя параметры на вкладке Расположение. Переместите папку на сетевой диск, чтобы синхронизировать ее между компьютерами..
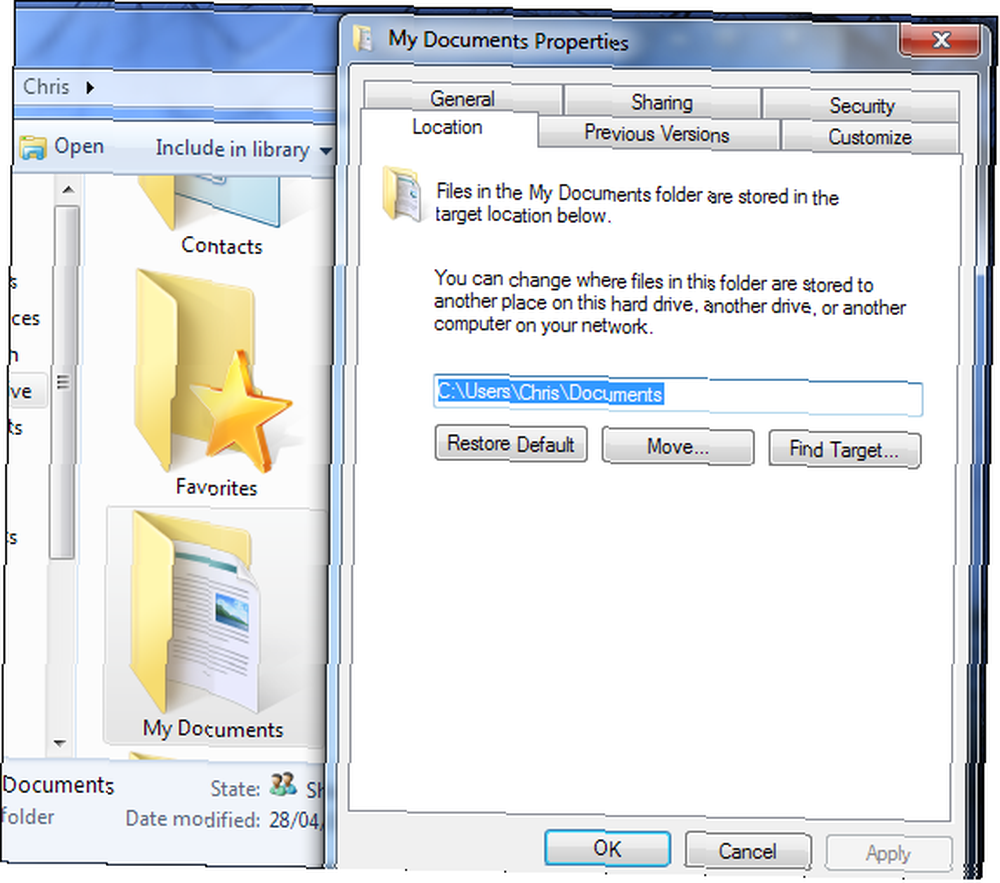
Делайте это на каждом используемом компьютере, и у вас будут одинаковые файлы в ваших Документах, Загрузках и других папках на всех ваших компьютерах..
Настроить библиотеки Windows
Вам не нужно перемещать папки, чтобы легко сохранять файлы на вашем сетевом диске - используйте вместо этого папки с библиотеками Windows. В папке библиотеки щелкните “места” ссылка в верхней части окна.
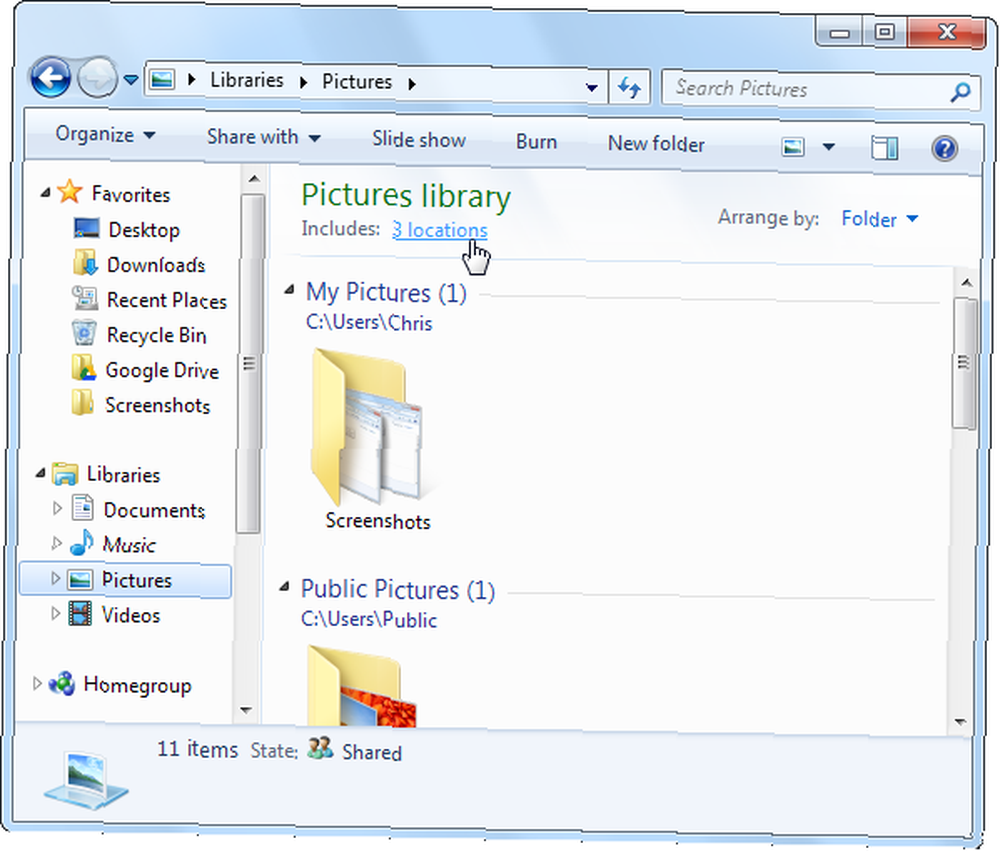
Вы можете добавить папки из Google Диска в библиотеку и даже установить ее в качестве места сохранения по умолчанию. Когда вы откроете библиотеку в Windows Explorer, вы увидите файлы из всех включенных папок. Когда вы перемещаете или сохраняете файл в библиотеку, Windows помещает его в место сохранения по умолчанию.
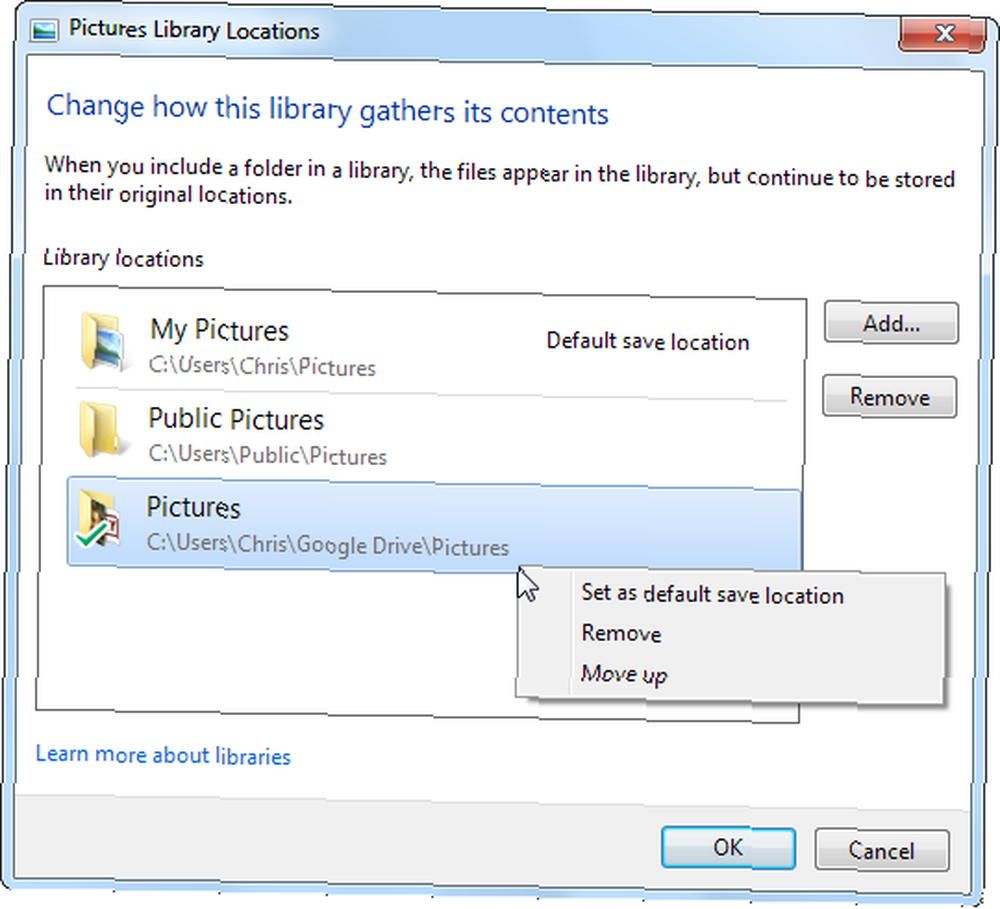
Очистить корзину
Файлы в корзине (и предыдущие версии файлов) занимают место для хранения. После удаления файлов вам придется очистить сетевую корзину, чтобы освободить место на диске..
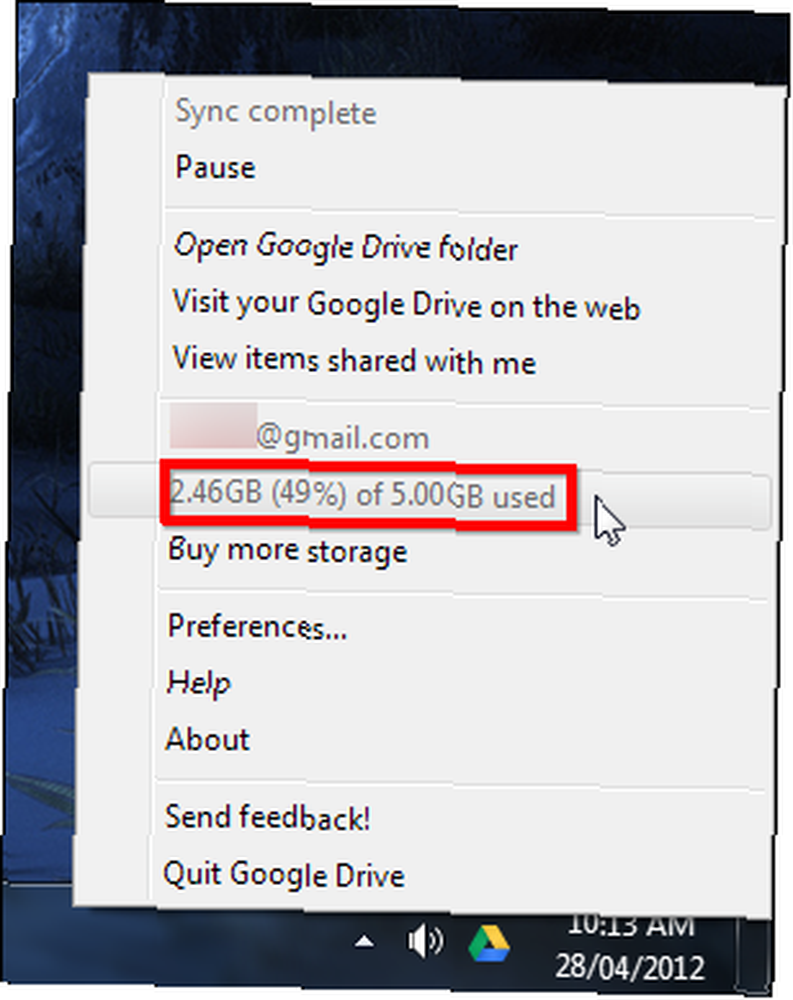
Вы можете очистить корзину только с веб-страницы Google Диска. Это немного скрыто - нажмите “Больше” ссылку на боковой панели, и вы увидите вариант корзины.
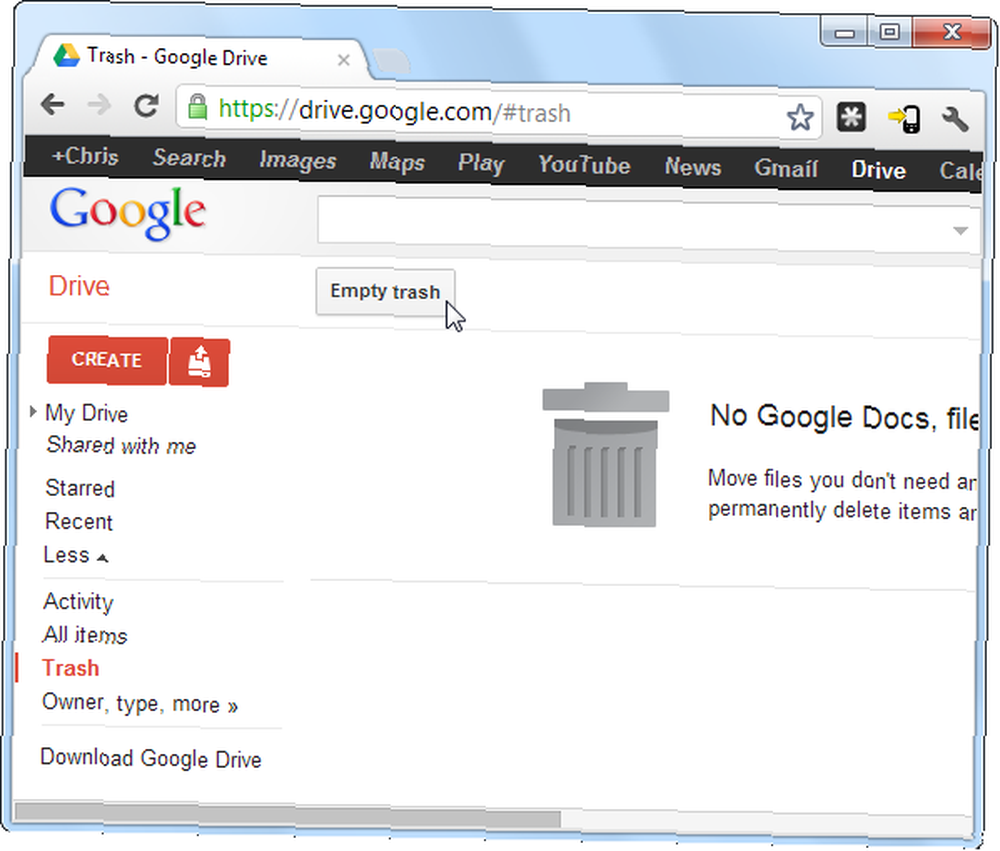
Восстановить предыдущие версии
Google Drive хранит предыдущие версии файлов в течение 30 дней или 100 ревизий - в зависимости от того, что произойдет раньше. Однако вы не можете просматривать их на своем рабочем столе - вам придется посетить веб-сайт, щелкнуть правой кнопкой мыши файл и выбрать “Управление ревизиями.”
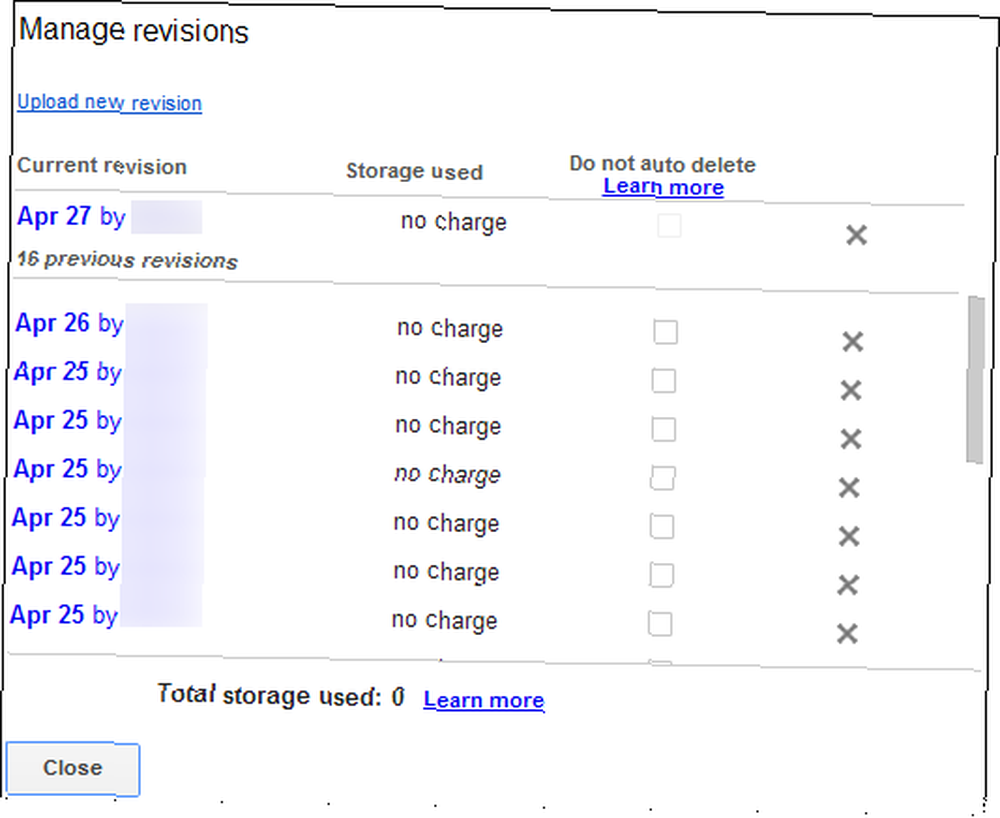
Эти предыдущие ревизии занимают место для хранения, как и файлы в вашей корзине - вы можете удалить предыдущие версии отсюда, если они занимают слишком много места.
Установка приложений
Google Диск - это не просто папка, которая синхронизируется между вашими компьютерами - Google явно представляет ее как веб-жесткий диск для веб-приложений. Интернет-магазин Chrome содержит категорию для приложений Google Диска.
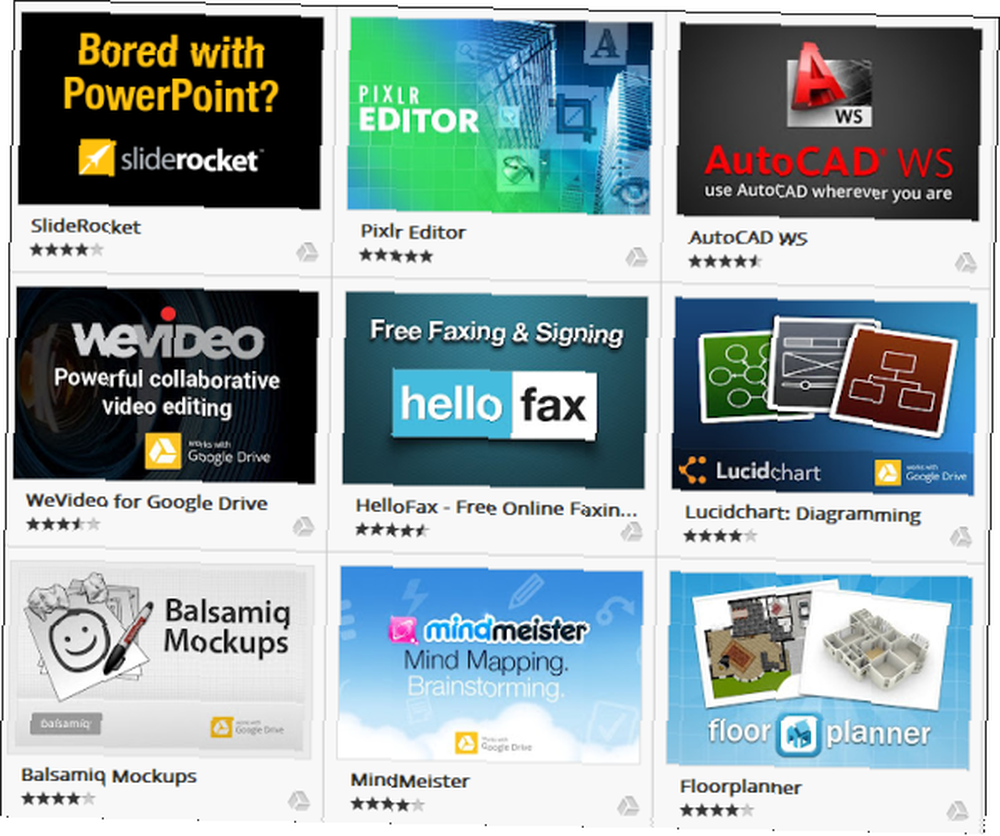
Вы можете запускать файлы в веб-приложениях прямо с Google Диска. Веб-приложение также может сохранять файлы непосредственно на ваш диск. Сервис предоставляет очень необходимое место, где вы можете хранить свои файлы, а не разбрасывать их по нескольким веб-приложениям..
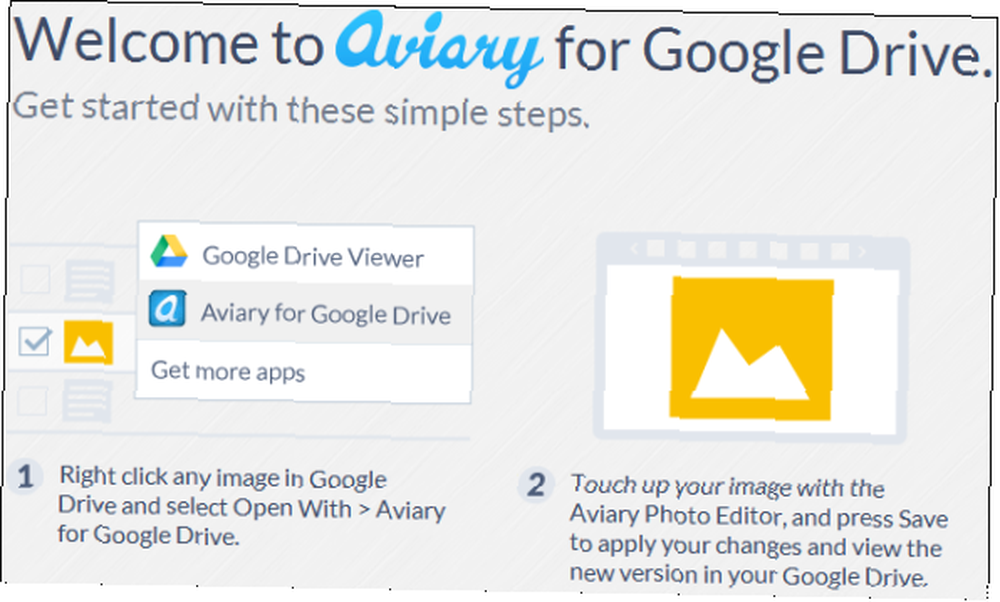
Есть ли у вас какие-либо другие приемы? Обязательно оставьте комментарий и сообщите нам о них.











