
Peter Holmes
0
2297
192
Прошло несколько недель с момента запуска Google Chrome. Так что, вероятно, большинство из вас уже слышали об этом, загрузили его и уже использовали. Если вам нравится опыт Chroming и вы хотите извлечь из него больше пользы, вот семь менее очевидных, но полезных функций, которые вы можете использовать в своем Google Chrome и улучшить свои возможности Chroming..
1. Создание и резервное копирование нескольких профилей
Когда вы набираете омнибокс, Google Chrome способен выкапывать вашу историю и отображать список предложений, наиболее близкий к вашему поиску. Теперь, если вам нравятся частые «непослушные» сайты, что произойдет, если кто-то (надеюсь, не ваша жена) введет поисковый запрос и все ваши действия «напрасно» будут немедленно отображены в хорошо организованном списке? Я уверен, что это последнее, что вы хотите случиться.
Вместо того чтобы переключаться на инкогнито В любом случае, простой выход - создать несколько профилей для каждого, кто использует браузер. В таких случаях вы можете сохранить все свои вещи (и, возможно, конфиденциальность) в личном порядке и избежать этих неловких моментов.
Google Chrome Backup - это небольшое приложение, которое позволяет легко создавать несколько профилей всего несколькими щелчками мыши..
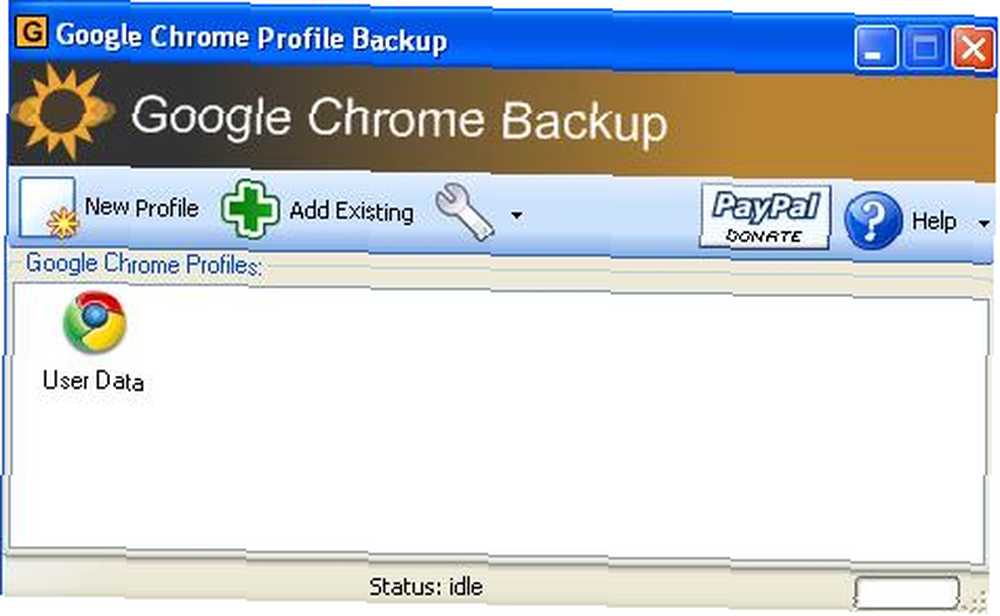
Создать новый профиль так же просто, как нажать кнопку «Новый профиль», ввести имя профиля и указать место для сохранения нового профиля..
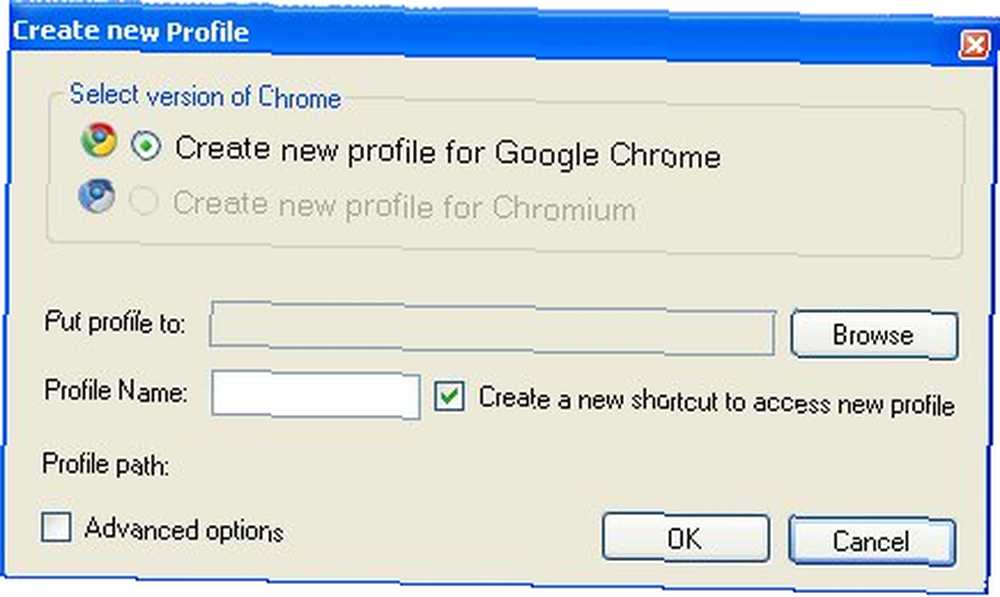
Чтобы сделать резервную копию вашего профиля, просто щелкните правой кнопкой мыши по профилю и выберите “Резервный профиль”. В случае сбоя вашей системы вы также можете восстановить исходные настройки.
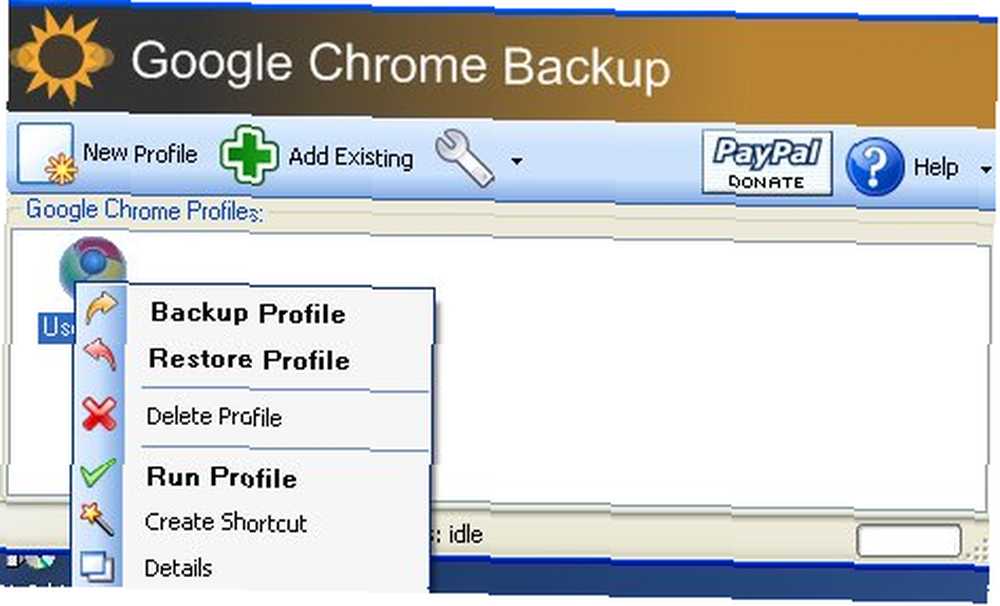
2. Установите Greasemonkey
Пользователи Firefox узнают, насколько полезна Greasemonkey Greasemonkey делает Firefox непобедимым Greasemonkey делает Firefox непобедимым. Хорошо, что с помощью простой настройки вы также можете заставить Greasemonkey работать в Google Chrome..
В вашем Google Chrome нажмите Ctrl + B показать панель закладок (если она скрыта). Перетащите этот букмарклет Monkey на панель закладок..

Теперь перейдите на Userscripts.org и выберите сценарии, которые вы хотите установить. На странице установки (страница с кнопкой “Установить скрипт”), нажмите на букмарклет Обезьяны. Это преобразует скрипт в Chrome-совместимый скрипт. Теперь перетащите “Установить скрипт” Кнопка на панели закладок Chrome. Это оно! (Этот прием применим только к определенным сценариям. Сценарии, которые содержат определенные функции, такие как предварительное заполнение комментариев, перезагрузка страницы и т. Д., Не будут работать.)
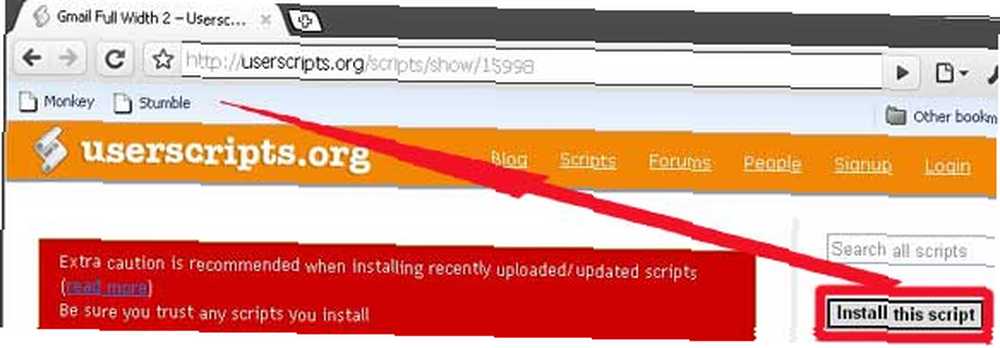
Еще один способ заставить Greasemonkey работать в Chrome - установить Greasemetal, пользовательскую среду выполнения для Chrome. Чтобы заставить скрипты Greasemonkey работать, вам нужно скачать и сохранить скрипты в “UserJS” папка в “Мои документы” и запустить Chrome с Greasemetal.
Почему-то я обнаружил, что метод букмарклета Monkey более удобен для пользователя, чем способ Greasemetal. Вы можете попробовать оба и дайте мне знать, какой вы предпочитаете.
3. Увеличьте количество предложений омнибокса
По умолчанию Chrome отображает 5 вариантов URL при вводе в омнибоксе. Если вы хотите, чтобы он показывал больше / меньше предложений, вы можете изменить его через “омнибокс-всплывающее окно подсчет =” переключатель командной строки.
В Windows щелкните правой кнопкой мыши по значку Chrome и выберите «Свойства». В поле Target добавьте переключатель командной строки “-омнибокс-всплывающее окно подсчет = 10” (без кавычек) до конца команды. Измените число на предпочитаемое количество предложений, которые Chrome должен показывать.
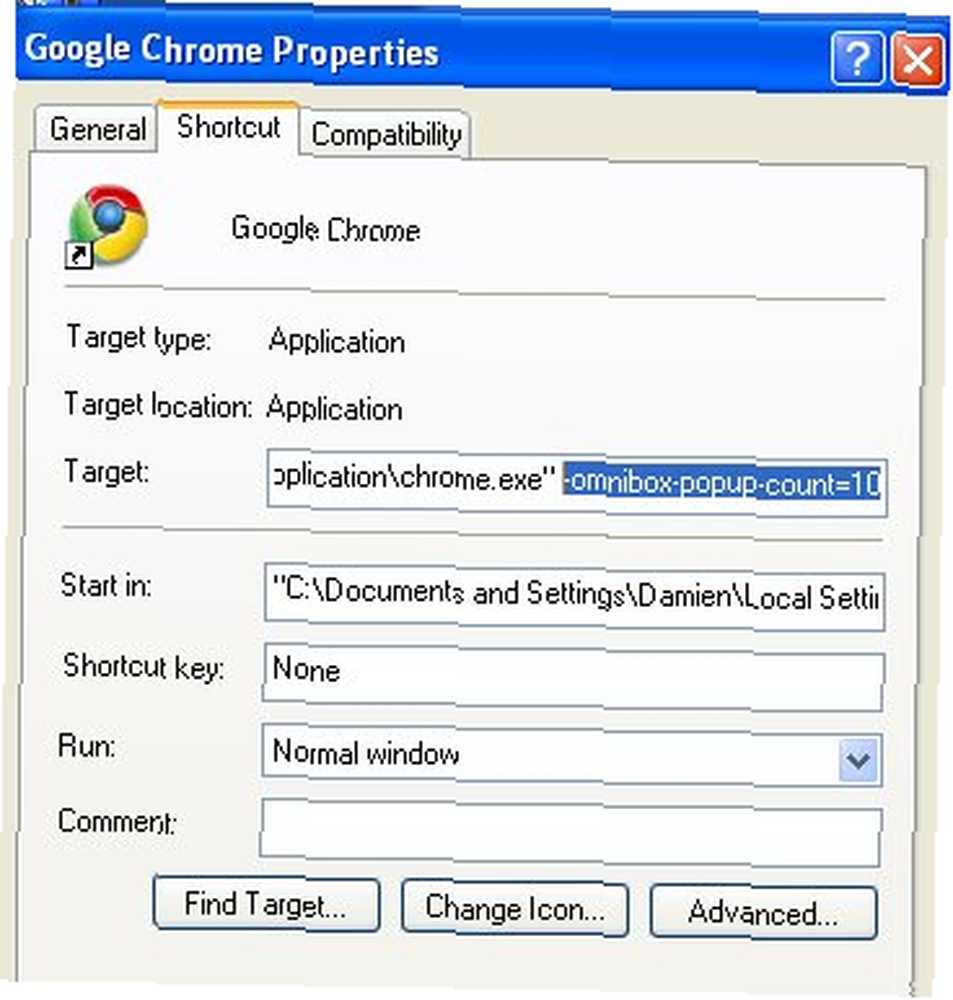
4. Изменить тему
Итак, вы хотели нарядить свой Chrome, но не можете найти кнопку, чтобы сменить тему? Google Chrome не позволяет менять тему по умолчанию, но простая настройка должна сделать это легко.
Скачайте тему Chrome по своему вкусу.
Извлечь “default.dll” файл.
Перейдите в каталог установки Chrome (для Vista: C: \ Users \ AppData \ Local \ Google \ Chrome \ Данные пользователя, для XP: C: \ Documents and Settings \ Локальные настройки \ Данные приложения \ Google \ Chrome \ Данные пользователя и перейти к / Приложение / Chrome версия / Темы папка. “Версия Chrome” папка будет иметь вид 0.2.149.29 (номер будет варьироваться в зависимости от установленной версии Chrome). Заменить “default.dll” файл в папке с “default.dll” файл, который вы только что загрузили.
Перезагрузите свой Chrome. Вы должны увидеть это в новой теме.
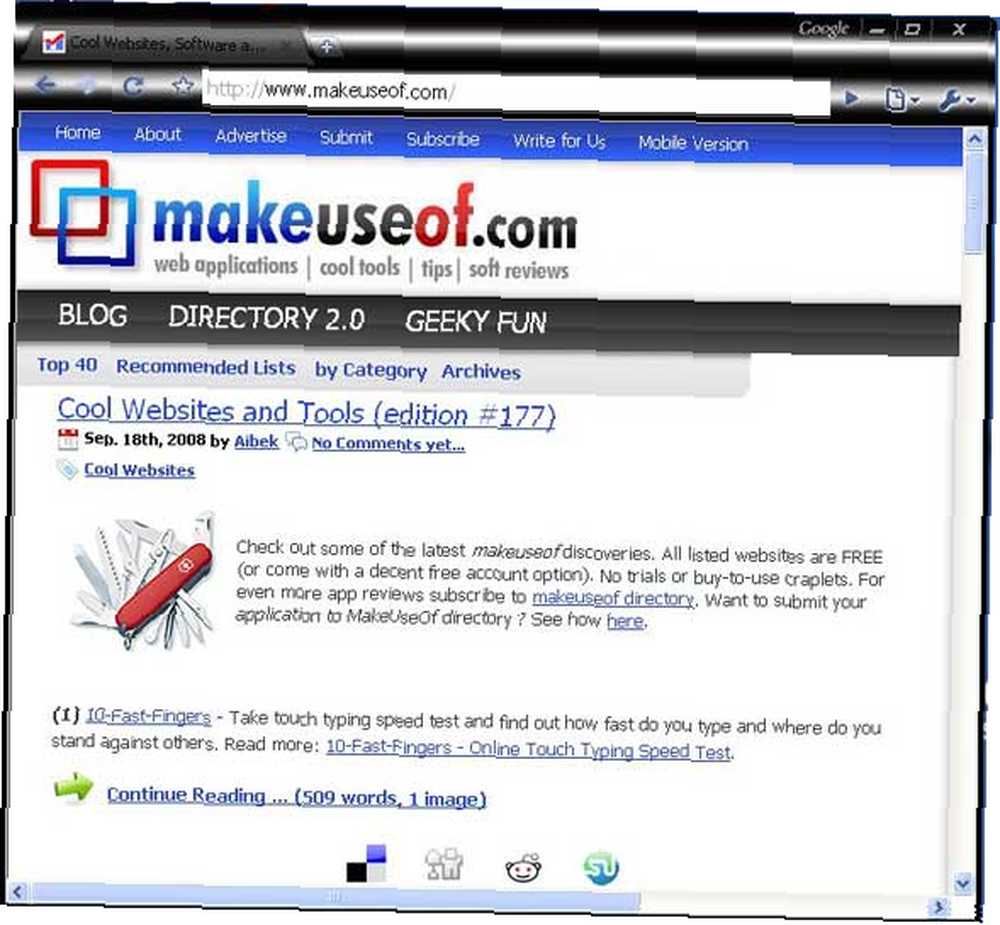
(Если вы сочтете описанные выше шаги слишком сложными или вам нужно приложение для управления своими темами, вы можете загрузить приложение XChrome и изменить тему из красиво оформленного графического интерфейса.)
5. Stumbleupon без панели инструментов
В Firefox я использовал Stumbleupon, чтобы получить новые идеи статей и держать себя в курсе интересных вещей. С помощью этой простой настройки Stumbleupon может работать и в Chrome..
Щелкните правой кнопкой мыши на панели закладок и выберите “Добавить страницу”.
Назовите новую закладку Спотыкаться! и поместите следующий код в поле URL:
javascript: window.location.href = 'http://www.stumbleupon.com/demo/#url';
Теперь, каждый раз, когда вы хотите спотыкаться на сайте, просто нажмите Спотыкаться! появится букмарклет и панель инструментов Stumbleupon.
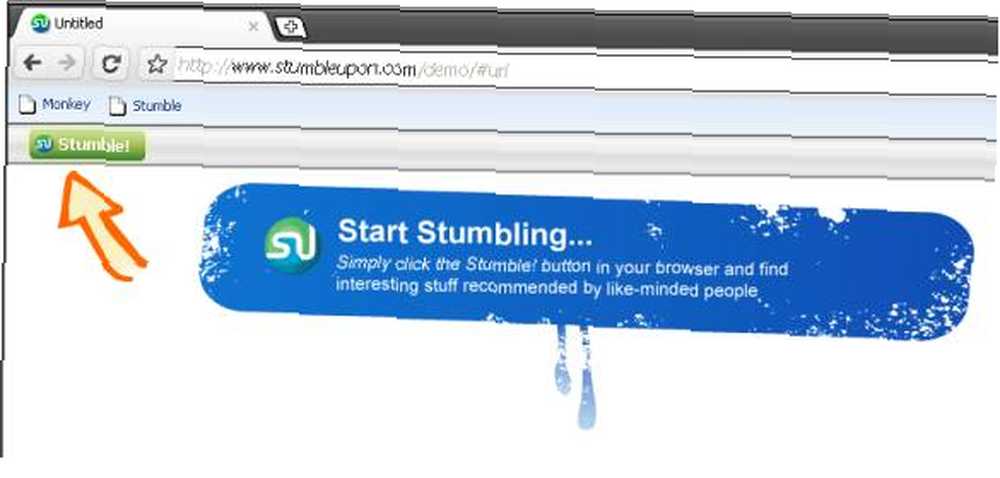
Чтобы оставить отзыв в Stumbleupon, создайте еще одну закладку и назовите ее “Обзор для Stumble“. В поле URL скопируйте и вставьте следующий код:
javascript: window.location.href = 'http://www.stumbleupon.com/submit?url=' + document.location;
Всякий раз, когда вы сталкиваетесь со страницей и хотите отправить отзыв в Stumbleupon, просто нажмите на “Обзор для Stumble” добавить в закладки, и вы попадете на страницу обзора SU.
6. Предварительный просмотр RSS-канала в Google Chrome
Многим в Google Chrome очень не хватает одной функции - возможности предварительного просмотра и подписки на канал RSS. Чтобы решить эту проблему, RAMisp.org написал скрипт, который позволяет вам просматривать и подписываться на RSS-канал сайта в Google Chrome..
- В вашем Chrome перейдите на http://feeds.ramisp.org
- Перетащите “Автоопределение RSS” ссылка на панель закладок.
Теперь, когда вы хотите просмотреть RSS-канал сайта, просто нажмите на “Автоопределение RSS” Закладка, и вы увидите предварительный просмотр канала на сайте RAMisp. Вы также можете подписаться на канал через Google, Yahoo или Netibes..
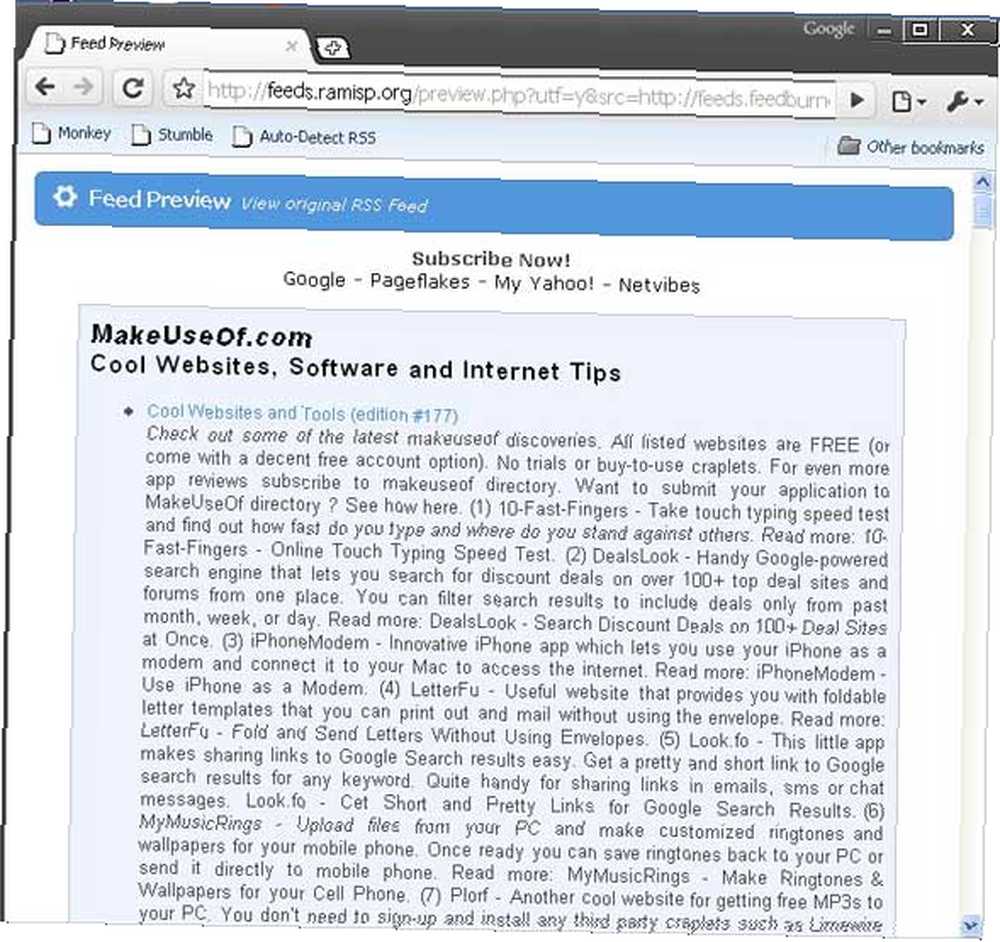
7. Настройте свои собственные сочетания клавиш
Google Chrome поставляется с набором полезных сочетаний клавиш, но если вы хотите больше, вы можете использовать AutoHock для создания собственных сочетаний клавиш.
Загрузите Autohotkey с http://www.autohotkey.com/download/
Установите это в своей Windows.
Ознакомьтесь с HowTo Tuts для некоторых готовых скриптов сочетаний клавиш для Chrome.
Спасти “.АХК” скрипты для вашей системы. Дважды щелкните “.АХК” скрипты для активации сочетаний клавиш.
Откройте Chrome, теперь вы сможете использовать свои собственные сочетания клавиш в Chrome.
Некоторые из готовых сценариев клавиш быстрого доступа находятся в “Как сделать” включают:
- Win + а или же F1 Переключиться на предыдущую вкладку
- Win + s или же F2 Перейти к следующей вкладке
- Win + г Вернитесь
- Win + х Иди вперед
- Win + с или же F4 Закрыть текущая вкладка
- Win + v Вставь и иди
- Win + Alt + v Вставьте и перейдите в новую вкладку
- Ctrl + Z или же F12 Отменить последнюю вкладку
- ШАПКИ Переключитесь на Chrome и создайте новую вкладку (если Chrome еще не запущен, он сначала открывает Chrome)
- Прокрутите колесо мыши на панели вкладок переключается на предыдущую и следующую вкладки
- Ctrl + Shift + T, опубликовать в Твиттере (автоматически крошит текущую страницу)
- Ctrl + Shift + D, или же Ctrl + Shift + B добавить в закладки на Delicious
Какой твой любимый хак? Знаете ли вы о других взломах Google Chrome? Дайте нам знать об этом в комментариях.











