
Peter Holmes
0
1088
30
Windows 8.1 предлагает многие из тех же функций энергосбережения, которые были в предыдущих версиях Windows, но они часто бывают в разных местах. Эти параметры помогут вам продлить срок службы батареи вашего планшета или ноутбука.
Отключить Bluetooth
Возможно, ваш планшет или ноутбук с Windows 8.1 оснащен поддержкой Bluetooth, которая включена по умолчанию. Если вы не используете беспроводные устройства Bluetooth, оставление включенного радиомодуля Bluetooth приведет к разрядке аккумулятора.
Чтобы отключить Bluetooth, если вы его не используете, проведите по экрану справа или нажмите клавишу Windows + C, чтобы получить доступ к чудо-кнопкам, выберите «Настройки» и выберите «Изменить настройки ПК». Перейдите к ПК и устройствам> Bluetooth и выключите Bluetooth. Если вы хотите использовать Bluetooth, вы можете легко включить его здесь.
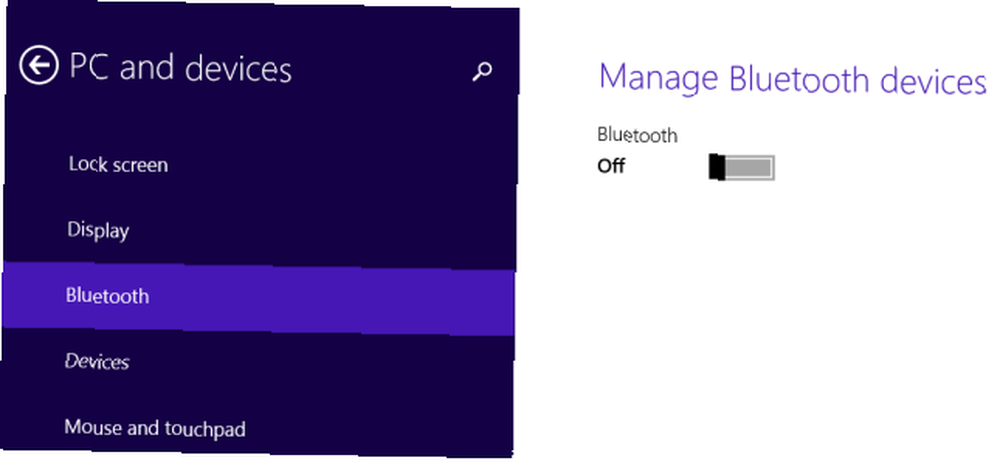
Отрегулируйте яркость дисплея
Подсветка вашего экрана потребляет немного энергии. Уменьшение яркости дисплея сохранит эту мощность. Windows 8.1 использует автоматическую яркость на устройствах с датчиками яркости, но вы также можете настроить яркость самостоятельно.
Чтобы получить доступ к ползунку яркости, откройте панель чудо-кнопок и выберите брелок Настройки. Нажмите или нажмите значок «Экран» и отрегулируйте ползунок яркости.
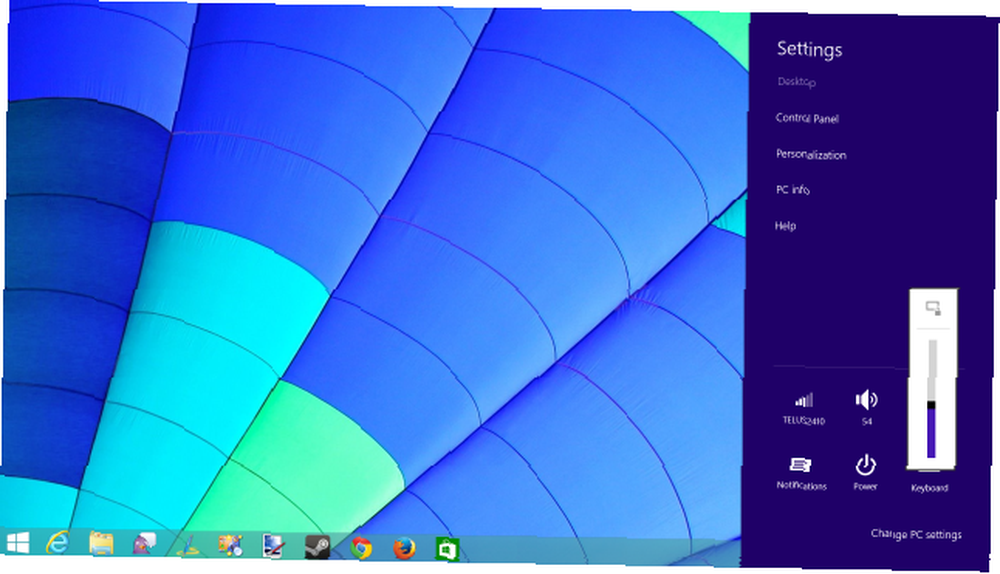
Выберите план питания
Windows 8.1 по-прежнему имеет стандартные схемы электропитания Windows, которые в основном представляют собой просто группы настроек, которые вы можете изменить одновременно. Например, план питания по умолчанию «Сбалансированный», но вы можете выбрать «Экономия энергии» для экономии энергии. В большинстве случаев вам нужно придерживаться настройки баланса по умолчанию. Планы электропитания также предоставляют вам дополнительные параметры, так что вы можете углубиться в это диалоговое окно и настроить различные параметры электропитания. Объяснение опций электропитания Windows 7 и режимов сна. Объяснение опций электропитания и режимов сна Windows 7 Когда Windows 7 была запущена, одним из преимуществ Microsoft было то, что что он был разработан, чтобы помочь вашей батарее дольше. Одна из основных функций, которую пользователи на самом деле заметят, заключается в том, что экран затемняется раньше… для управления работой настроек энергосбережения. Мы не рекомендуем менять более сложные настройки, если вы не знаете, что делаете.
Чтобы изменить планы электропитания, откройте панель управления на рабочем столе, нажав клавишу Windows + X Каждый ярлык Windows 8 - Жесты, Рабочий стол, Командная строка Каждый ярлык Windows 8 - Жесты, Рабочий стол, Командная строка Windows 8 - все о ярлыках. Люди с сенсорными ПК используют сенсорные жесты, пользователи без сенсорных устройств должны изучать сочетания клавиш мыши, опытные пользователи используют сочетания клавиш на рабочем столе и новые сочетания клавиш в командной строке и… и щелкая панель управления. Перейдите к «Оборудование и звук»> «Электропитание» и выберите план электропитания..
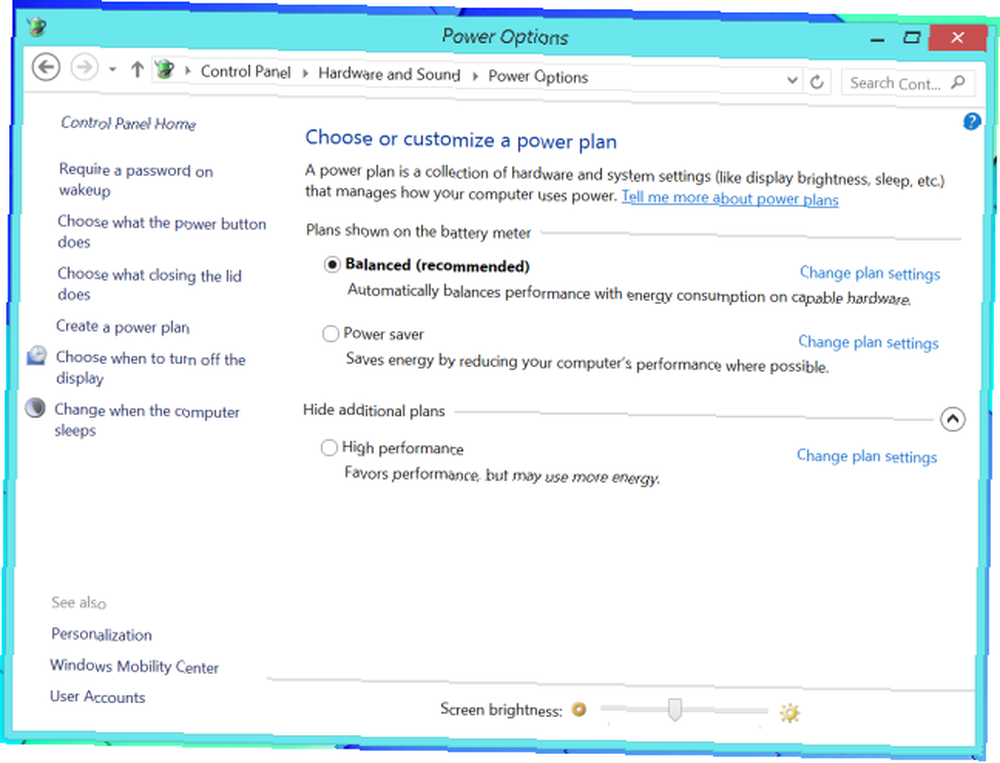
Отрегулируйте время ожидания дисплея и компьютера
Хотя вам, вероятно, не захочется слишком углубляться в параметры плана электропитания, вы можете настроить “выключить дисплей” а также “уложить компьютер спать” раз. Нажмите на ссылку Изменить настройки плана на экране параметров электропитания, чтобы получить доступ к этим настройкам..
Вы можете контролировать то, что происходит, когда вы отходите от своего компьютера или откладываете его и прекращаете использовать его отсюда. Чтобы сэкономить заряд батареи, вам нужно, чтобы дисплей компьютера выключался как можно быстрее и как можно быстрее переводил компьютер в спящий режим. С выключенным дисплеем - и особенно когда компьютер спит - вы используете меньше энергии.
Конечно, все, что вы настраиваете здесь, является компромиссом. Если вы установите слишком низкое время, компьютер выключит дисплей и будет спать, пока вы все еще используете его. Вы также можете сэкономить электроэнергию, переведя ваше устройство в спящий режим, когда вы закончите использовать его, вместо того, чтобы ждать, пока оно перестанет работать и перейдет в спящий режим самостоятельно..
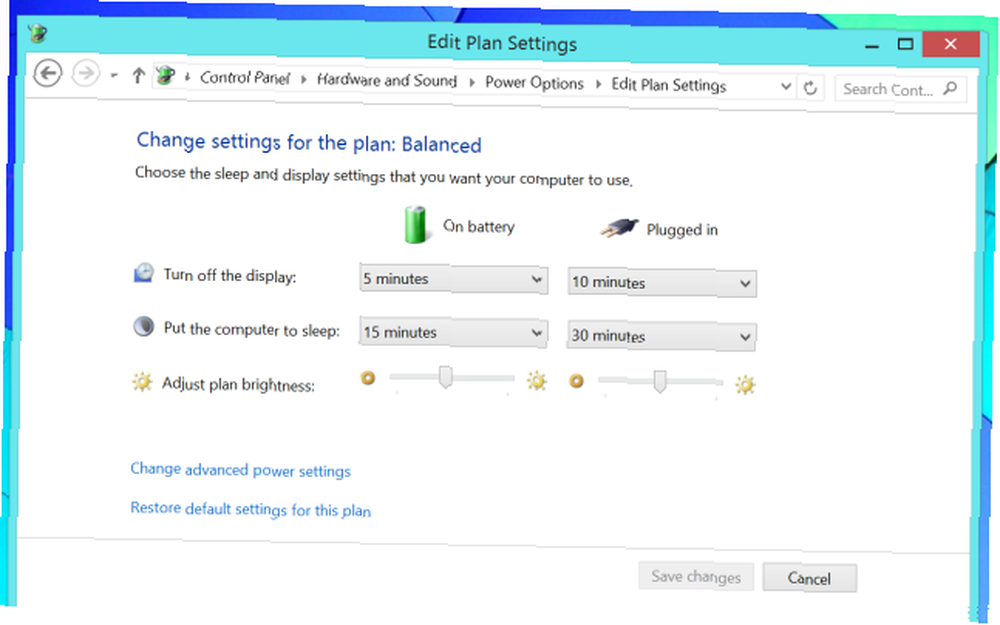
Отключите устройства
Устройства, которые вы подключили к компьютеру, используют питание. Например, если к компьютеру подключена USB-мышь, эта USB-мышь потребляет энергию через USB-порт компьютера, чтобы она могла работать. Это не огромное количество энергии, и вы не должны беспокоиться, если вы на самом деле используете мышь, но вы хотите отключить устройства, которые вы не используете, если вы действительно хотите сэкономить энергию.
Конечно, некоторые USB-устройства потребляют больше энергии, чем другие. Например, крошечный USB-накопитель не потребляет столько энергии, сколько механический внешний жесткий диск.
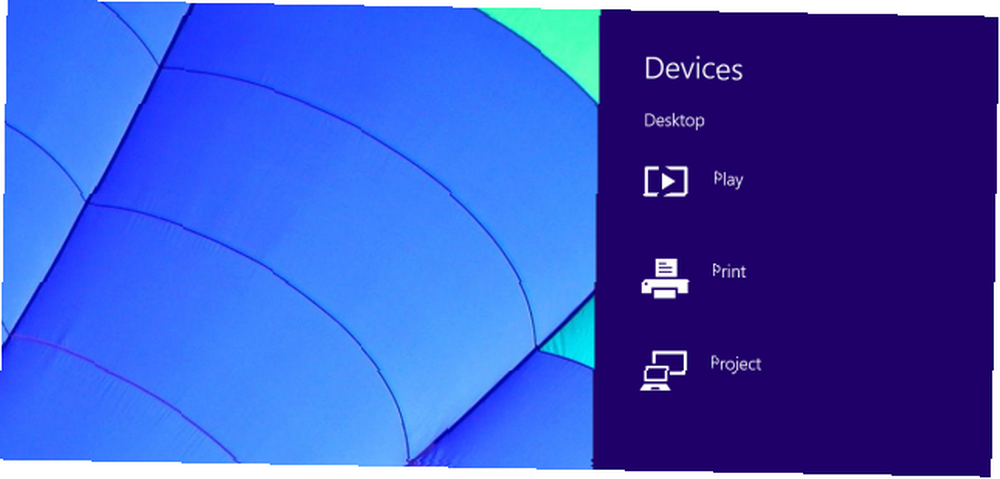
Использовать режим полета
Режим полета отключит Wi-Fi, Bluetooth и любое мобильное подключение для передачи данных. если вам не нужен доступ к сети, это простой способ выжать из аккумулятора больше времени автономной работы, отключив беспроводные функции.
Чтобы включить режим полета, щелкните значок беспроводной связи на панели задач рабочего стола и переключите бегунок режима полета. Вы также можете открыть панель чудо-кнопок, нажать «Настройки» и нажать значок Wi-Fi, чтобы открыть это меню..
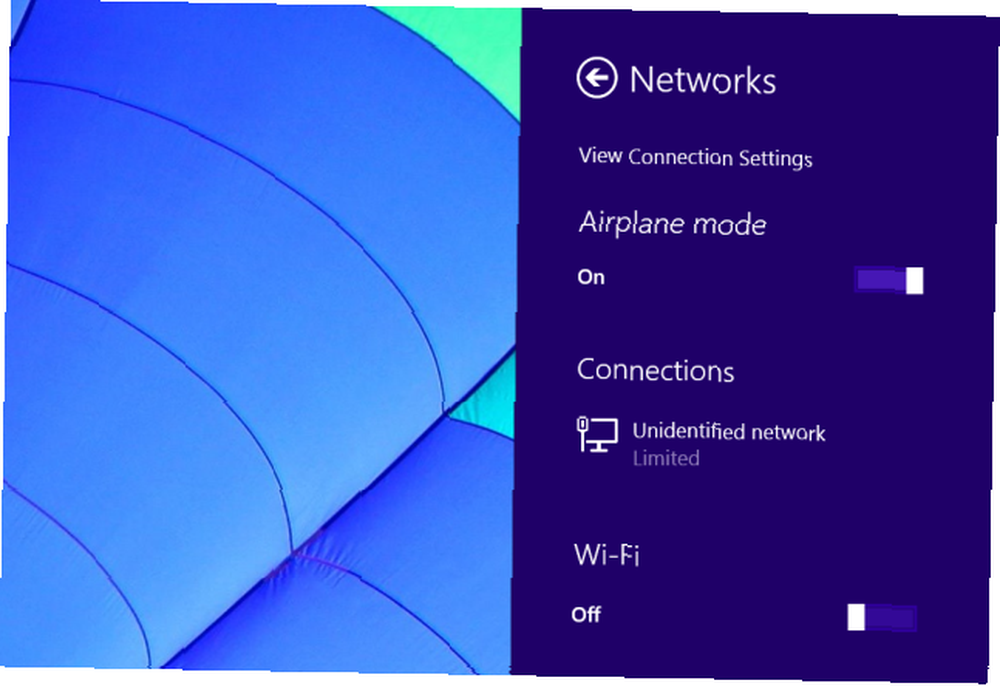
Отключить автоматическое обновление приложений
Если вы предпочитаете обновлять приложения вручную, вы можете запретить обновление Windows “Магазин приложений” автоматически. Для этого откройте приложение Магазина Windows, проведите пальцем справа или нажмите клавишу Windows + C и перейдите в «Настройки»> «Обновления приложения». Это не сэкономит много энергии аккумулятора, но позволит вам обновлять приложения, когда вы решите обновить их.
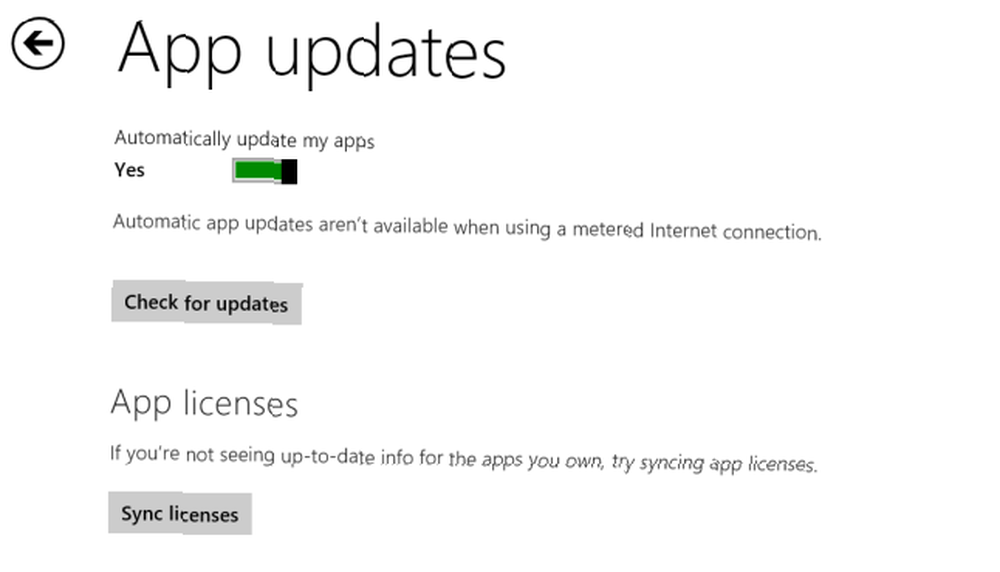
Windows RT Windows RT - Что вы можете и не можете делать Windows RT - Что вы можете и не можете делать Редакция Windows RT была выпущена около полутора месяцев назад с флагманским планшетным устройством Microsoft Surface RT. Хотя визуально неотличимо от Windows 8, есть некоторые ключевые различия в том, что… и некоторые полные устройства Windows 8.1 с процессорами Intel Atom также поддерживают новую функцию под названием «Подключенный режим ожидания». Устройство может переходить в режим низкого энергопотребления, регулярно просыпаться для получения новых обновлений и электронных писем - как смартфоны, iPad iPad Air против IPad Mini - Что вы должны купить? IPad Air против IPad Mini - что купить? Если вы хотите купить iPad, у вас впереди трудное решение. Новые iPad от Apple очень похожи, но во многих отношениях они все же заметно отличаются. и Android-планшеты получают электронные письма и сообщения во время сна. Это требует дополнительного заряда батареи, поскольку устройство не спит, когда оно спит. К сожалению, нет способа отключить Connected Standby, о котором мы знаем. Однако перевод устройства в режим «В самолете» или просто отключение Wi-Fi перед тем, как перевести его в режим сна, не даст ему проснуться и загрузить новую информацию..
Изображение предоставлено: Windows 8 Tablet от K.G.23 на Flickr











