
Edmund Richardson
0
2641
677
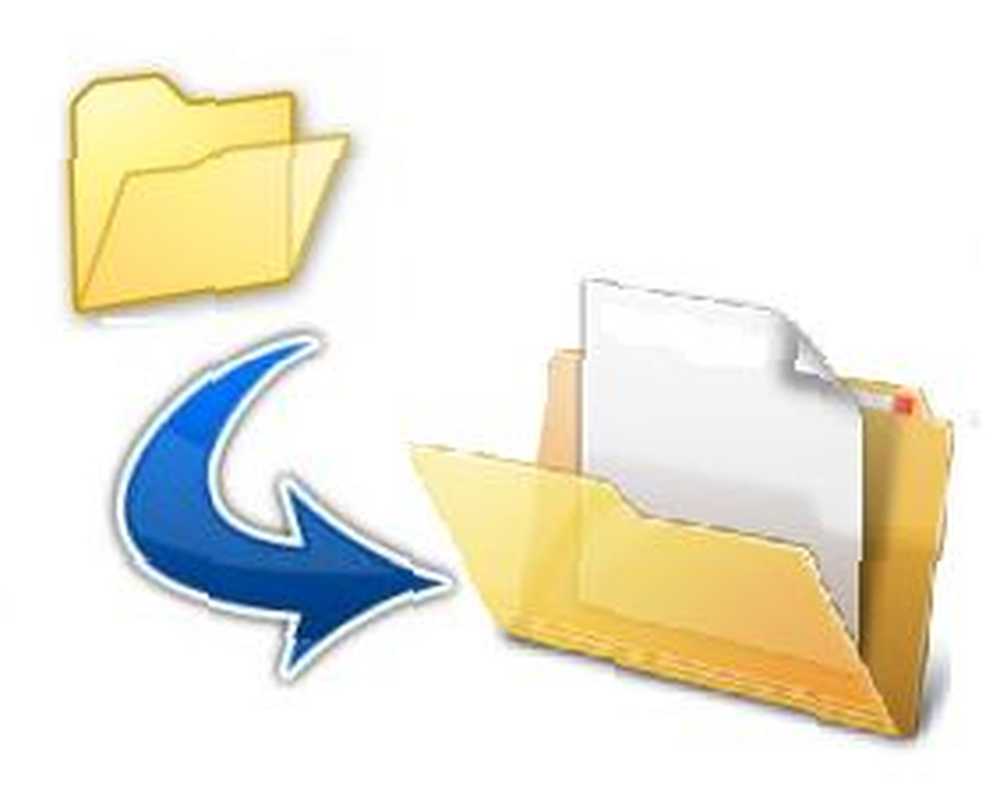 На днях я скачал файл .RAR. Я видел их здесь и там, но, к моему удивлению, никогда не извлекал ни одного в прошлом. Мне действительно нужно приложение, которое я нашел в предыдущей статье о снимке экрана моего мобильного телефона..
На днях я скачал файл .RAR. Я видел их здесь и там, но, к моему удивлению, никогда не извлекал ни одного в прошлом. Мне действительно нужно приложение, которое я нашел в предыдущей статье о снимке экрана моего мобильного телефона..
Поэтому я немного покопался в MakeUseOf для бесплатных распаковывающих программ, которые поддерживают формат, и наткнулся на 7Zip, сжатие / извлечение файлов с открытым исходным кодом. Лучшие 3 программы для сжатия и извлечения файлов Лучшие 3 программы для сжатия и извлечения файлов сжать большой файл? Там нет недостатка в файлах сжатия и архивирования приложений для Windows. Но какой файл молнии лучше для вас? Вот наши три лучших выбора. программа, которая поддерживает множество форматов сжатия.
Хотя есть и IZArc, который MakeUseOf недавно рекомендовал в своем 15-том обзоре бесплатных программ: 15 обязательных бесплатных программ для вашего компьютера: 15 обязательных бесплатных программ для вашего ПК, я все же решил пойти с 7zip , В то время как оба, кажется, довольно популярны среди технарей, я выбрал 7zip главным образом из-за его высокой степени сжатия.
7Zip - Как сделать
Итак, в этой статье я собираюсь перейти к основам и показать вам, как извлекать и сжимать файлы, которые не являются распространенным.
Сначала загрузите и установите бесплатную программу распаковки, 7Zip, отсюда.
После установки запустите программу из меню «Все программы» в меню «Пуск». Начальный экран должен выглядеть как на скриншоте ниже.
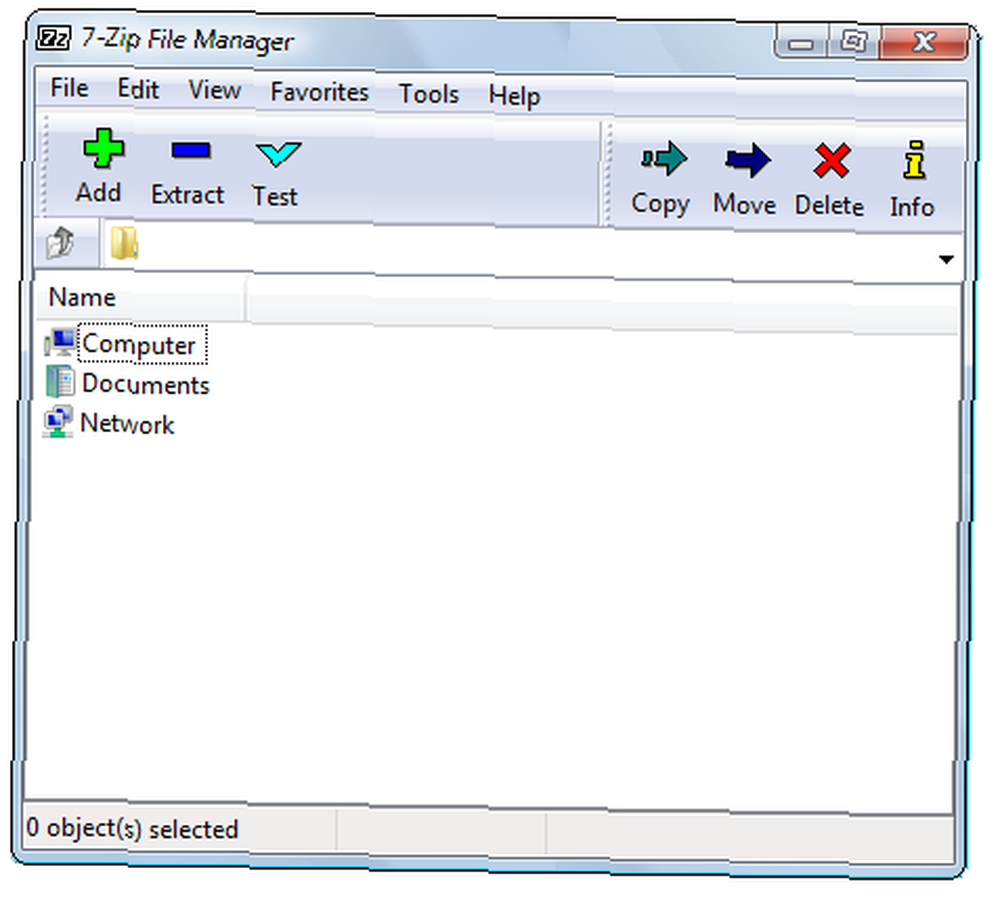
экстракция
Ваш первый шаг - найти файл, который вы хотите извлечь.
Обычно после установки 7Zip он должен автоматически распознавать поддерживаемые форматы архивов и интегрировать параметры извлечения в контекстные меню Windows. Когда вы щелкаете правой кнопкой мыши по файлу, должна быть опция 7Zip.
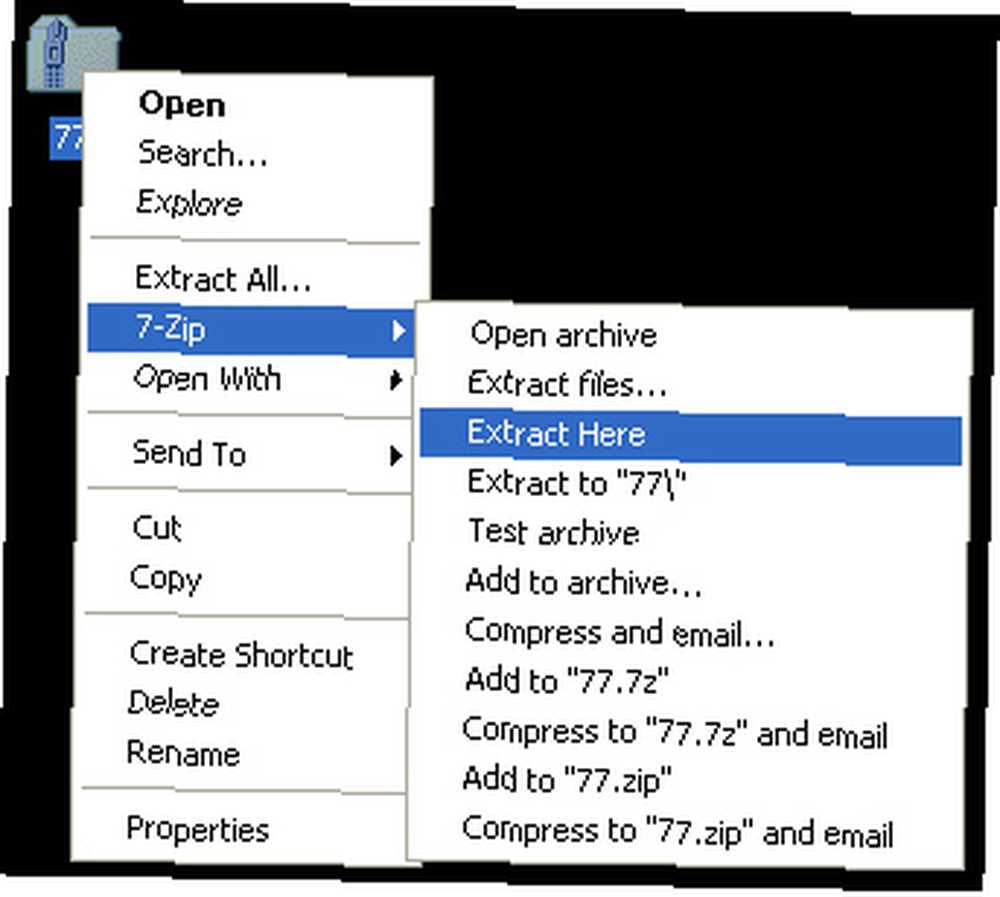
Нажав на одну из опций Extract, вы извлечете файлы из архива..
ИЛИ ЖЕ
Кроме того, вы можете просто запустить 7Zip напрямую и открыть архив из интерфейса программы. Вы можете вставить местоположение файла в поле ввода текста или найти его, используя значки, показанные в нижней части скриншота выше. Как только вы нашли свой файл, нажмите на него один раз. Это подчеркнет это. Затем нажмите знак минус (-) в строке меню сверху. Откроется окно ниже.
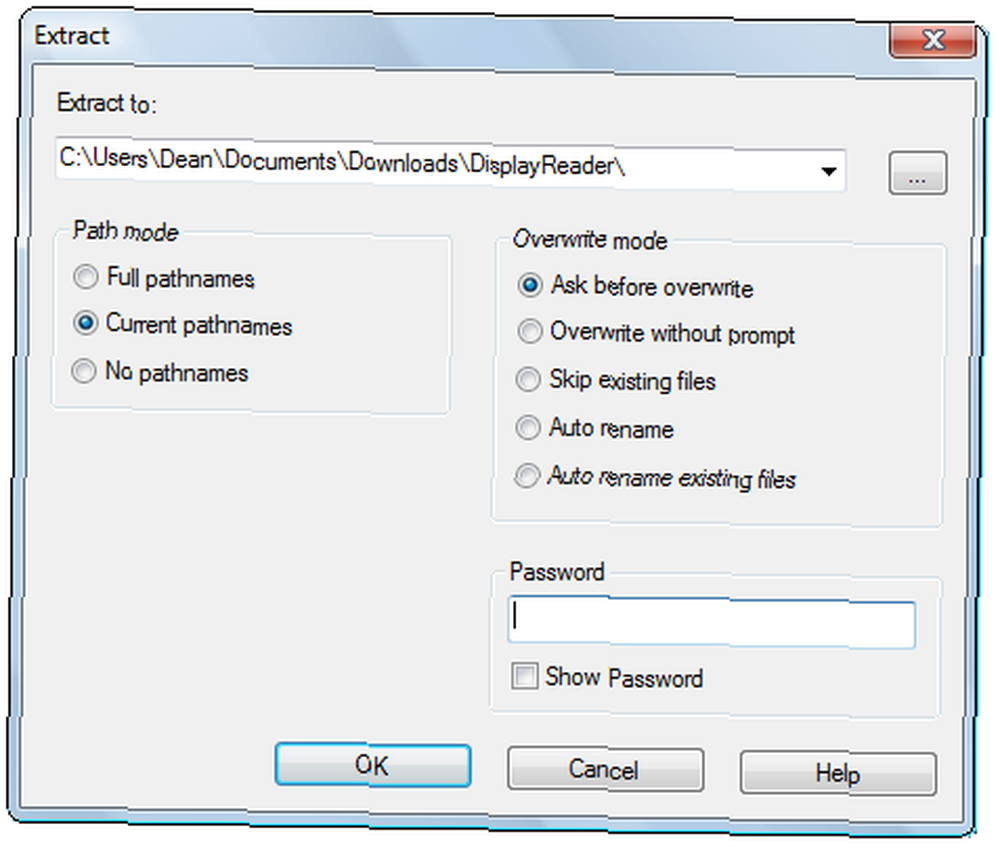
Заполните нижеприведенную информацию, включая место, куда вы хотите поместить извлеченный файл, и пароль (если есть). Затем выберите «ОК». Извлечение не должно занять слишком много времени, и как только это произойдет, ваш файл будет готов и ждет вас рядом с исходным сжатым файлом, если вы не указали другое расположение вывода.
компрессия
Сжатие следует почти так же, как извлечение. Перейдите к файлу, который вы хотите сжать в окне 7Zip и выделите его. Затем нажмите знак плюс (+) вверху в левом верхнем углу. Появится окно ниже.
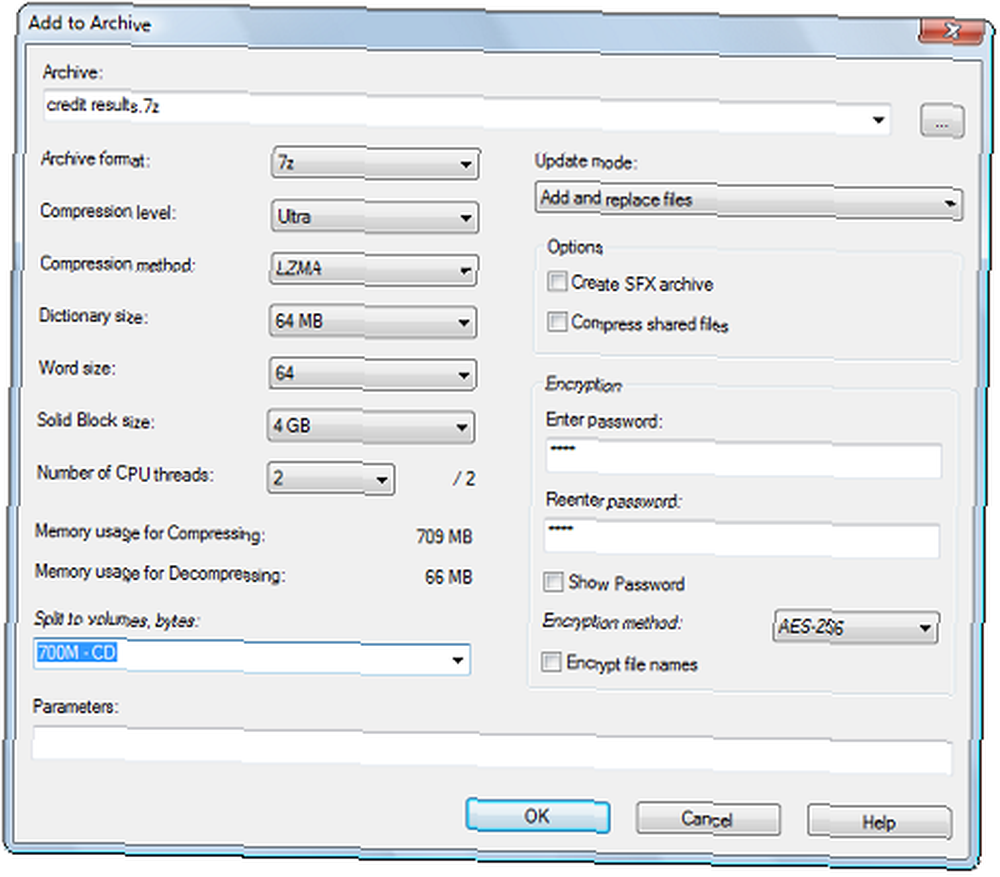
Введите в информацию, такую как уровень сжатия, метод сжатия и пароль. Затем нажмите «ОК». Теперь сжатый файл будет рядом с оригинальным файлом.
Немного больше о сжатии. 7Zip предлагает степень сжатия, которая примерно на 10% лучше, чем WinZip. Кроме того, сжимая файл в его собственный формат 7z, вы можете достичь степени сжатия до 70% выше, чем в формате ZIP.
7Zip поддерживает множество других форматов для извлечения и сжатия. Некоторые из основных перечислены здесь:
- Извлечение и сжатие: 7z, ZIP, GZIP, BZIP2 и TAR
- Извлечение только: ARJ, CAB, CHM, CPIO, DEB, DMG, HFS, ISO, LZH, LZMA, MSI, NSIS, RAR, RPM, UDF, WIM, XAR и Z.
В заключение, 7Zip позаботится о большинстве ваших потребностей в извлечении / сжатии, когда ваш стандартный экстрактор не справится с этой задачей. И в отличие от многих своих конкурентов, он сделает работу бесплатно!











