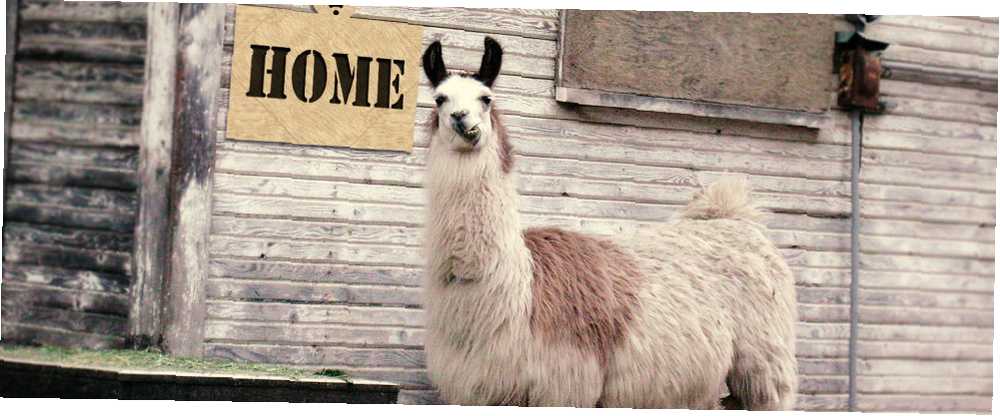
Gabriel Brooks
0
1746
419
Ваш смартфон Android достаточно умен, чтобы отключить блокировку экрана при подключении к домашней сети? Ну, с приложением профиля местоположения, таким как Llama [Больше не доступно], это может быть.
Экран, защищенный с помощью PIN-кода или блокировки шаблона, требует больше, чем пролистывание. Вы можете установить PIN-код из настроек устройства, как правило, через Настройки> Безопасность> Блокировка экрана.
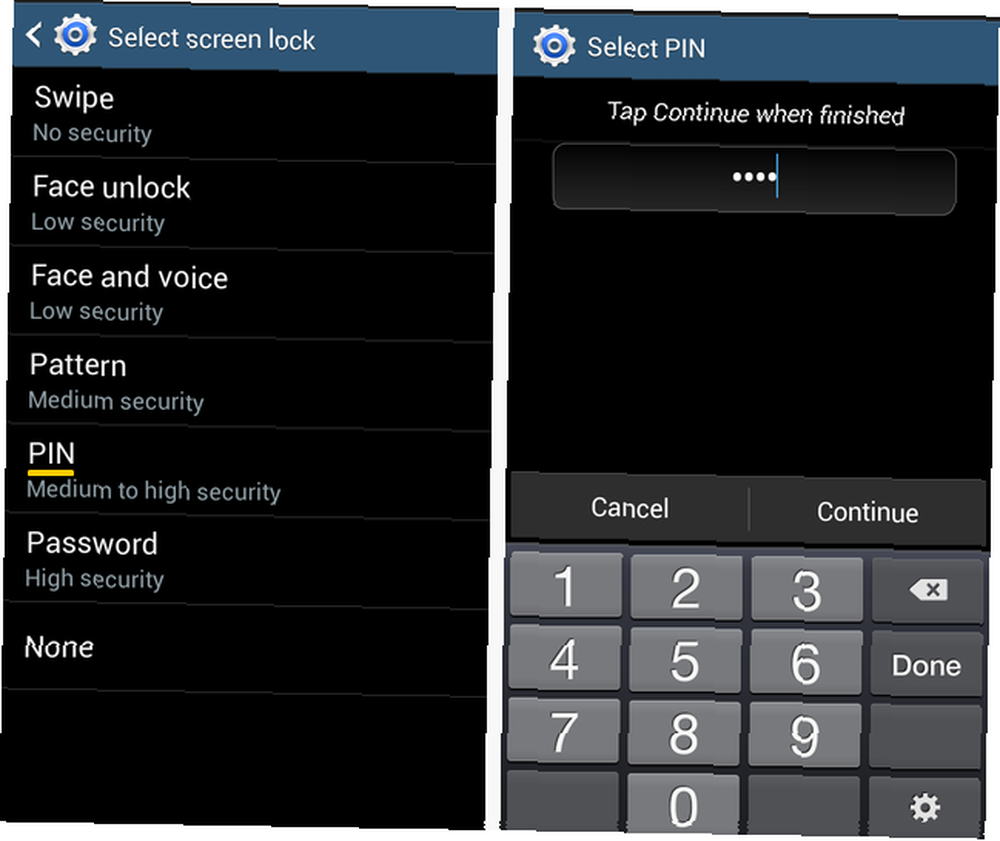
Как только эта мера безопасности вступит в силу, любой, кто хочет получить доступ к вашему устройству, должен преодолеть экран блокировки, введя PIN-код. Это удобно для предотвращения несанкционированного доступа к вашему устройству. Но когда вы дома, необходимость разблокировать экран вашего устройства при каждом включении экрана может быстро раздражать. Это одна из причин, по которой многие люди отказываются от блокировки экрана, что является плохим шагом с точки зрения безопасности..
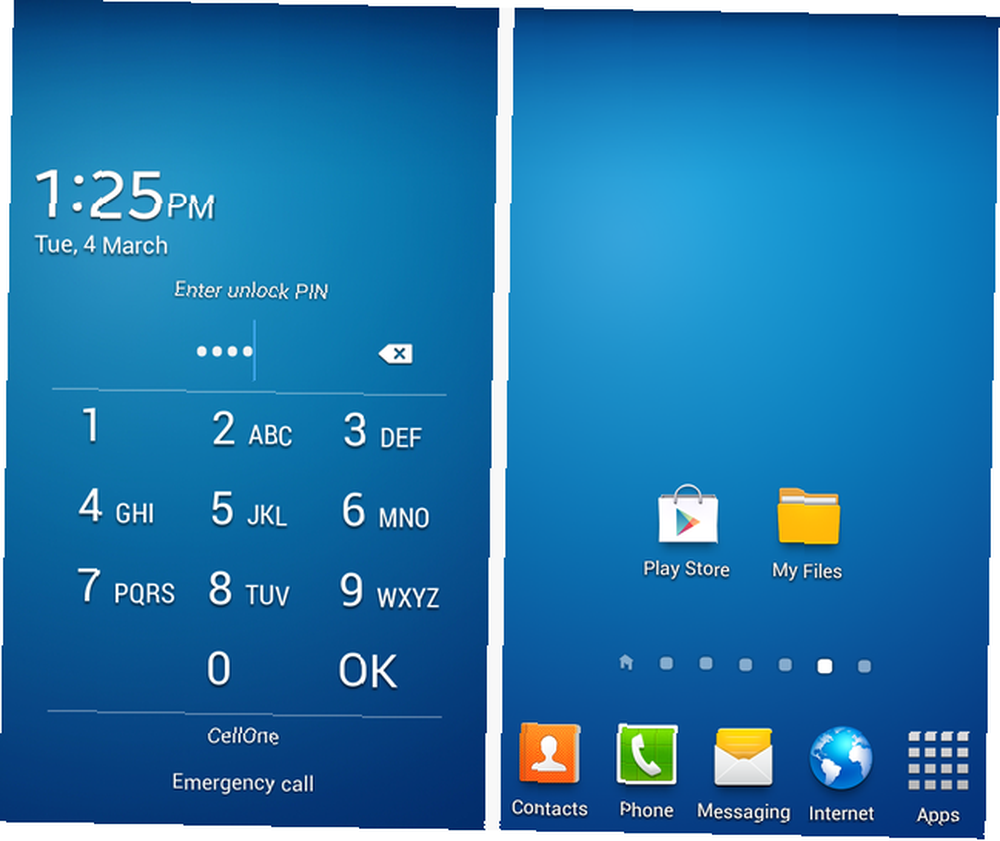
Бесплатное и мощное приложение Llama. Используйте Llama для автоматизации вашего телефона Android с профилями местоположения и др. Используйте Llama для автоматизации вашего телефона Android с профилями местоположения и другими. В масштабе от одного до десяти, насколько умный ваш смартфон? Он может быть достаточно умным, чтобы обрабатывать электронную почту, или помочь вам ориентироваться в незнакомых городских пейзажах. Но достаточно ли он умен, чтобы выключить ... может решить эту проблему для вас. Он может автоматически отключить блокировку экрана, как только вы подключитесь к доверенной сети, такой как домашняя сеть, и, конечно, включить блокировку после отключения.
Мы уже рассмотрели несколько других способов получить тот же результат - с помощью безопасных зон Как автоматически разблокировать телефон Android при подключении к доверенной сети Wi-Fi Как автоматически разблокировать телефон Android при подключении к доверенному Wi-Fi Сеть Смартфон - это очень личное устройство; Я определенно не хотел бы, чтобы кто-нибудь возился с моим телефоном без моего ведома. Хуже того, если бы кто-то украл устройство, я бы не хотел, чтобы они могли… и через Разблокировку с помощью Wi-Fi Разблокировка с помощью Wi-Fi: отключение блокировки телефона в домашней сети Wi-Fi [Android] Разблокировка с помощью Wi-Fi: отключение блокировки телефона Когда в вашей домашней сети Wi-Fi [Android]. Но многие из нас нашли путь ламы лучше, главным образом потому, что он более надежен. Вот пошаговое руководство по настройке Llama, чтобы избавиться от этой надоедливой блокировки устройства, когда вы дома.
Скажи привет Ламе
Когда вы установите Llama и изучите его интерфейс, вы заметите, что это болтливое приложение, которое дает подробные объяснения для каждого действия. Инструкции исчезают при нажатии на Окей Докей / Groovy на каждом из них. Но не волнуйтесь, они не потеряны навсегда. Нужно прочитать инструкцию после того, как все остальное не удалось? Доступ к ним из Могу я чем-нибудь помочь? раздел, нажав на значок ламы в нижней части приложения.
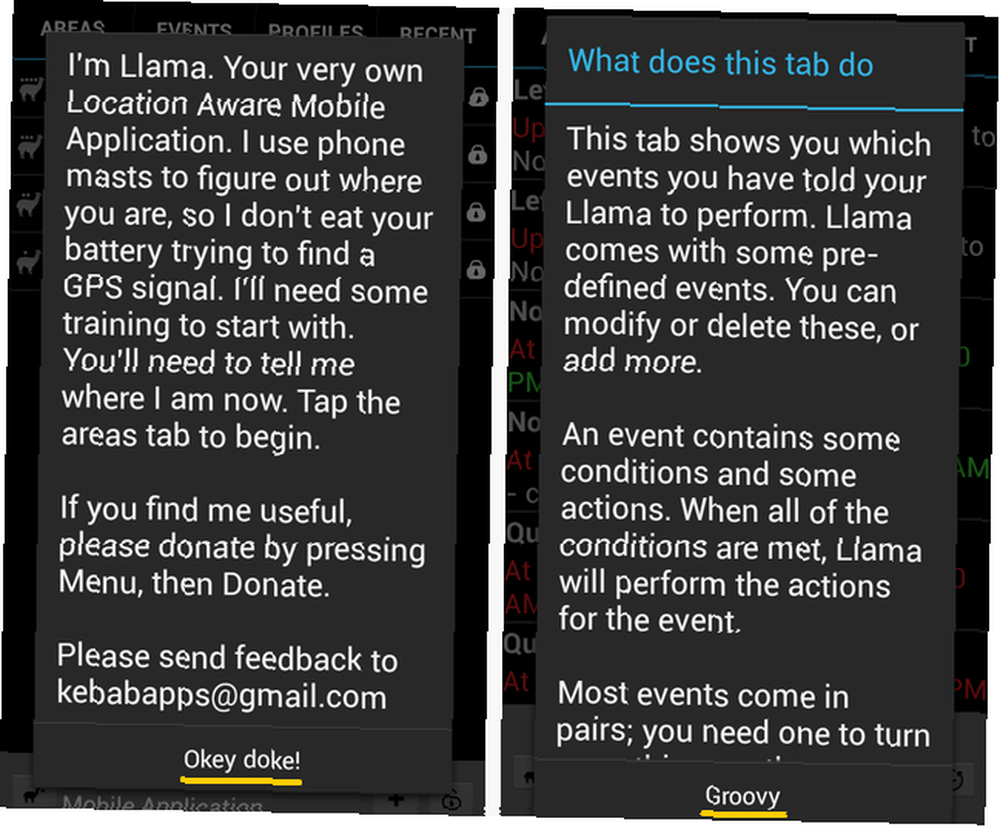
Для этого поста нам нужно заняться События только вкладка. По умолчанию уже есть некоторые события, такие как переключение на Тихо профиль ночью и когда ты на работе.
Учебная лама - это не то, что ты думаешь
Чтобы делегировать задачу Ламе, нам нужно создать событие, которое включает одно или несколько условий, за которыми следует одно или несколько действий. Проще говоря, нам нужна установка if-this-then-that.
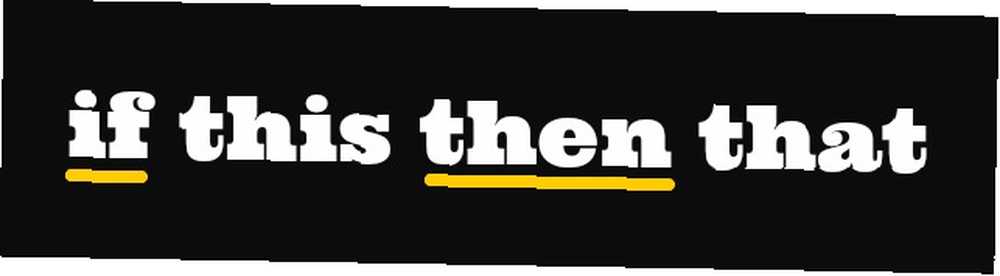
В этом случае наш Если включает в себя подключение к определенной сети Wi-Fi, и наш затем включает в себя отключение блокировки экрана. События ламы обычно работают в парах, что означает, что вам нужно связать это событие с другим, которое включает блокировку экрана при отключении Wi-Fi.
Отключение блокировки экрана при подключении Wi-Fi
Шаг 1: в События На вкладке найдите панель в нижней части интерфейса приложения. Да, это та строка, которая отображает одну строку как Не имеет отношения к Далай-ламе а также Лама лама утка. Теперь нажмите на значок + на этой панели, чтобы добавить событие. Переименовать событие или нет. На следующем экране добавьте Если состояние, нажав на Добавить условие и выбрав Сеть Wi-Fi подключена из списка, который появляется.
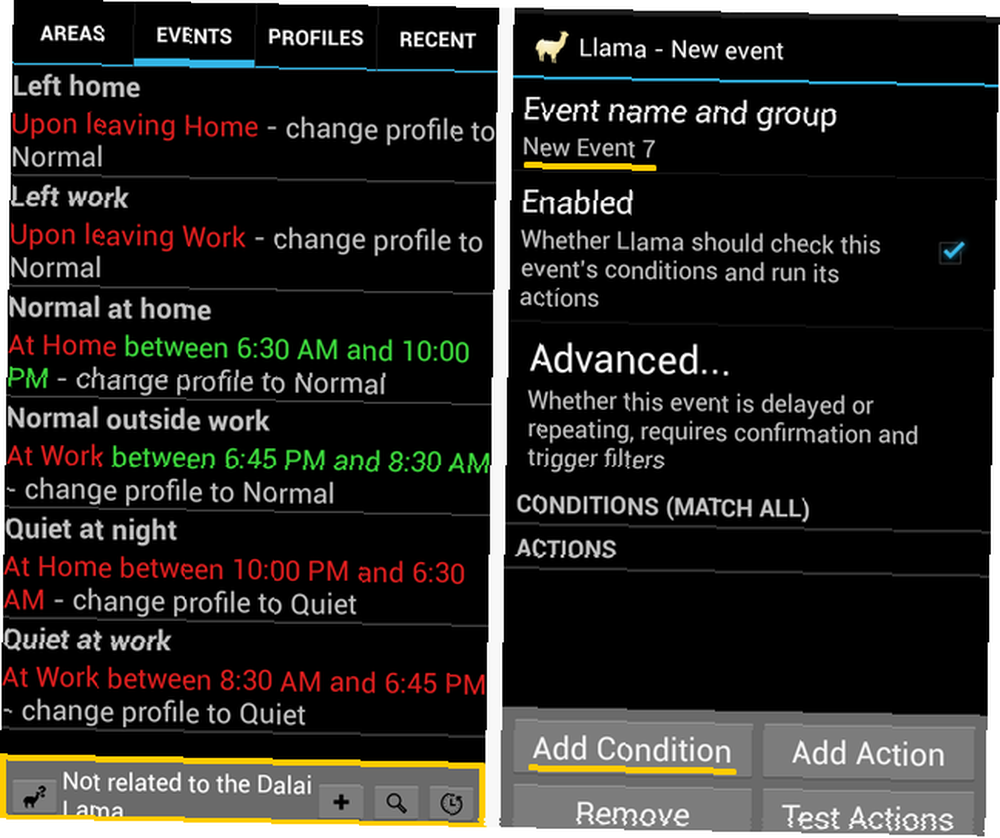
Шаг 2: В следующем всплывающем окне вы увидите список доступных сетей. Установите флажок рядом с именем вашей доверенной сети и нажмите Хорошо. Теперь вы вернулись к экрану событий. Если до этого все работало нормально, отлично! Вы можете перейти к шагу 4.
Шаг 3: Если ваша сеть не отображается во всплывающем окне, вероятно, ваш Wi-Fi выключен или ваша сеть не находится в зоне действия. Вам нужно сделать небольшой обход здесь. Убедитесь, что вы находитесь в зоне действия сети, выключите Wi-Fi и включите его снова..
Даже если вы не выбрали сеть на предыдущем шаге, Сеть Wi-Fi подключена условие по-прежнему отображается на экране создания события, поэтому вы не сможете добавить его еще раз, если не удалите его сначала. Для этого нажмите на Удалить, выберите Сеть Wi-Fi Connect состояние, и оно ушло! Теперь вернемся к шагу 1. На этот раз вы должны увидеть свою домашнюю сеть и выбрать ее на шаге 2..
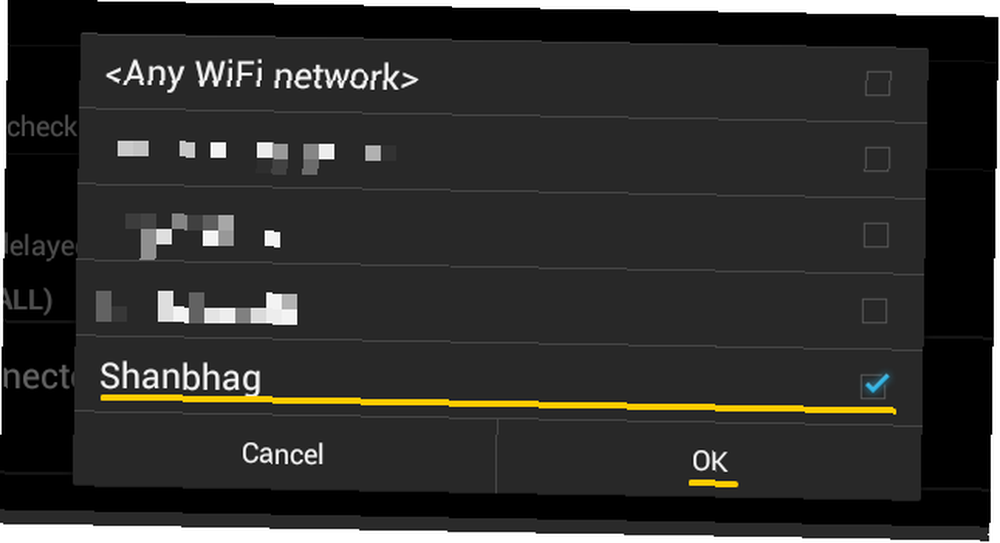
Шаг 4: Нажмите Добавить действие с экрана создания события. Появляется список возможных действий. Выбрать Пароль блокировки экрана. Вам будет предложено включить Llama в качестве администратора устройства, поэтому Окей Док! это. Активируйте Llama в качестве администратора устройства и следуйте инструкциям на экране, отвечая на все утвердительно.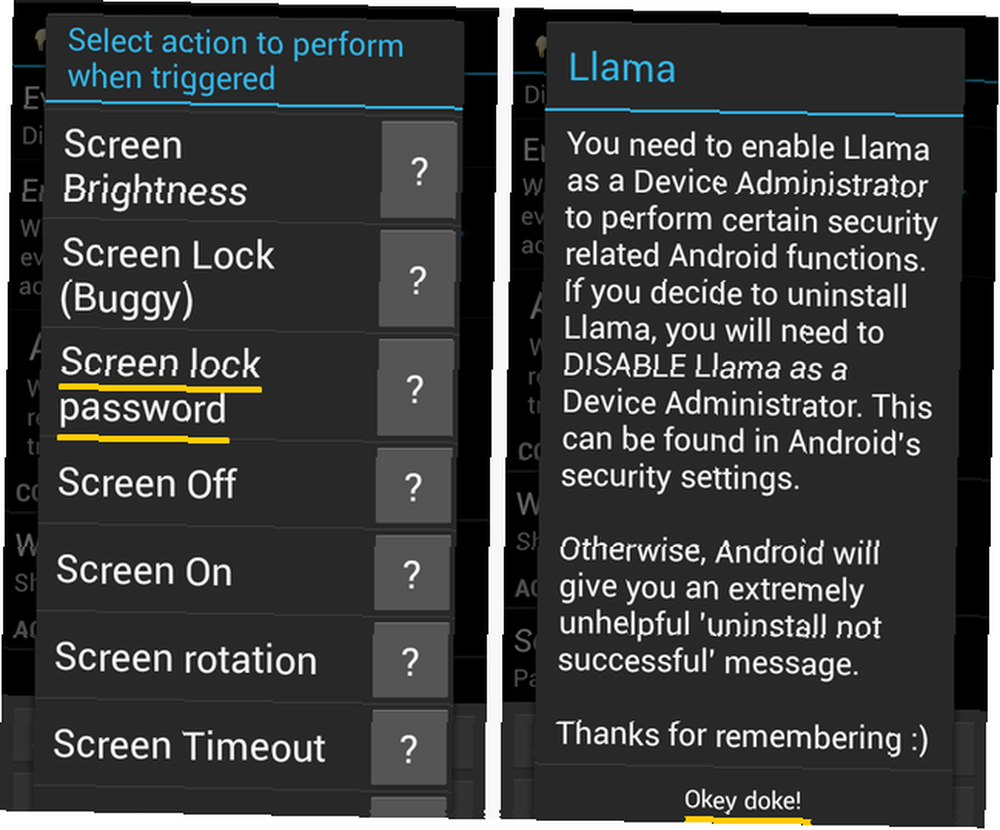 Когда вас попросят ввести пароль и подтвердить его, оставьте поле пароля пустым оба раза, и ударил Хорошо.
Когда вас попросят ввести пароль и подтвердить его, оставьте поле пароля пустым оба раза, и ударил Хорошо.
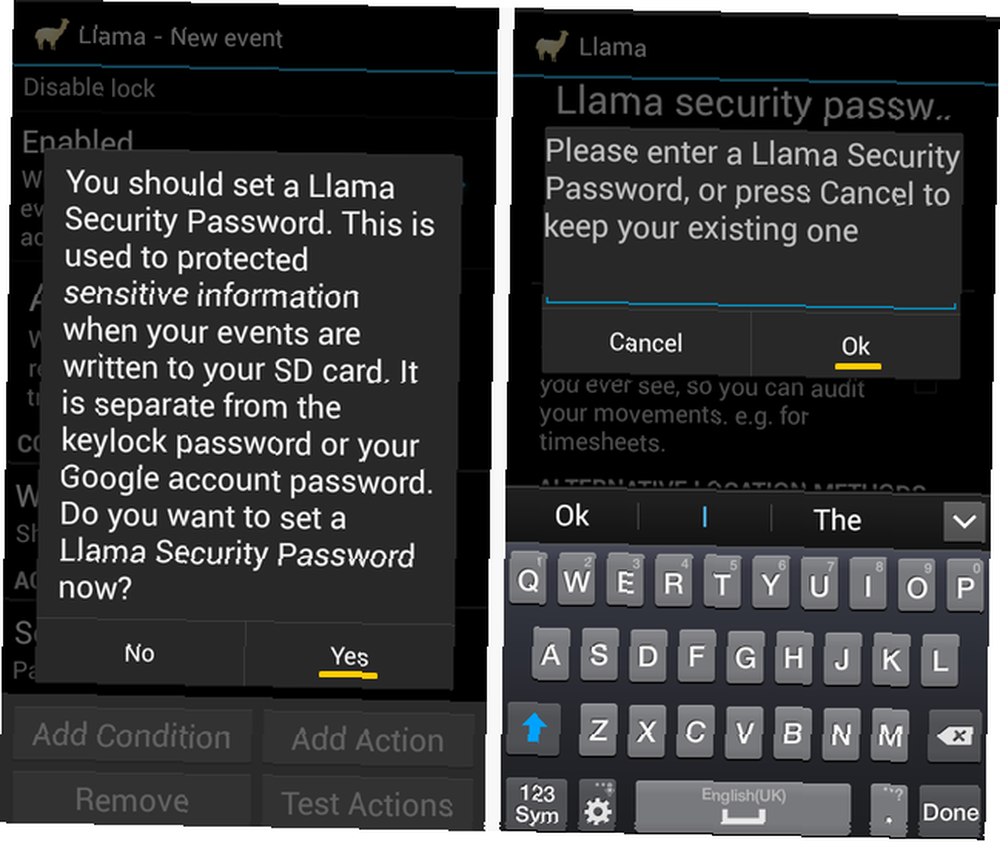
Ударь назад Кнопка на вашем устройстве, и вы можете увидеть событие, которое вы только что создали.
Включение блокировки экрана при отключении Wi-Fi
Это событие является своего рода изменением предыдущего, и процесс, связанный с его настройкой, почти такой же, как и раньше, за исключением нескольких изменений:
- Выполните шаги с 1 по 3, выбирая Сеть Wi-Fi отключена вместо Сеть Wi-Fi подключена на шаге 1.
- Когда вы выбираете Пароль блокировки экрана на шаге 4 вам больше не придется проходить процесс активации. Вам будет предложено ввести PIN-код и подтвердить его. Но на этот раз не оставляйте это пустым. Введите красивый и безопасный PIN-код. Обратите внимание, что если вы уже настроили ПИН-код с помощью настроек устройства, этот новый ПИН-код переопределит первый.
- добавлять Блокировка экрана в качестве второго действия, а затем выберите Включить блокировку экрана.

Теперь ваше устройство защищено паролем, если вы не подключены к сети, которую вы выбрали ранее. Если вы хотите увидеть оба новых события в действии, откройте События на вкладке и наблюдайте, как они попеременно подсвечиваются зеленым, когда вы подключаетесь и отключаетесь от домашней Wi-Fi.
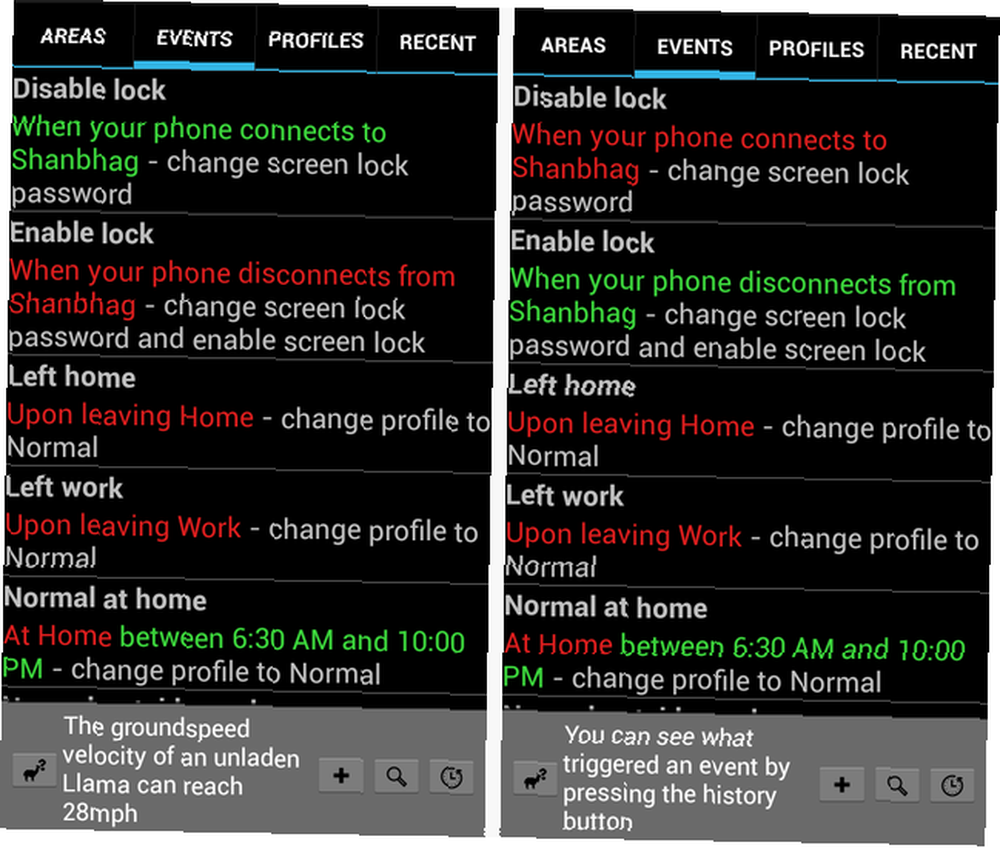
Ламы похожи на верблюдов, но гораздо более удивительны
Когда вы узнаете, как настроить Llama для выполнения ваших ставок, что помешает вам сосредоточиться на более важных задачах, таких как просмотр видео на YouTube весь день?
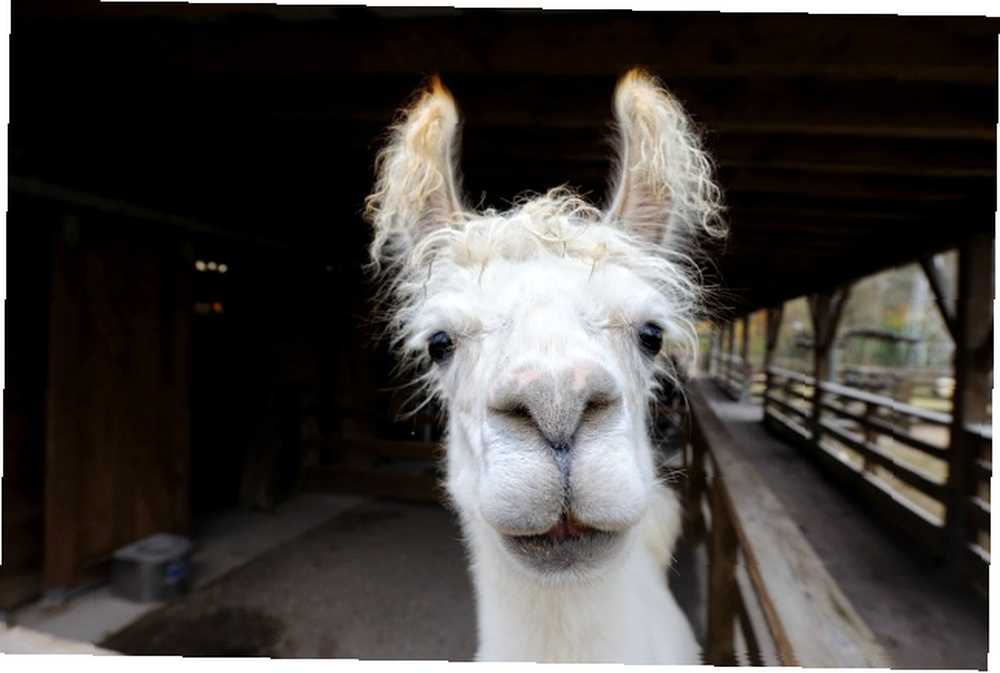
Если серьезно, блокировка экрана крайне важна для безопасности вашего устройства Android, но в самый неподходящий момент она прерывает ваш рабочий процесс. С помощью простых настроек, подобных описанному здесь, вы можете избавиться от блокировки на устройстве Andorid, по крайней мере, в местах, которые вы считаете безопасными, например, в своем доме. Включение / отключение функции блокировки экрана является одной из многих автоматизированных задач, которые Llama может выполнить для вас. Tasker - еще одно приложение, которое управляет автоматизацией на основе профилей местоположения, но я, например, предпочитаю его бесплатную и забавную кузину Ламу.
У вас есть лучше настройка для отключения блокировки экрана? Мы все уши.
Изображение предоставлено: производная от капитана, ламы от ralphandjenny (используется под CC)











