
Lesley Fowler
0
3988
223
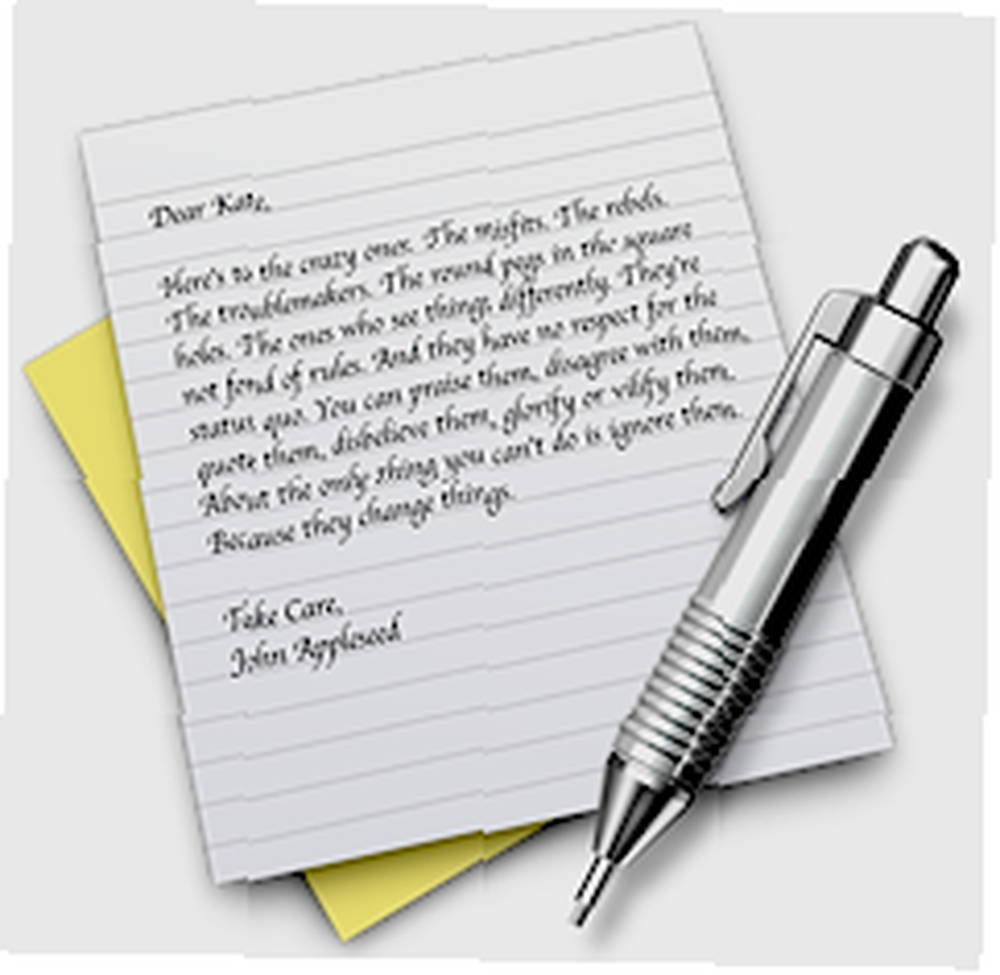 Хотя Microsoft Word и Apple Page '09 являются многофункциональным программным обеспечением для обработки текстов, они могут быть больше, чем нужно большинству пользователей Mac, особенно когда Apple”˜Программа TextEdit поставляется бесплатно во всех версиях Mac OS X. TextEdit открывается в два раза быстрее, чем Word и Pages, и предоставляет основные инструменты для большинства проектов написания..
Хотя Microsoft Word и Apple Page '09 являются многофункциональным программным обеспечением для обработки текстов, они могут быть больше, чем нужно большинству пользователей Mac, особенно когда Apple”˜Программа TextEdit поставляется бесплатно во всех версиях Mac OS X. TextEdit открывается в два раза быстрее, чем Word и Pages, и предоставляет основные инструменты для большинства проектов написания..
Вот несколько советов, как извлечь максимальную пользу из TextEdit, который, конечно же, можно найти в папке «Программы» на вашем Mac..
Предпочтения: Новый документ
Давайте начнем с TextEdit”˜Настройки. Помимо прочего, вы можете установить шрифт по умолчанию и настройки размера шрифта в настройках. Я считаю, что настройкой по умолчанию является Helvetica 12.
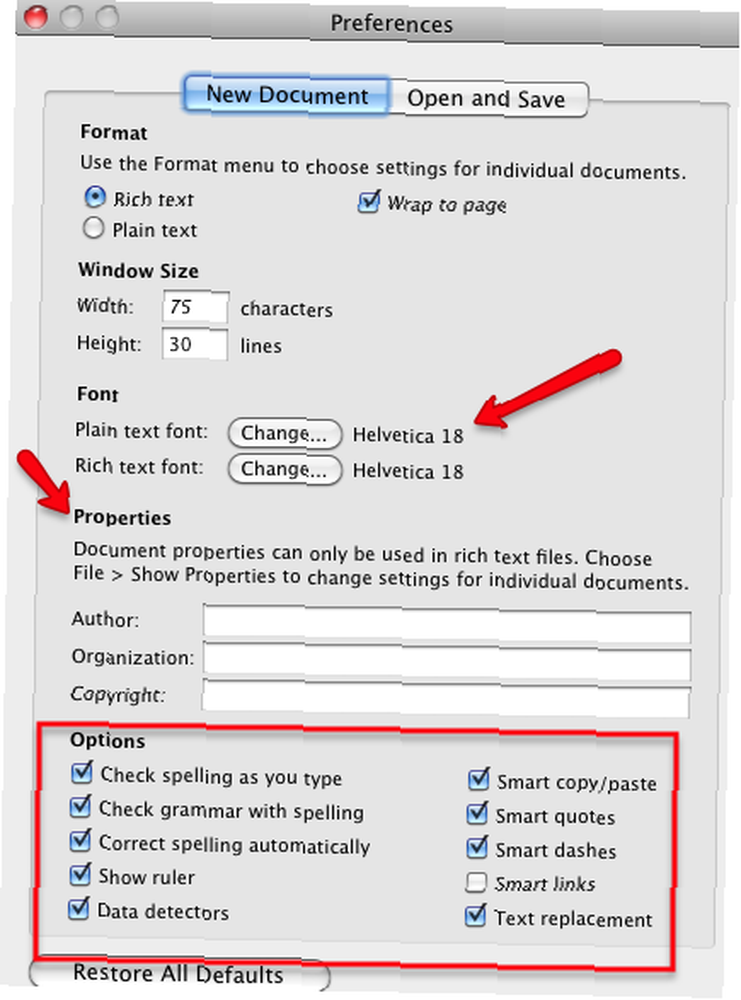
Как вы можете видеть, есть и другие настройки предпочтений, которые вы можете сделать, включая опции для проверки грамматики и орфографии и применения умных кавычек и тире при вводе текста. Вы также можете автоматически добавлять информацию об авторе и авторских правах к каждому документу, добавляя эту информацию в Предпочтения..
Где написано Rich text и Plain text, это”˜Лучше оставить флажок «Расширенный текст», чтобы можно было использовать базовые стили форматирования, такие как жирный, курсив и подчеркивание..
Предпочтения: открыть и сохранить настройки
В настройках «Открыть и сохранить» у вас есть опции для автосохранения и различные настройки HTML.
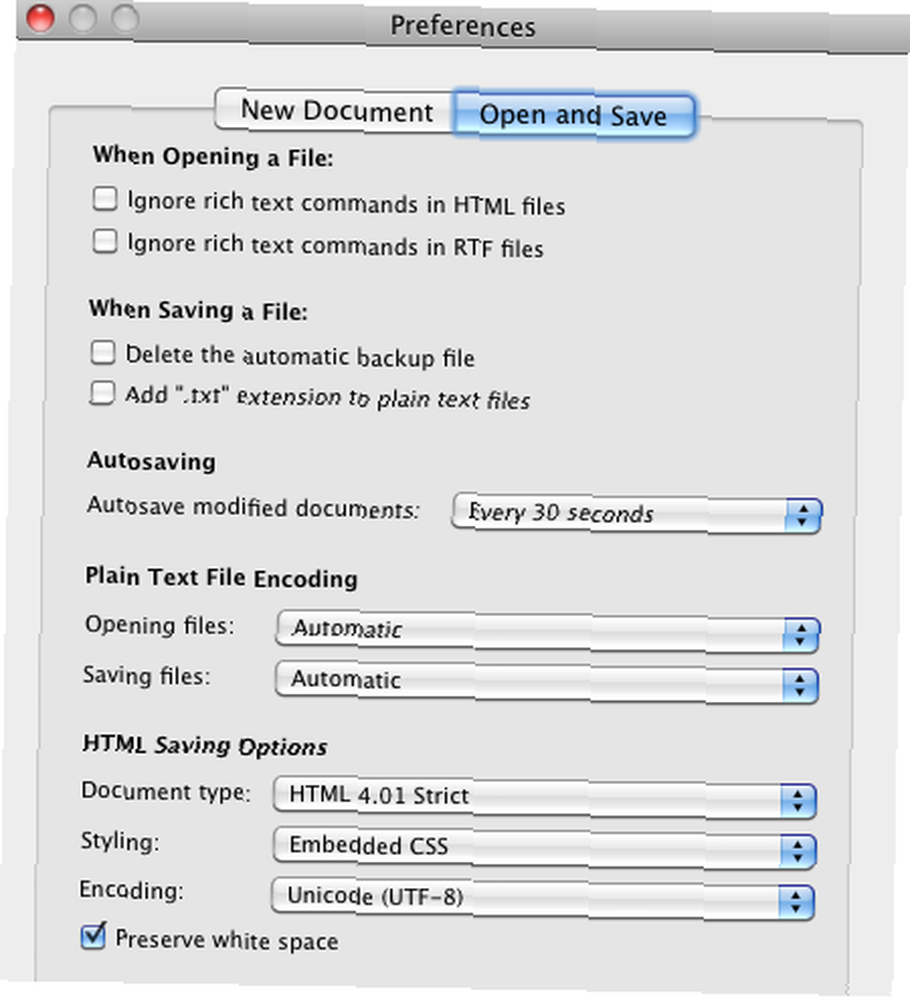
Редактор HTML
Вы можете вставить HTML-код в документ TextEdit, отредактировать его и сохранить как документ веб-страницы (Файл> Сохранить как> Веб-страница). Когда вы используете TextEdit в качестве редактора HTML, вы захотите отформатировать текст в виде обычного текста..
Стили форматирования
TextEdit включает в себя многие базовые и расширенные стили форматирования текста, найденные в Word и Pages. В TextEdit вы можете упустить одну особенность - вы можете сохранять отдельные стили форматирования для использования в будущих документах..
Например, допустим, вы хотите быстро применить определенный цвет к выделенному тексту; Вы можете сделать это, сначала выделив текст, открыв палитру цветов (Формат> Шрифт> Показать цвета) и выбрать цвет, который вы хотите использовать.
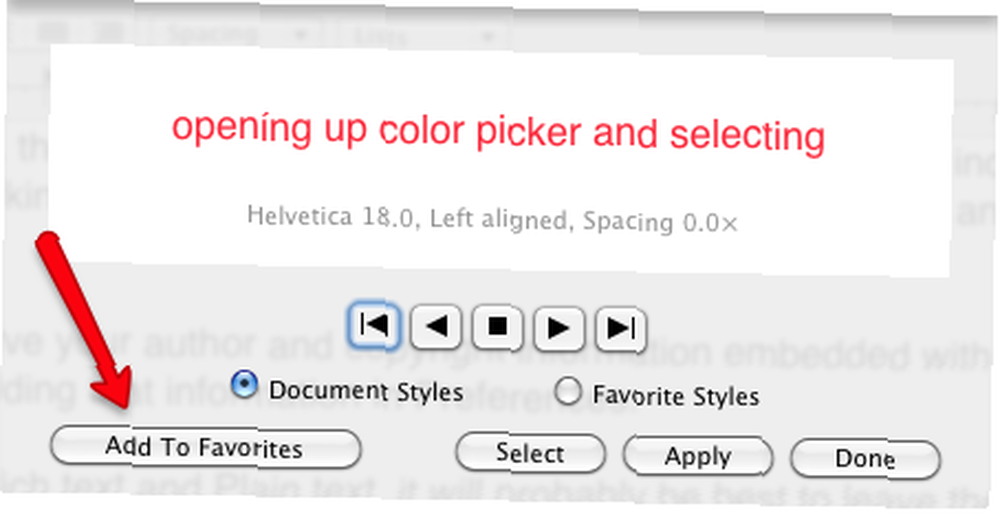
Пока у вас выбран форматированный текст, перейдите к Формат> Шрифт> Стил蔦 и в раскрывающемся меню выберите Добавить в избранное. Дайте название для вашего сохраненного стиля.
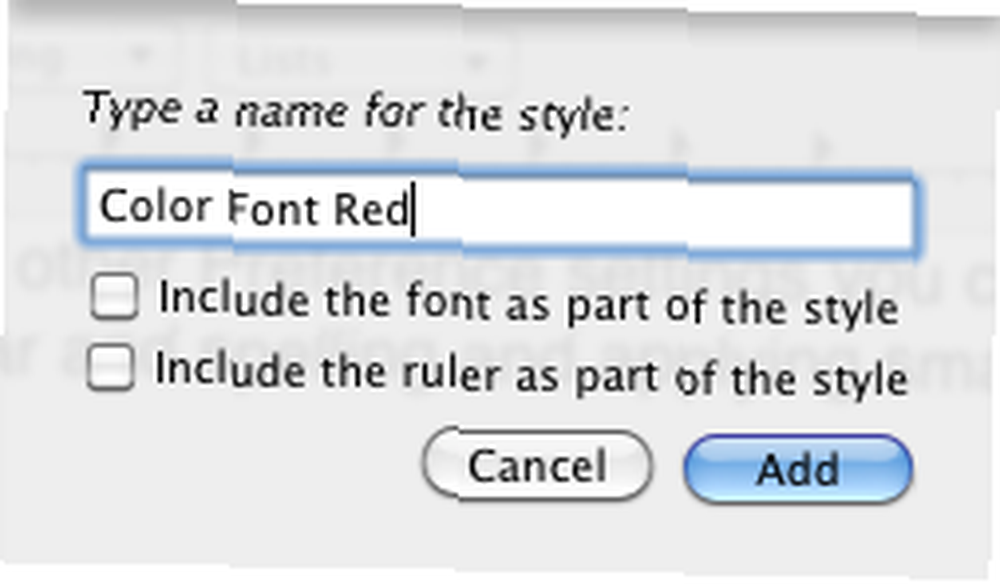
Теперь, когда вы захотите снова применить этот стиль, вы нажимаете кнопку «Стили» на панели инструментов вашего документа TextEdit. я"¿Если панель инструментов отсутствует в документе, перейдите к Формат> Сделать форматированный текст.
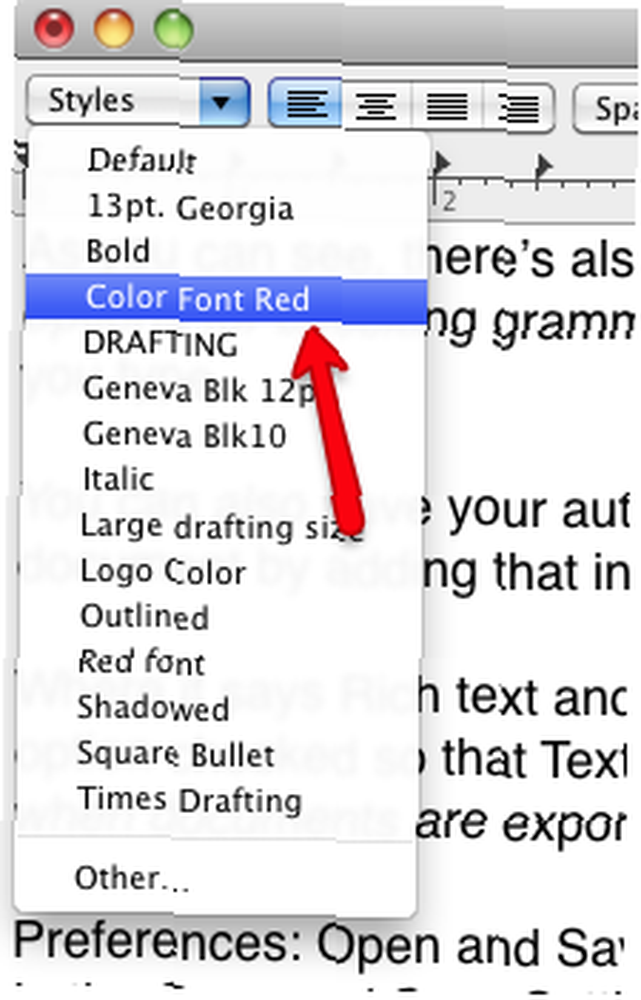
Также не забывайте, что вы можете вручную копировать и вставлять стили из одного фрагмента выделенного текста в другой. После того, как ваш стиль скопирован, перейдите к Правка> Вставить и сопоставить стиль, или используйте сочетания клавиш, Option + Command + C (стиль копирования) и Option + Command + V (вставить стиль).
Панель инструментов TextEdit
Также обратите внимание на панели инструментов документа TextEdit, что у вас есть некоторые параметры форматирования. Они включают в себя стандартные функции обработки текста для выравнивания текстов и абзацев и расстояния между строками..
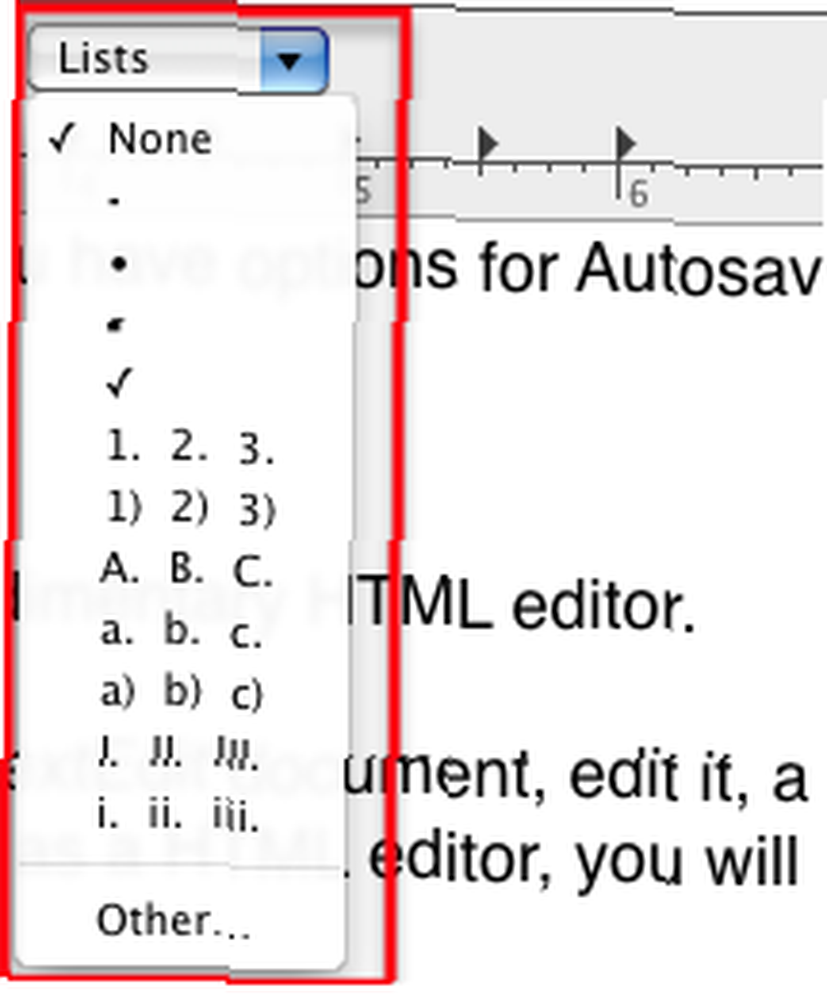
Страницы и Word имеют надежную функцию создания таблиц, но если вам не хочется перетаскивать одно из этих полезных приложений, вы можете создать базовую таблицу в TextEdit. Конечно, есть ограничения, но эта функция включает вкладки и основные параметры форматирования, которые есть в более крупных программах обработки текста..
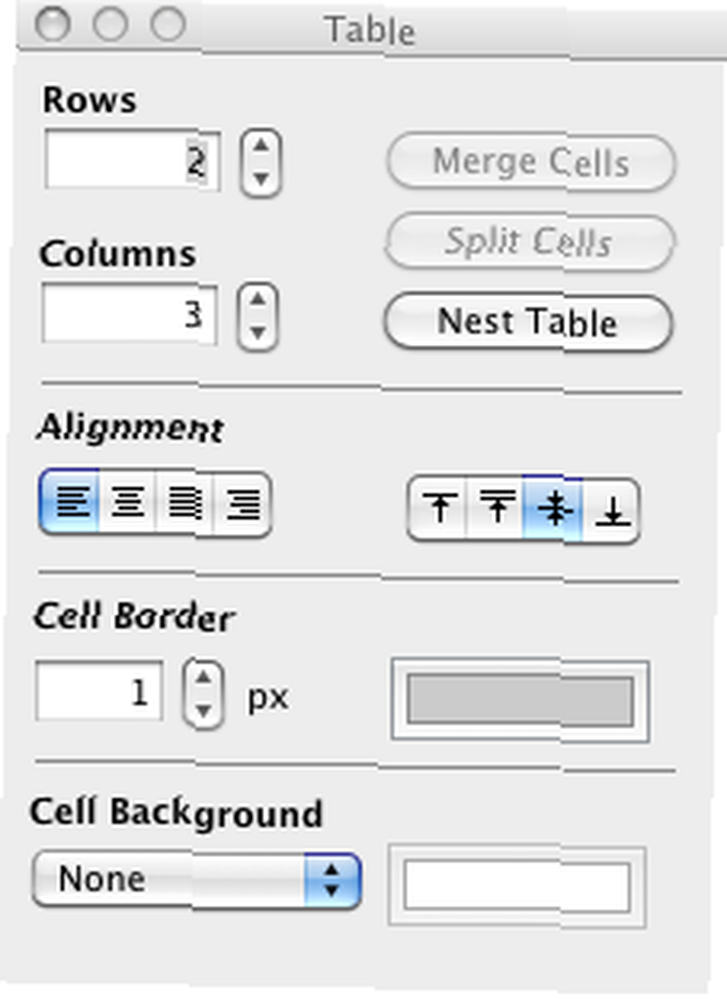
Чтобы создать таблицу, перейдите к Формат> Таблица ... и установите номера для строк и столбцов в палитре таблиц. Вы также можете применять выравнивание текста, а также толщину и цвет границ ячеек и фона..
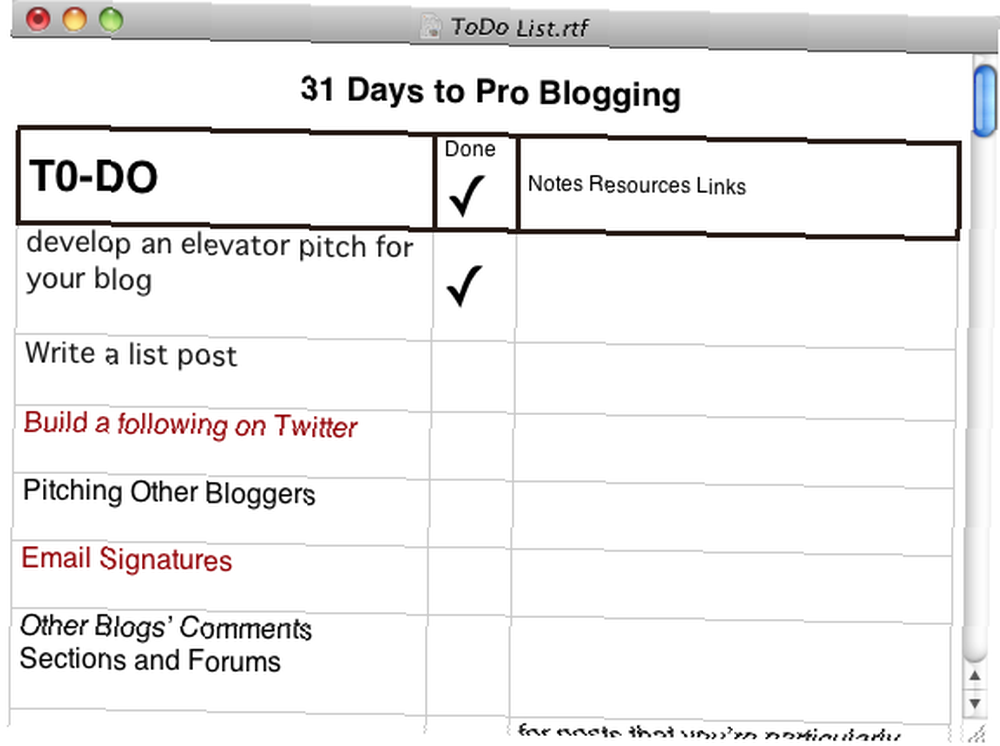
Другие вкусности
TextEdit включает в себя несколько других мощных функций, которые вы хотите иметь в виду. Например, под Редактирование> Трансформация, Вы можете выбрать текст и изменить его регистр или использовать заглавные буквы в каждом слове выбранного текста..
Если вам сложно понять написание слова, вы можете поставить точку вставки в конце частично введенного слова и нажать Option + Esc, который доставит набор слов, которые могут содержать то, что вы ищете.
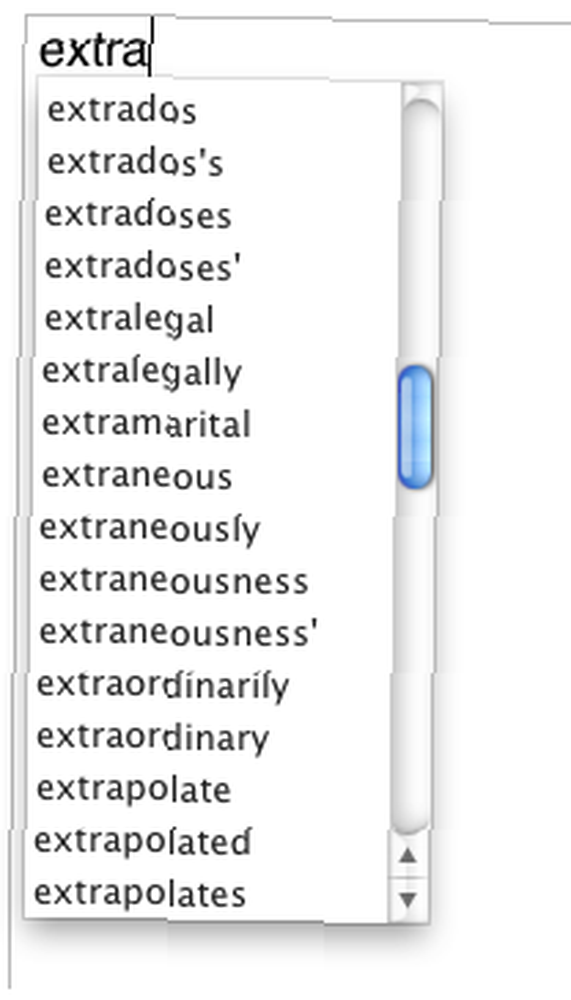
TextEdit не имеет функций отслеживания ревизий, комментариев и сносок Word и Pages, а также не имеет их надежных инструментов для создания макетов рабочего стола (хотя изображения могут быть добавлены в документы TextEdit), но это все еще удобное приложение для обработки текстов. что вы найдете на любом компьютере Mac.
Дайте нам знать, если и как вы используете TextEdit. Существуют ли какие-либо функции, которыми вы пользуетесь, которых я не затрагивал в этой статье? Дайте нам знать о них.











