
Gabriel Brooks
0
1163
42
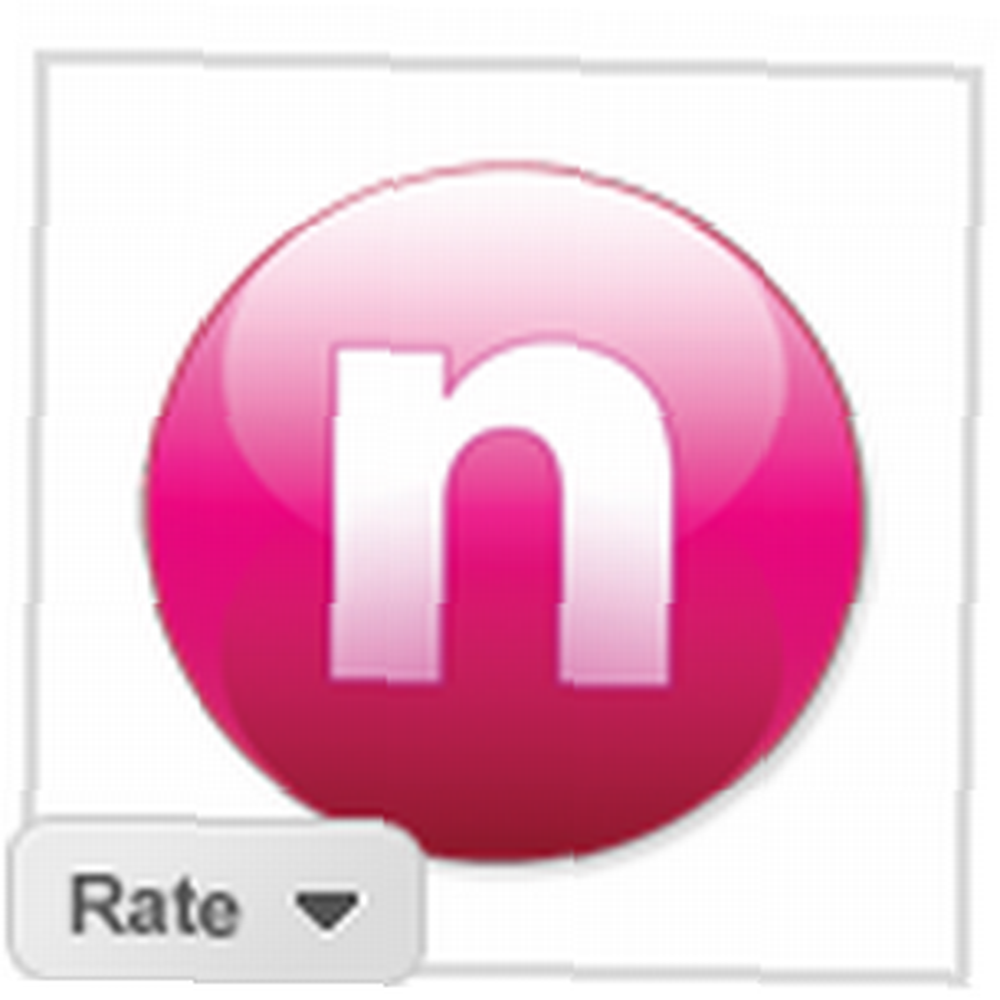 PDF-файлы великолепны, здесь нет никаких аргументов. Но чтение и редактирование PDF-файлов может стать довольно громоздким, особенно когда основным претендентом является Adobe Acrobat, который может потребоваться продать ваш дом, чтобы купить.
PDF-файлы великолепны, здесь нет никаких аргументов. Но чтение и редактирование PDF-файлов может стать довольно громоздким, особенно когда основным претендентом является Adobe Acrobat, который может потребоваться продать ваш дом, чтобы купить.
Nitro PDF Reader - это замечательная бесплатная опция, которую мы рассмотрели. Преобразование любого файла в формат PDF с помощью Nitro Reader [Windows] Преобразование любого файла в формат PDF с помощью Nitro Reader [Windows] здесь, в прошлом, и сегодня Nitro становится все моложе. брат в виде Nitro PDF Reader 2. Нам разрешили заглянуть в эту новую версию, и я познакомлю вас со всеми новыми (и некоторыми из старых) удивительными функциями, которые я нашел особенно полезными.
Начиная
Загрузка и установка настолько просты, насколько это возможно. Никаких дополнительных опций при установке нет, хотя сам процесс довольно длительный. Когда вы впервые запускаете Nitro Reader 2, он спрашивает вас, хотите ли вы сделать его средством просмотра PDF по умолчанию, и делает это, даже если старая версия Nitro Reader уже была вашим средством просмотра по умолчанию, так что если вы похожи на меня и склонны щелчок “нет” автоматически, не читая сообщения, следует обратить внимание при первом запуске программы.
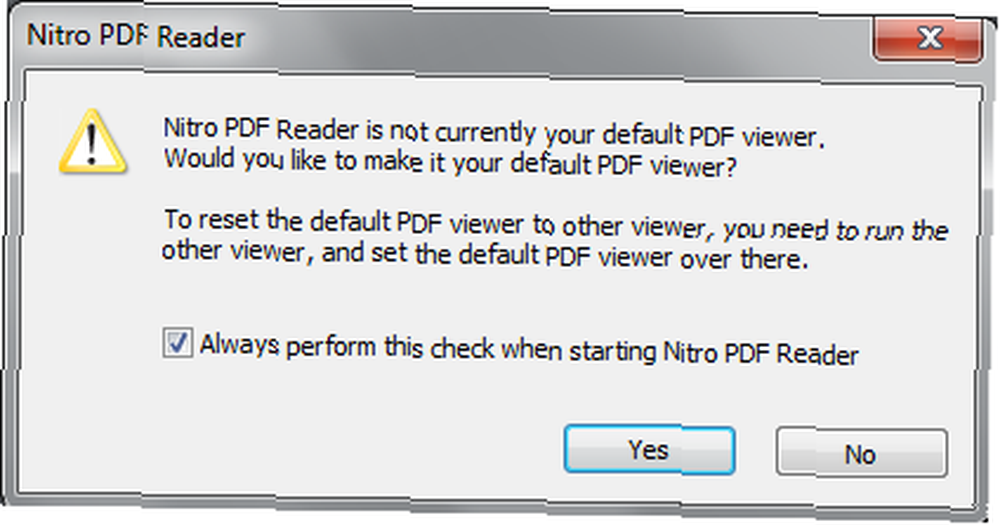
Интеграция браузера
Одна из приятных новых возможностей Nitro Reader 2 - это интеграция с браузером. Мне было тяжело с интеграцией Foxit в Firefox, поэтому я был рад попробовать это.
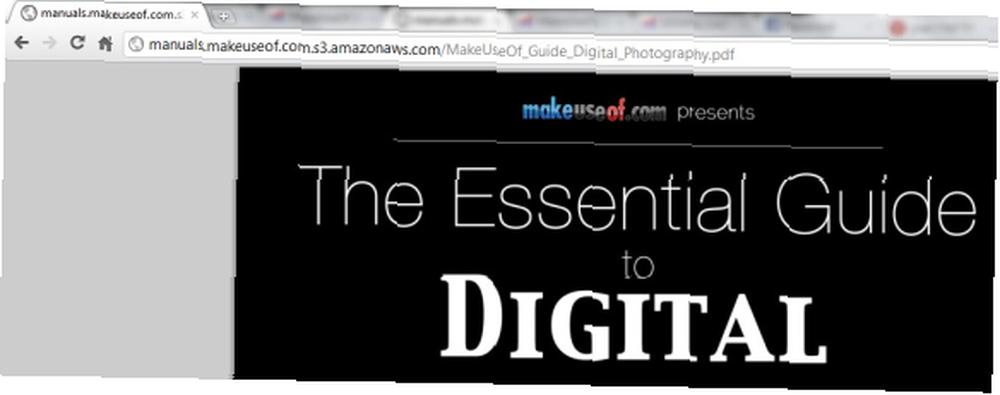
К сожалению, как бы я ни старался, Nitro Reader 2 не открывал PDF-файлы в моих браузерах (Firefox, Chrome и IE). Сначала я думал, что это проблема просмотра по умолчанию, но даже после удаления моей предыдущей программы просмотра Nitro не брал файлы PDF и не мог использовать ее для открытия PDF в своих браузерах. Возможно, вам повезет больше.
Извлечение текста и изображений
Еще одна особенность Nitro Reader 2 - возможность извлекать текст и изображения из PDF. Это не новая функция, но она должна быть улучшена в этой версии. Извлечь очень просто - на панели инструментов есть большие кнопки извлечения, и вы можете легко извлечь только текст или только изображения из вашего PDF.
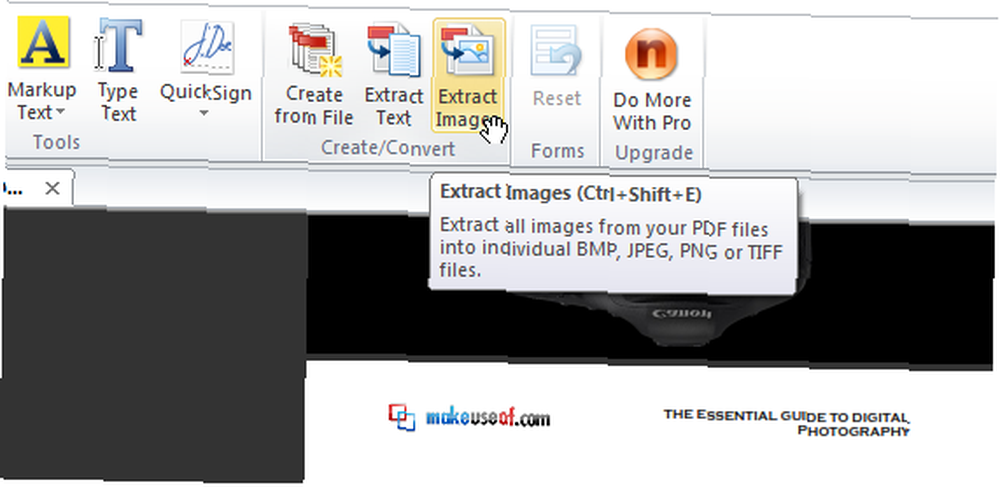
Эта функция работала очень хорошо и была очень быстрой, особенно с учетом того, что я попробовал ее на очень большом и насыщенном изображениями PDF. Он предлагал множество вариантов, таких как добавление разрывов строк после определенного количества символов для текста или выбор определенного формата изображения для цветных или монохроматических изображений..
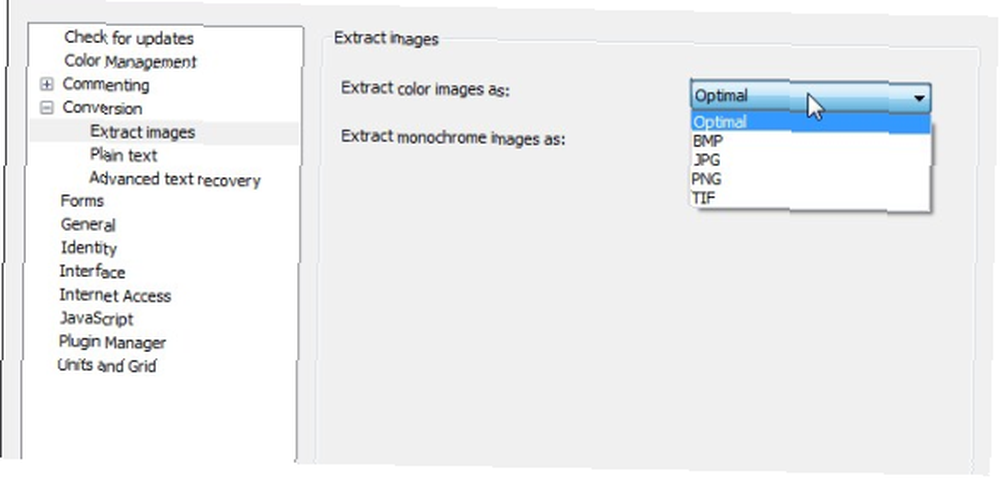
Вы даже можете выбрать автоматическое открытие файлов после создания, но если при извлечении было создано множество файлов изображений, он открывает только папку, а не все файлы, что является умным и удачным.
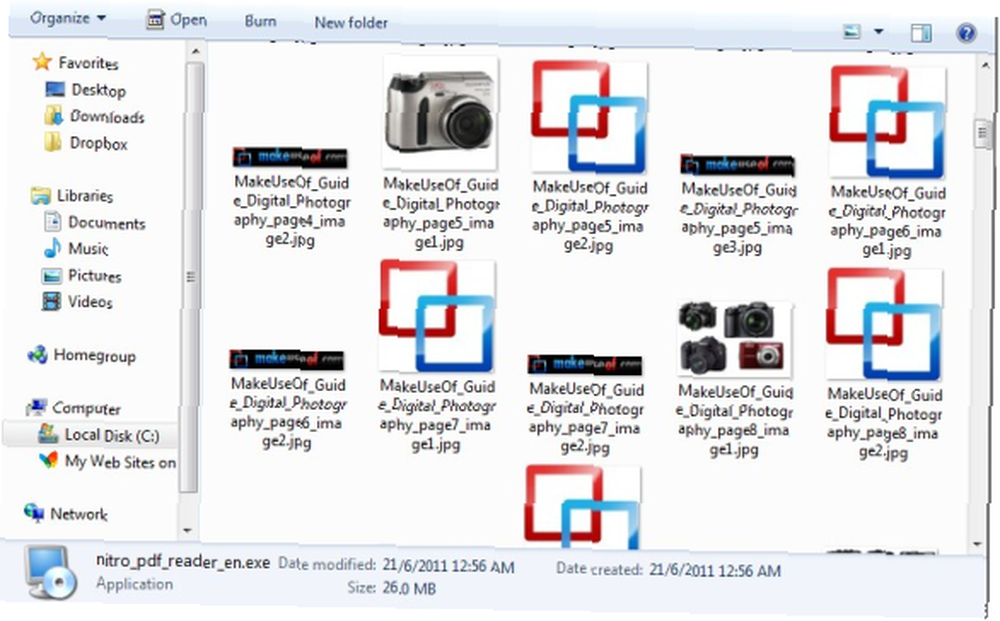
Создание PDF
Следующее, что я попробовал, было создание PDF из документа Word. Я должен был сделать это недавно, и сделал это, используя “Сохранить как PDF или XPS” надстройка для MS Word, которая сделала это очень быстро. Мне было любопытно, что новый Nitro Reader 2 мог предложить на этой арене.
Инструмент для создания PDF предлагает гораздо больше, чем просто “Сохранить как… ”. Вы можете контролировать тип получаемых результатов (веб, офис или готовность к печати), вы можете сказать Nitro Reader 2, чтобы он преобразовывал цвета ваших изображений, управлял размером страниц вывода и даже имел новый PDF в альбомном формате..
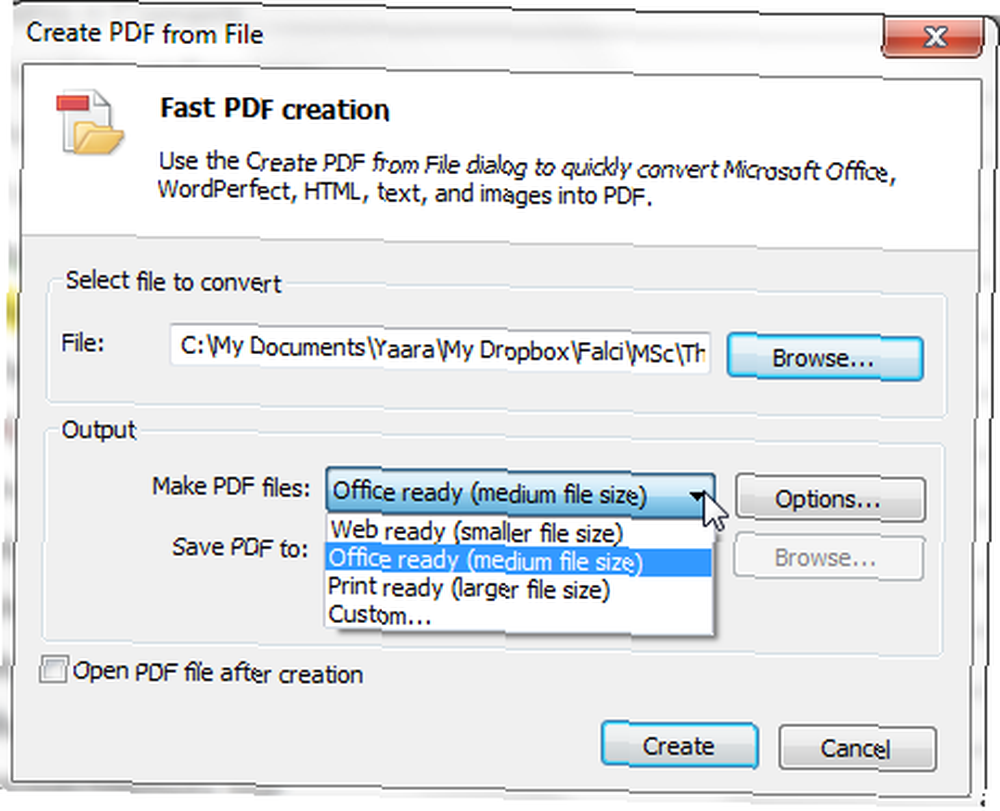
Я попытался создать PDF, который преобразует все мои изображения в оттенки серого. В первый раз, когда я попробовал это сделать, создание PDF было очень медленным, и Nitro Reader 2 занял целую минуту, чтобы создать мой PDF, но я поспособствовал тому, что он должен был конвертировать мои изображения. Но, увы, когда я получил свой новый PDF, изображения были еще в цвете. Я попробовал это еще несколько раз, и я должен сказать, что само преобразование все время происходило быстрее, причем последнее заняло всего несколько секунд, но мои фотографии все еще отказывались терять свой цвет.
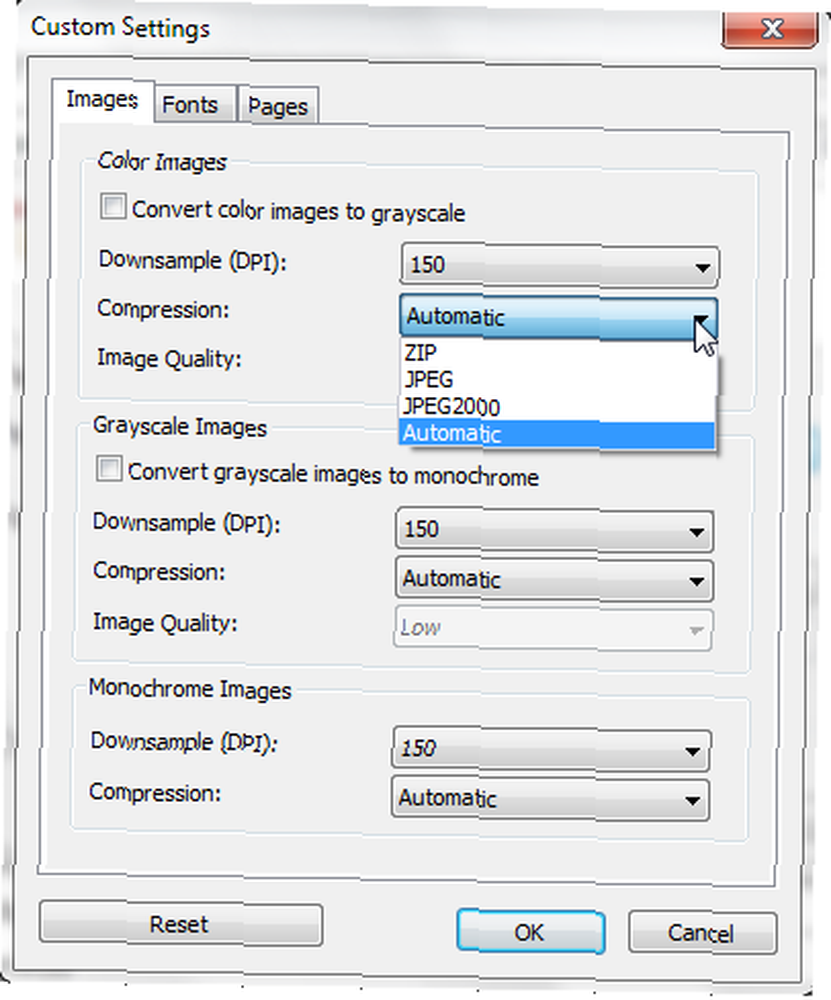
Небольшой изюминкой в конверсии был тот факт, что он показывал два индикатора выполнения без видимой причины. Когда нижний достиг 100%, верхний просто исчез. Не уверен, почему они оба были необходимы.
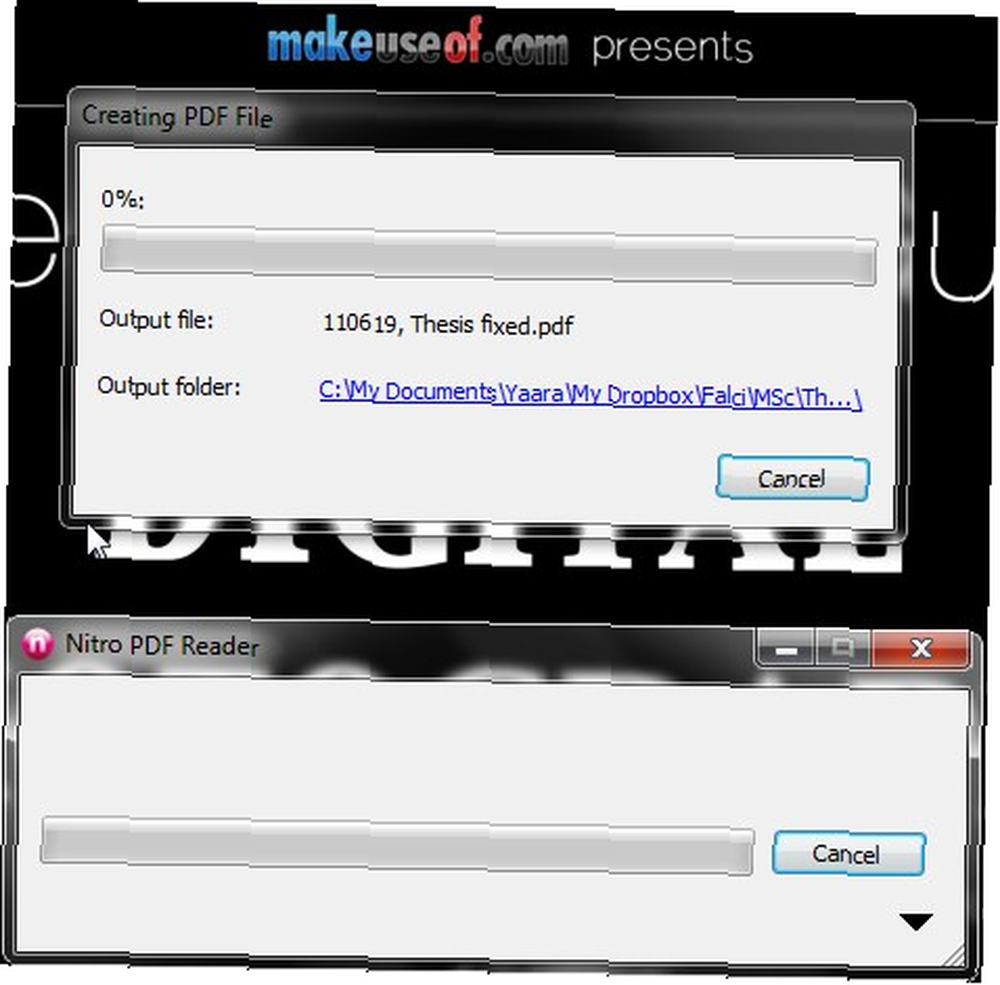
Основные моменты и аннотации
Позвольте мне просто сказать следующее: основные моменты и опции аннотации в Nitro Reader 2 - лучшее, что я видел в PDF-ридере. Прежде всего, вы не просто выделяете, а подчеркиваете и пересекаетесь. Каждый из них получает свой собственный цвет, который вы, конечно, можете изменить, щелкнув правой кнопкой мыши по выделению и выбрав “свойства”.
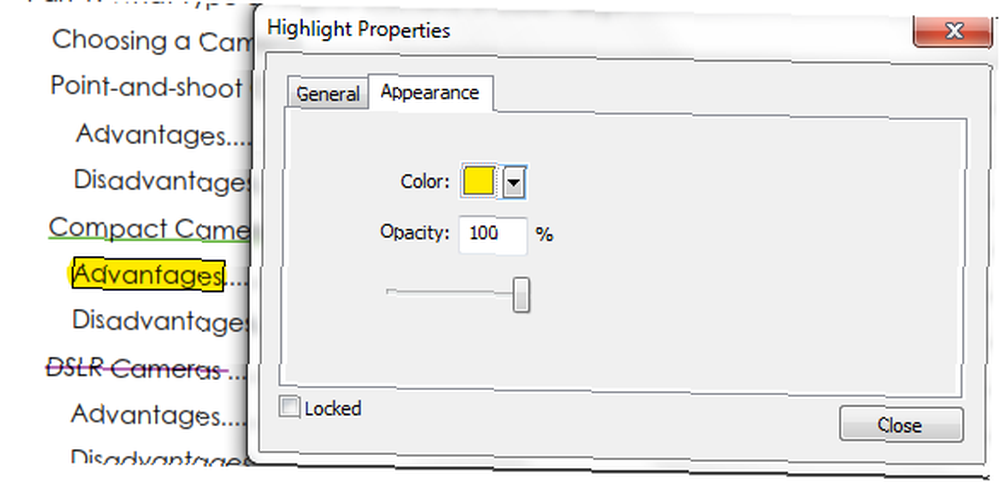
Вы также можете добавить примечание к каждому виду выделения, и оно автоматически получит цвет выделения. В свойствах вы можете изменить автора заметки и ее тему, а также даже ответить на заметку или выделение, оставленное кем-то другим..
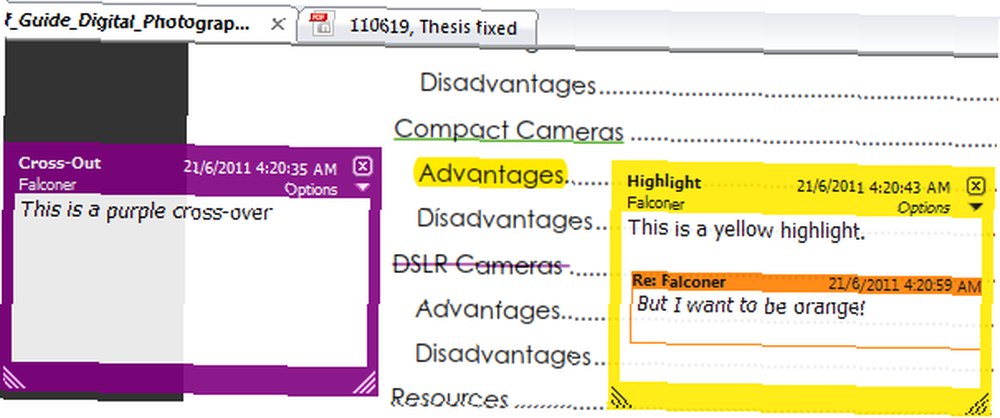
Вы также можете добавлять заметки к документу, где хотите, и настраивать их по своему вкусу, подобно заметкам, выделенным цветом..
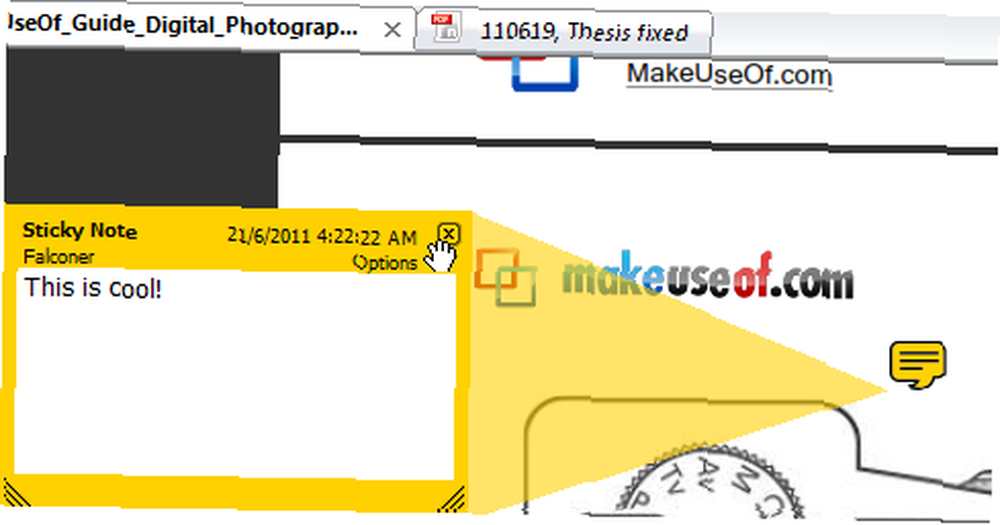
настройка
Я не буду вдаваться во все способы, которыми вы можете настроить Nitro Reader 2. Я мог бы писать до завтрашнего утра. Я просто выделю несколько вещей, которые я нашел особенно полезными или вдумчивыми.
Nitro Reader 2 имеет панель быстрого доступа, аналогичную Office, и ее можно очень легко настроить. Больше всего мне понравилось то, что я могу щелкнуть правой кнопкой мыши любую из кнопок и просто добавить их на панель быстрого доступа. Вы можете выбрать панель инструментов под кнопками или над кнопками, а также иметь только панель инструментов и никаких кнопок вообще..
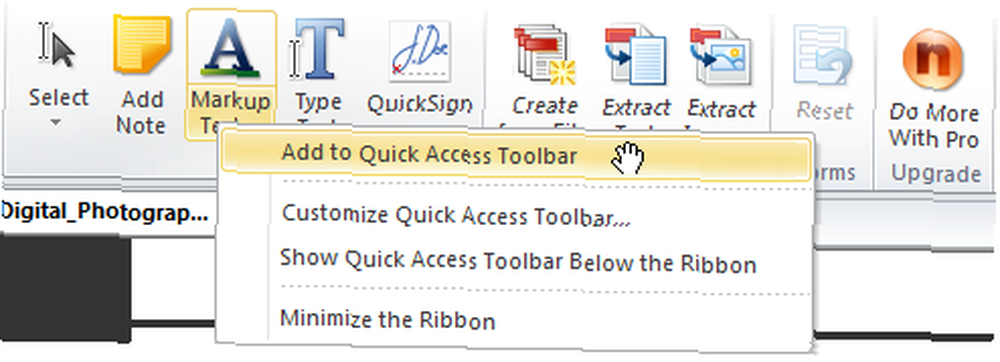
Еще одна очень милая опция, которая является новой для этой версии, это возможность избавиться от “Делай больше с профессионалом” Кнопка, которая отправляет вас на сайт Nitro, где вы можете купить про версию. Если вам не нравится внешний вид кнопки или вы просто хотите, чтобы интерфейс был максимально минималистичным, вы можете перейти в «Настройки» -> «Интерфейс» и снять флажок “Показать кнопку «Больше с Pro» на вкладке «Главная»”. И просто так, это ушло!
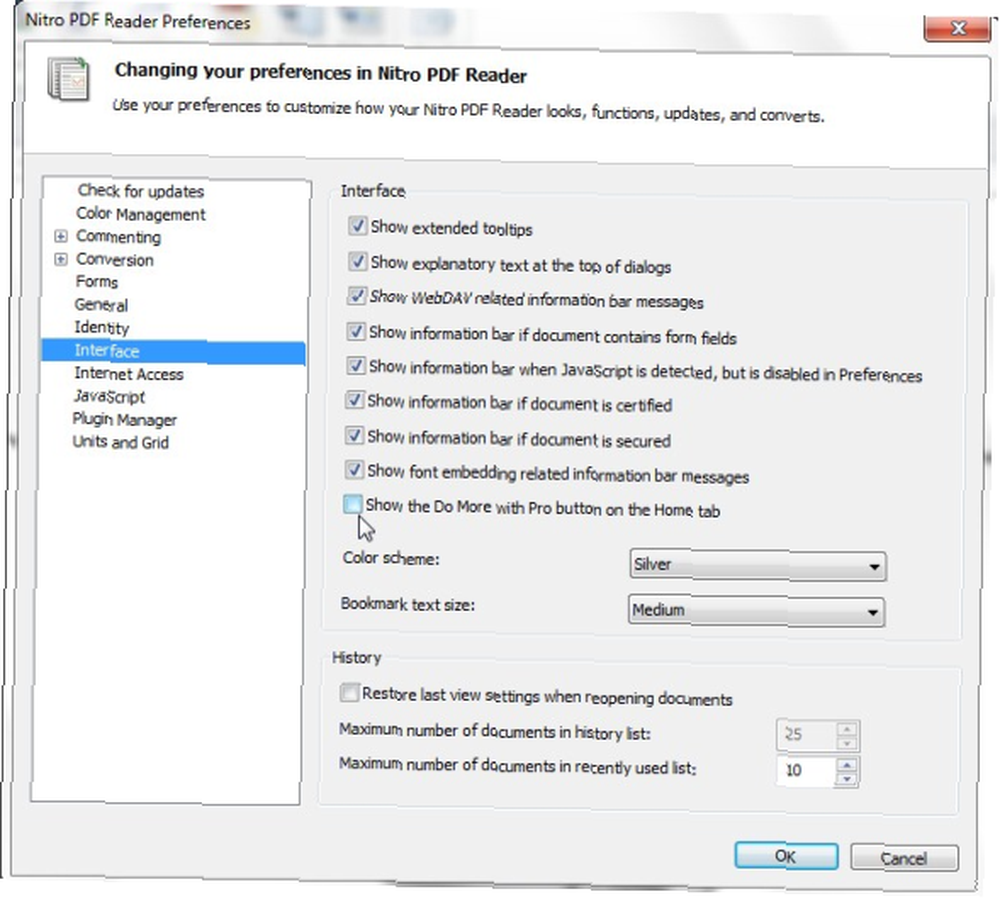
Выводы
В Nitro PDF Reader 2 есть много функций, в которые я даже не попал, например, возможность создания штампа подписи на отсканированном изображении вашей подписи или возможность отправить PDF-сообщение кому-либо из программы (если вы использовать почтовый клиент).
Новый Nitro PDF Reader 2 - это определенное улучшение по сравнению с другими бесплатными программами для чтения PDF, по крайней мере теми, которые я пробовал. Это быстро и быстро, и даже большие и богатые PDF-файлы загружаются быстро. Я был бы рад увидеть, как работает интеграция с браузером, или узнать, почему она не работает для меня, и когда это произойдет, я с радостью приму Nitro Reader 2 в качестве программы чтения PDF по умолчанию. Я мог бы даже сделать это прямо сейчас, просто потому, что я очень люблю яркие моменты и заметки.
Так что вы думаете о новой версии Nitro Reader? Вы нашли ошибки, которые я пропустил? У тебя все работает лучше? Поделитесь своим опытом в комментариях.











