
Lesley Fowler
0
2938
893
Если вам не терпится прочесть эту статью, я думаю, вы были пользователем Windows на протяжении всей своей технологической жизни. Переключение с одной операционной системы на другую (в данном случае на Mac) далеко не простое, особенно когда две операционные системы имеют так мало общего.
Вырывать себя из совершенно безопасного и знакомого окружения, в которое вы были погружены при использовании ПК и переключении на Mac, может быть неудобно и, на самом деле, совершенно неловко. Но поверьте мне, как только вы поймете разницу между ними и научитесь приспосабливаться к “Стиль Mac”, пыль должна неизбежно осесть, и, возможно, вам в конечном итоге понравится использование Mac.
Это переключение на руководство по Mac или написание ускоренного курса будет упрощенной версией большинства руководств по использованию Mac. Я коснусь только самого необходимого и надеюсь, что это сделает ваш учебный процесс менее сложным.
Установка приложений
Если вы хотите установить приложение в Windows, вам, скорее всего, придется дважды щелкнуть setup.exe файл для запуска в установщике.
На Mac большинство приложений упакованы в образ диска, который называется DMG. Обычная процедура установки:
- Дважды щелкните DMG, чтобы установить его
- После установки его содержимое отображается автоматически
- Нажмите и перетащите приложение в папку «Приложения».
- Размонтировать DMG
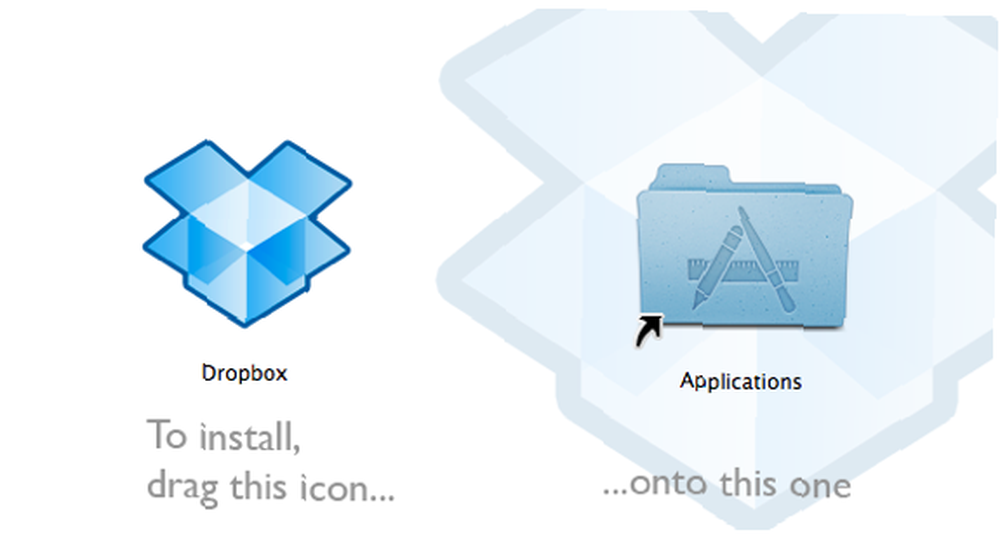
Иногда приложение приходит с установщиком. Просто следуйте инструкциям, и вы золотой.
Удаление приложений
Если вам нужно удалить приложение в Windows, вам придется Панель управления -> Установка и удаление программ.
На Mac, поскольку большинство приложений являются автономными, все, что вам нужно сделать, это перетащить приложение из папки «Приложения» в дрянь. Finito.
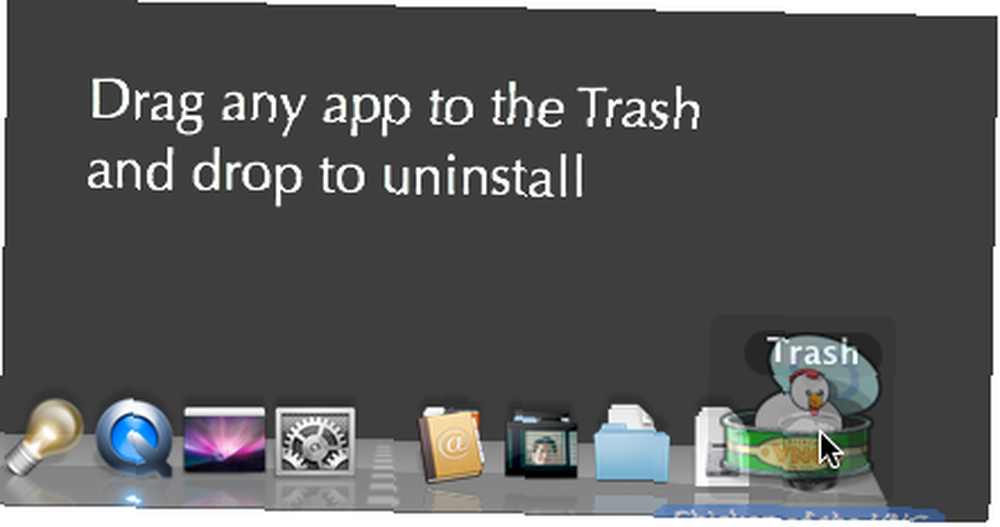
Настройки твика
В винде, Панель управления является операционным центром. Все, что вам нужно для изменения любых настроек, будет найдено там.
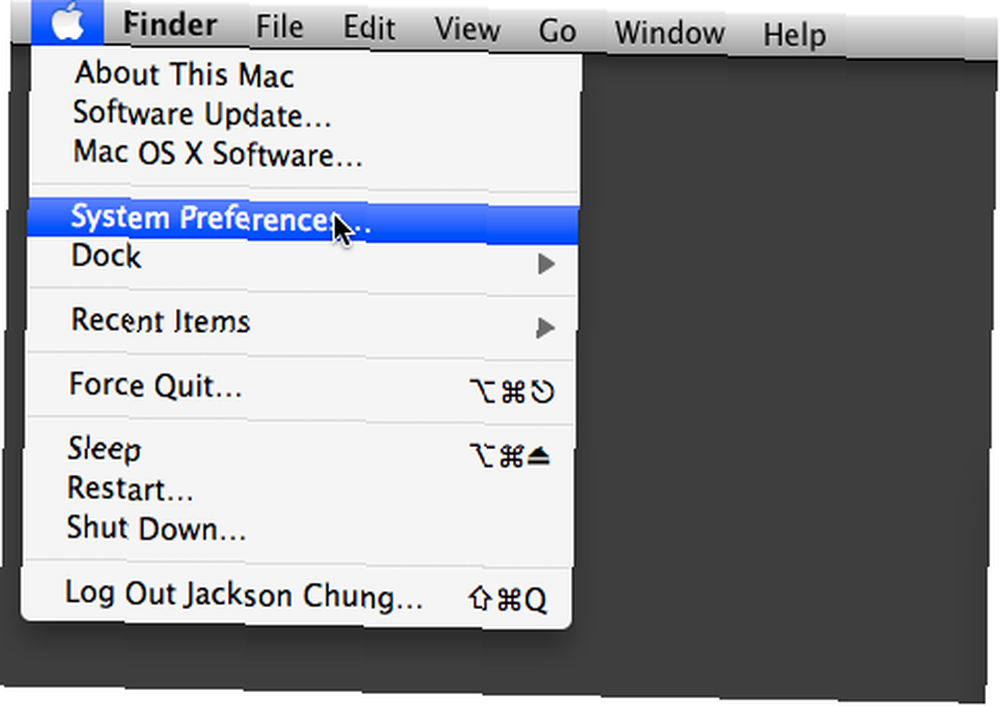
На Mac вам понадобится Системные настройки. Доступ к нему можно получить из меню Apple, расположенного в верхнем левом углу или в папке «Утилиты» (Приложения -> Утилиты). Здесь вы найдете все настраиваемые параметры - от размера шрифта и шаблонов заставки до Bluetooth и общего доступа к принтеру. Если вы не можете найти нужный параметр, используйте поле поиска Spotlight в Системные настройки сузить возможности.
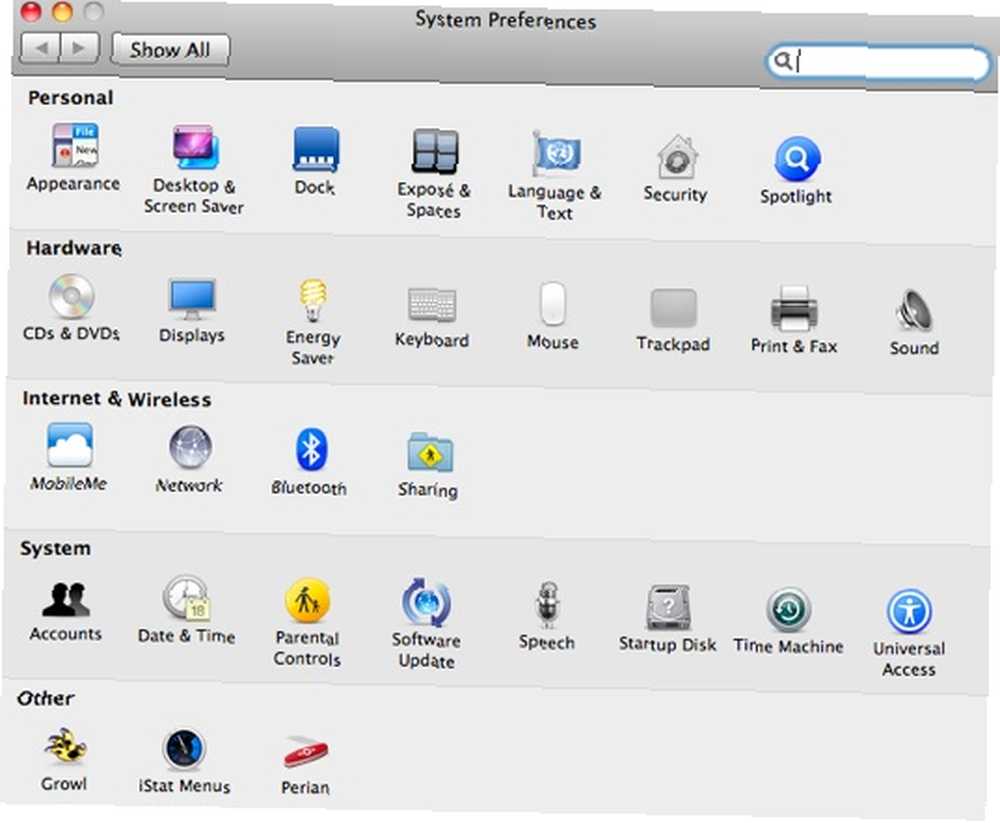
Изучение файлов
Если вам нужно изучить содержание, скажем, Программные файлы папку в Windows, вы обязательно будете использовать проводник Виндоус и предположительно начнется с двойного щелчка Мой компьютер.
На Mac вы бы использовали искатель. Нажми на искатель значок (смайлик) на панели Dock и откроется новое окно Finder, отображающее содержимое вашего Главная папка. Оттуда вы можете получить доступ к папкам «Приложения», «Документы», «Загрузки», «Фильмы», «Музыка» и «Изображения»..
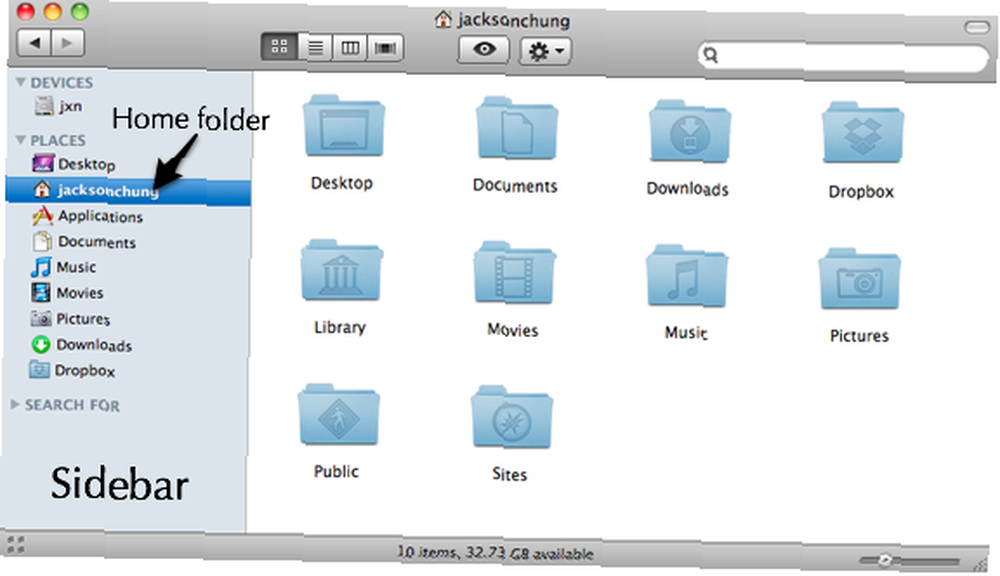
Горячие клавиши
Большинство сочетаний клавиш Windows вращаются вокруг контроль кнопка. Копировать - Control + C, вставить - Control + V и так далее.
На Mac большая кауна это команда кнопка. Он расположен рядом с пробелом и имеет значок клевера. Вам определенно нужно перепрограммировать пальцы (на самом деле, большой палец), чтобы нажать эту кнопку вместо контроль.
Полный список часто используемых сочетаний клавиш для Mac OS X см. На листах MakeUseOf 10 основных листов для загрузки, чтобы загрузить 10 основных листов для загрузки..
Запуск приложений
Если вам нужно запустить приложение в Windows, вам нужно будет просто нажать на кнопку Начните, затем перейдите оттуда в зависимости от того, как у вас настроено меню «Пуск».
На Mac Док это то, где вы начнете. Перетащите все свои любимые приложения - интернет-браузер, клиент обмена мгновенными сообщениями, музыкальный проигрыватель, проигрыватель фильмов и т. Д. - из папки «Приложения» в Dock для быстрого доступа.

Работа с неотзывчивыми приложениями
Если что-то пошло не так во время использования ПК с Windows, большинство пользователей инстинктивно нажмут на позорную Control + Alt + Del последовательность клавиш для вызова диспетчера задач.
На Mac, если приложение не отвечает, ваша самая безопасная ставка - заставить его выйти. Вы можете сделать это, щелкнув правой кнопкой мыши значок приложения на панели Dock и нажав Принудительный выход.
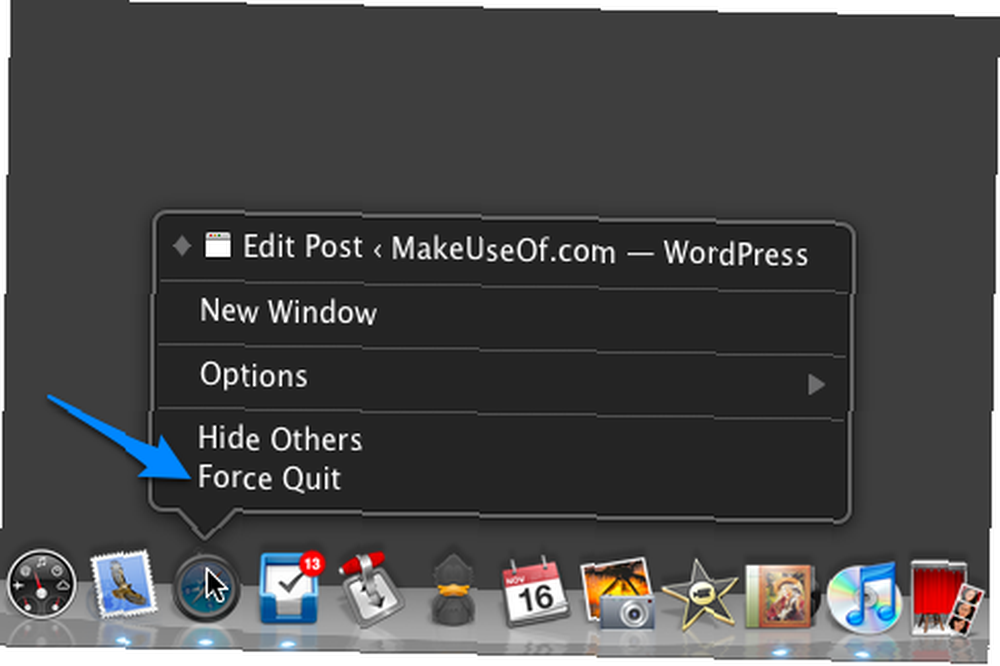
Кроме того, вы можете научиться использовать диспетчер задач Mac - Activity Monitor Macnifying OS X: Обучение использованию Activity Monitor на Mac Macnifying OS X: Обучение использованию Activity Monitor на Mac .
Обслуживание системы
Если вы почувствуете, что ваш компьютер с Windows начинает греметь и замедляться, очевидное несложное решение - использовать дефрагментатор диска Windows..
На Mac фрагментация автоматически обрабатывается операционной системой, поэтому вам не нужно об этом беспокоиться. Если вы заметили, что ваш Mac начинает замедляться, взгляните на некоторые оптимизаторы в этой статье. Десять инструментов, чтобы держать ваш компьютер в форме подсказки. Десять инструментов, чтобы сохранить ваш компьютер в форме подсказки, а также несколько советов, чтобы сохранить их. ваш Mac работает гладко 5 крутых советов по оптимизации Mac, чтобы получить максимум от вашего Mac 5 крутых советов по оптимизации Mac, чтобы получить максимум от вашего Mac Мы все были там. У каждого компьютера есть эта проблема. Используете ли вы Mac, ПК или Linux; Ваша система в какой-то момент времени начнет чувствовать себя вялой и менее отзывчивой. , Многие (даже бывалые) пользователи Mac посоветуют вам запустить Дисковую Утилиту, чтобы восстановить разрешения на доступ к файлам, как панацею от замедлений Mac. Я должен указать, что это миф. Восстановление разрешений имеет дело с очень специфической проблемой, об этом здесь.
Я надеюсь, что этот ускоренный курс поможет всем недавним Mac Switchers понять инопланетную (хотя и очень красивую) операционную систему до них. Я не могу подчеркнуть важность пользовательского опыта здесь. Вы научитесь осваивать Mac только после того, как используете его в течение некоторого времени, и никакое руководство не сможет полностью заменить ваш личный учебный процесс..
Изображение предоставлено: Даниэль Моррис











