
Gabriel Brooks
0
4028
531
 Резервное копирование - это одна из самых важных вещей, которую вы можете сделать как пользователь компьютера. Если вы сомневаетесь в его важности, просто позвольте мне направить вас сюда. Эти парни не создавали резервные копии своих файлов, теперь посмотрите, что произошло Эти парни не создали резервные копии своих файлов, теперь посмотрите, что произошло, если я что-то узнал в те ранние годы работая с компьютерами (и людьми, которые их используют), важно было не только сохранить важные вещи, но и…, вот почему вам нужно сделать резервную копию сейчас и 6 причин, почему вы еще не сделали, так почему Вам нужно сделать резервную копию сейчас и 6 причин, почему вы еще этого не сделали Как еще я могу это сказать? На самом деле, нет более простого способа, чем этот: вам нужно сделать резервную копию сейчас. Риски, связанные с этим, просто не стоят того. Там нет ... и здесь Приготовьтесь к худшему: советы по аварийному восстановлению, которые вам нужно использовать сейчас Приготовьтесь к худшему: советы по аварийному восстановлению, которые вам нужно использовать сейчас Ваш самый большой враг просто откладывает это. , Я предлагаю вам добавить все три из этих статей в свой список чтения. Конечно, есть много больше о резервном копировании на MakeUseOf, особенно количество приложений, доступных для выполнения задачи. Но мы здесь не для того, чтобы говорить о тех.
Резервное копирование - это одна из самых важных вещей, которую вы можете сделать как пользователь компьютера. Если вы сомневаетесь в его важности, просто позвольте мне направить вас сюда. Эти парни не создавали резервные копии своих файлов, теперь посмотрите, что произошло Эти парни не создали резервные копии своих файлов, теперь посмотрите, что произошло, если я что-то узнал в те ранние годы работая с компьютерами (и людьми, которые их используют), важно было не только сохранить важные вещи, но и…, вот почему вам нужно сделать резервную копию сейчас и 6 причин, почему вы еще не сделали, так почему Вам нужно сделать резервную копию сейчас и 6 причин, почему вы еще этого не сделали Как еще я могу это сказать? На самом деле, нет более простого способа, чем этот: вам нужно сделать резервную копию сейчас. Риски, связанные с этим, просто не стоят того. Там нет ... и здесь Приготовьтесь к худшему: советы по аварийному восстановлению, которые вам нужно использовать сейчас Приготовьтесь к худшему: советы по аварийному восстановлению, которые вам нужно использовать сейчас Ваш самый большой враг просто откладывает это. , Я предлагаю вам добавить все три из этих статей в свой список чтения. Конечно, есть много больше о резервном копировании на MakeUseOf, особенно количество приложений, доступных для выполнения задачи. Но мы здесь не для того, чтобы говорить о тех.
Мы здесь, чтобы поговорить о @MAX SyncUp и о том, как он может принести вам пользу, если вы используете Google Drive. Посмотрите на Google Drive, долгожданное облачное хранилище Google. Посмотрите на Google Drive, долгожданное облачное хранилище Google. 6 лет слухов и давняя отмена, потому что «файлы так 1990», Google Drive наконец-то здесь. Доступно 5 ГБ свободного места для хранения, Dropbox-подобный клиент для синхронизации с рабочим столом и ... (или даже если вы этого не сделаете, @MAX SyncUp все еще может быть полезен).
Использование мастера запуска SyncUp для настройки первого профиля
@MAX действительно отлично работает на своем веб-сайте, предоставляя вам учебные пособия по использованию SyncUp, поэтому я не буду вдаваться в подробности, но я проведу вас через то, что я считаю самой важной частью установки и это вариант резервного копирования. Помимо этого, есть два других типа профилей, которые вы можете создать, и это Восстановить а также синхронизировать.
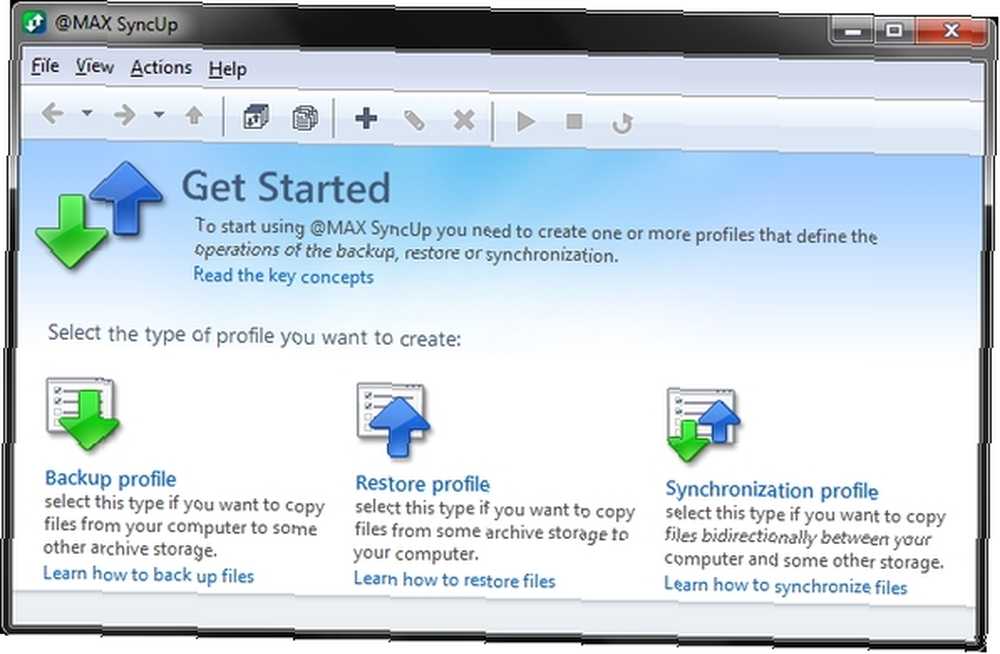
Сначала начните, нажав на Резервный профиль ссылка на сайт. Затем вам будет предложено выбрать данные для резервного копирования. Помните, что если вы планируете использовать Google Drive, у вас всего 5 ГБ. Я рекомендую выбрать ваш Мои документы папка. Однако, если ваш файл похож на мой, у вас, скорее всего, есть куча других ненужных программных файлов, поэтому пройдите по нему и выберите, какие подпапки вам не нужны.
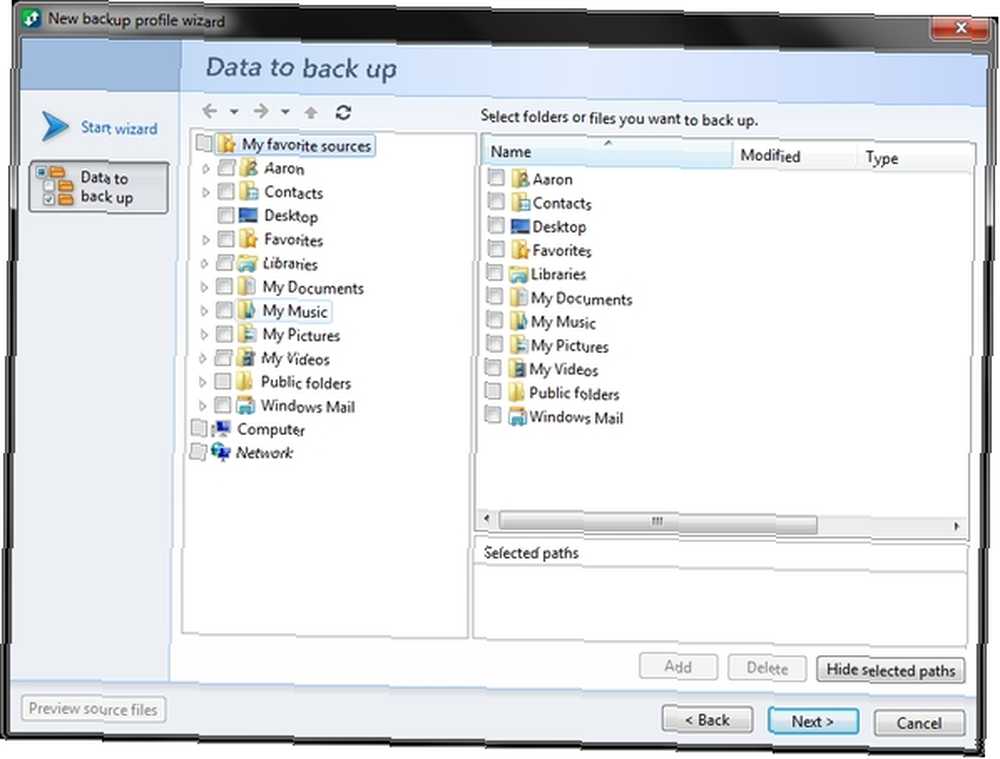
Следующим шагом будет настройка типов хранения. Это локальные или локальные папки, съемные USB-устройства хранения данных, сервер FTP или SFTP или Google Drive. Для этого примера давайте использовать Google Drive. Вместо этого я решил пойти на это, потому что обычно читателям, у которых есть FTP-сервер и которые хотят выполнить резервное копирование, вероятно, не понадобится столько рекомендаций. Кроме того, резервное копирование в локальную папку / USB-накопитель довольно просто после ознакомления с программой (именно это и поможет вам эта статья).
Теперь, прежде чем идти дальше, вы захотите убедиться, что знаете, в какую папку вы хотите создать резервную копию на Google Диске. Если у вас уже есть папка с названием “Резервное копирование” (или как вы там назвали), тогда отлично. Если нет, то добавьте его сейчас. По своему опыту я обнаружил, что лучше всего это делать через веб-интерфейс, поскольку не будет добавлено время для синхронизации папки с вашего компьютера в вашей учетной записи Google Drive..
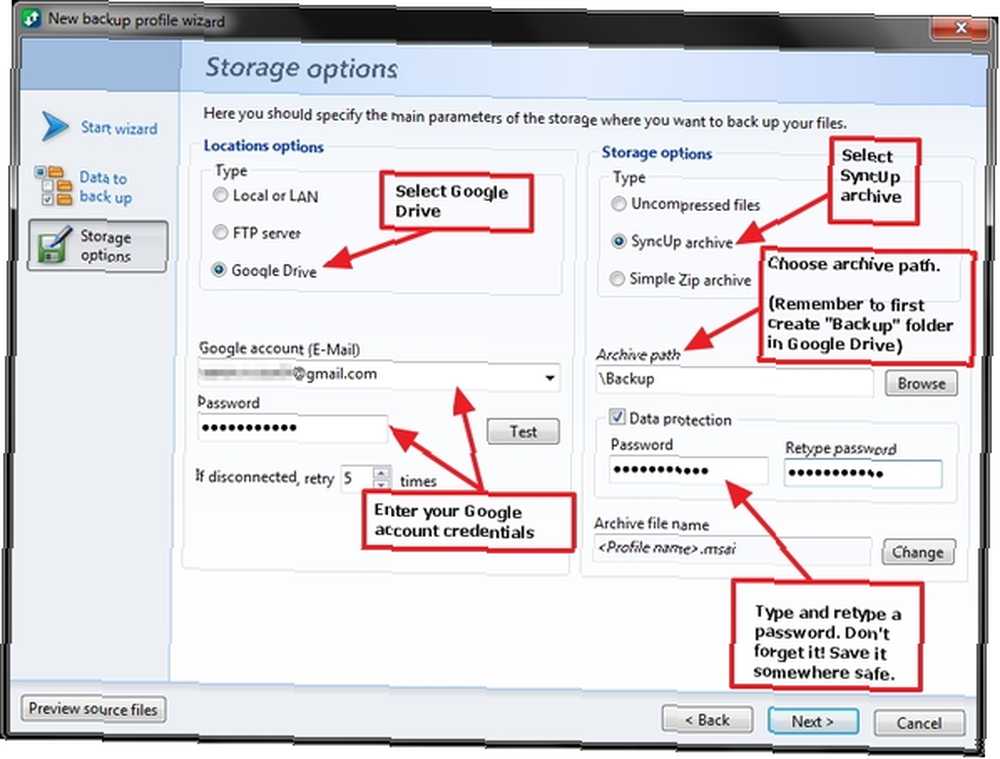
Вы можете увидеть на изображении, что сначала вы должны выбрать “Гугл Диск” в опциях расположения. Затем введите свои учетные данные Google (обязательно проверьте их). Удостовериться Архив SyncUp, под Варианты хранения, отмечен и затем выберите путь к архиву (папка Google Drive). Наконец, вам нужно создать пароль. Я рекомендую вам сохранить это в безопасном месте, чтобы не забыть.
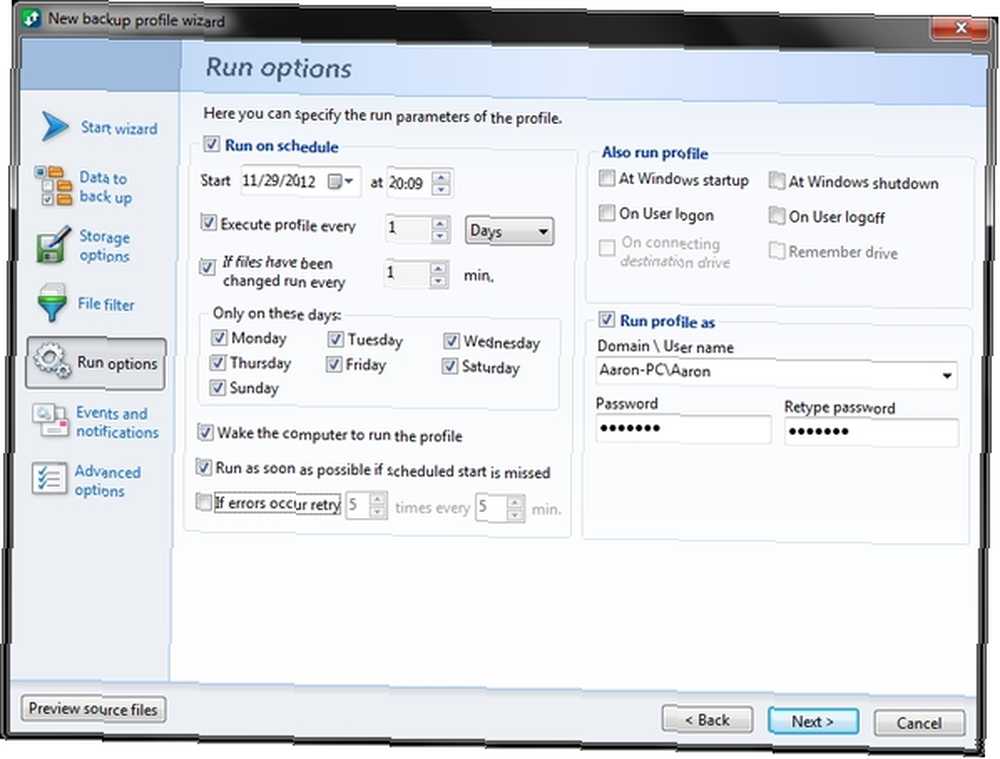
После настройки хранилища вы сможете выбирать различные варианты запуска. Мой совет будет проверить “Запустить по расписанию“. Затем решите, как часто вы хотите, чтобы он запускался. Я думаю, что запускать его когда-нибудь - хорошая идея. Кроме того, вы должны иметь флажок рядом с “Если файлы были изменены, запускайте каждый… .” и выберите количество минут. Мне эта функция очень нравится, так как она очень важна для обеспечения резервного копирования и синхронизации самой последней версии файла, над которым вы работаете.
Кроме того, отметив опцию, чтобы разбудить компьютер для запуска профиля, а также возможность запуска как можно скорее, если запланированный запуск пропущен. Они оба гарантируют, что резервное копирование будет выполнено несмотря ни на что. Запуск профиля при запуске Windows и / или вход пользователя не является обязательным. В зависимости от скорости вашего компьютера, вы можете не захотеть замедлять время его запуска. Как сделать загрузку Windows быстрее, чем когда-либо прежде Как сделать загрузку Windows быстрее, чем когда-либо раньше ... две ... три ... сколько минут требуется вашему компьютеру для запуска вверх? Надеюсь, не больше трех, но меня не удивит, если вы скажете, что превзошло это время. Дело в том, что наши ... больше. Кроме того, обязательно введите учетные данные для входа на компьютер и установите флажок рядом с “Запустить профиль как”.
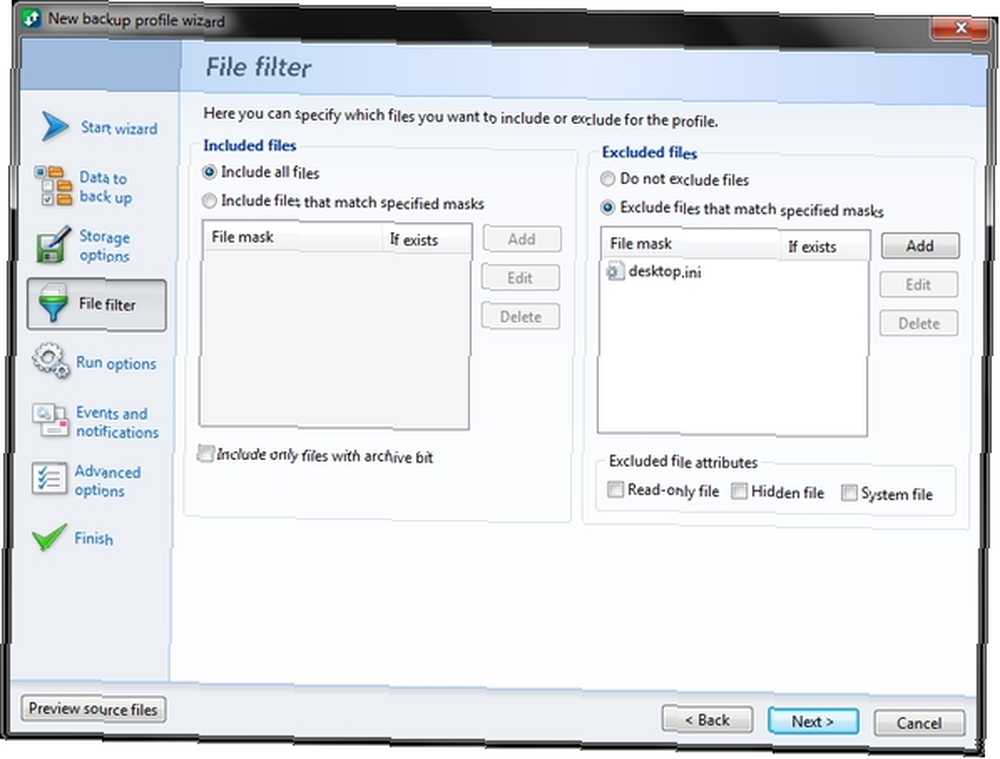
Вы когда-нибудь создавали резервные копии некоторых файлов, чтобы заполнить их части ненужными файлами, даже если вы указали, какие папки нужно сохранить? Это потому, что вы не исключили определенные типы файлов. С помощью фильтра файлов вы можете сделать это. Конечно, вы также можете убедиться, что другие типы файлов включены и не пропущены.
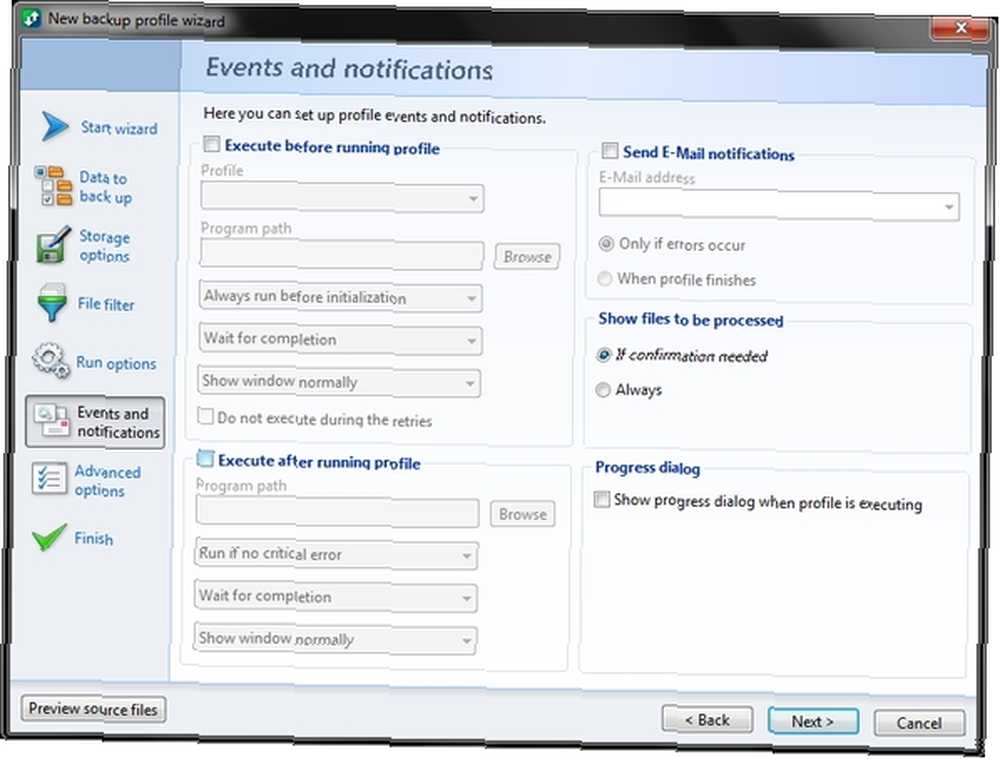
Опции событий и уведомлений могут быть очень удобными. Вы можете выполнить программу до и / или после запуска профиля. Вы также можете получать уведомления в зависимости от того, произошла ли ошибка или даже после завершения каждого профиля..
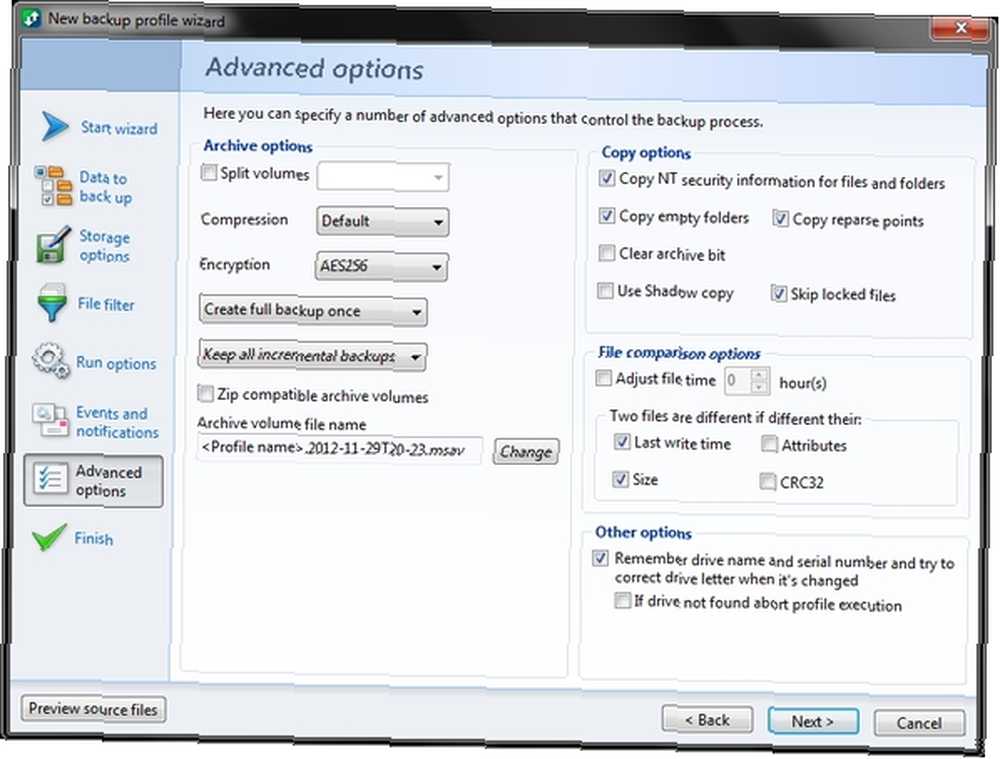
Как говорится в описании в окне дополнительных параметров, здесь можно указать ряд параметров, управляющих процессом резервного копирования, таких как разделенные тома, шифрование, сжатие, изменение имени файла тома архива, а также несколько параметров копирования, сравнение файлов. варианты и другие.
По моему честному мнению, здесь не так много вариантов, что “регулярный” пользователю действительно нужно настроить.
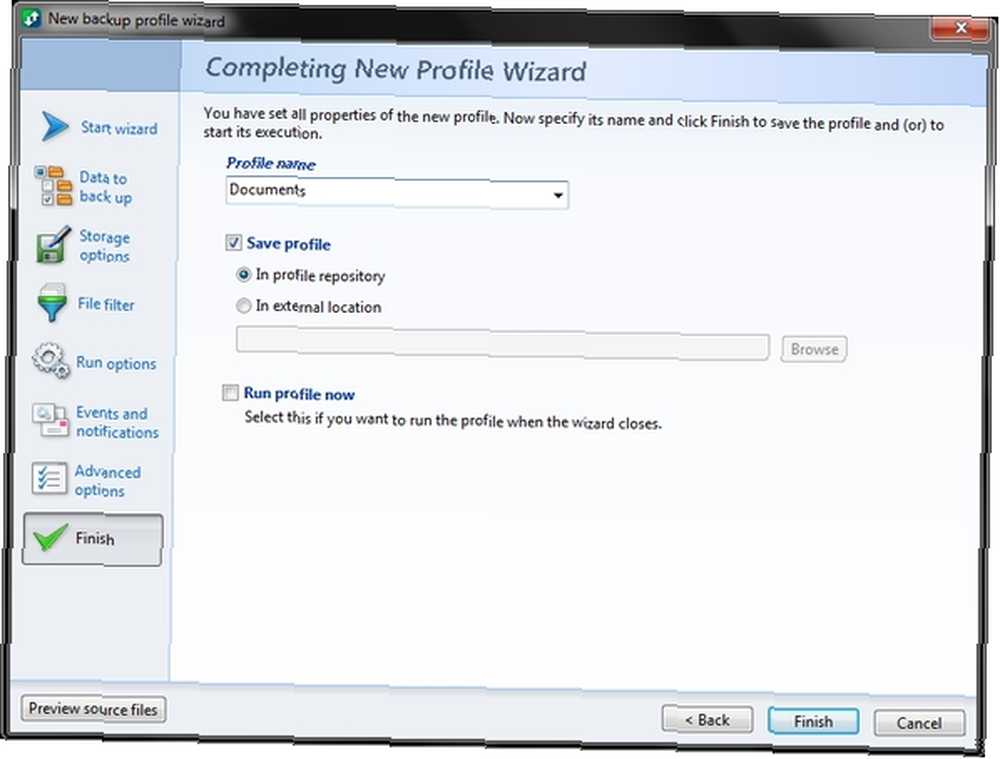
Теперь все, что осталось, это выбрать имя профиля и выбрать, где его сохранить. После того, как вы выбрали эти настройки, вы можете проверить “Запустить профиль сейчас” или не проверяйте, чтобы запустить позже.
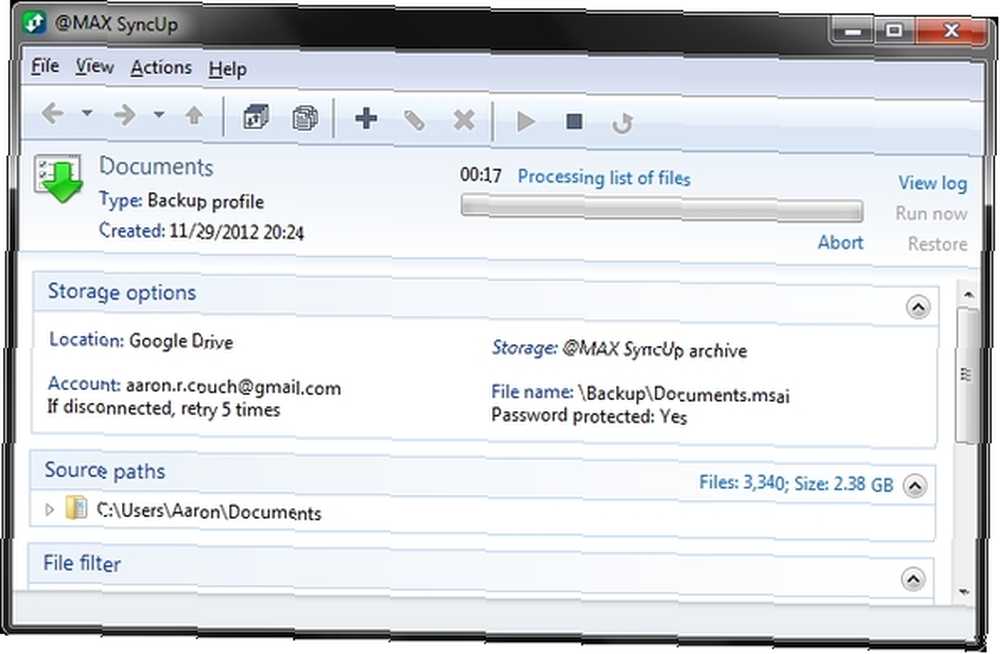
После запуска закройте главное окно. SyncUp продолжит работу в панели приложений. Управление и опрятность. Системный лоток Windows 7. Управление и опрятность. Системный лоток Windows 7. Каждый пользователь Windows видел, как системный лоток Windows (также известный как область уведомлений) со временем загромождается. Мы рассмотрели отключение отвлекающих уведомлений на рабочем столе в прошлом, но что, если сами значки… ниже.
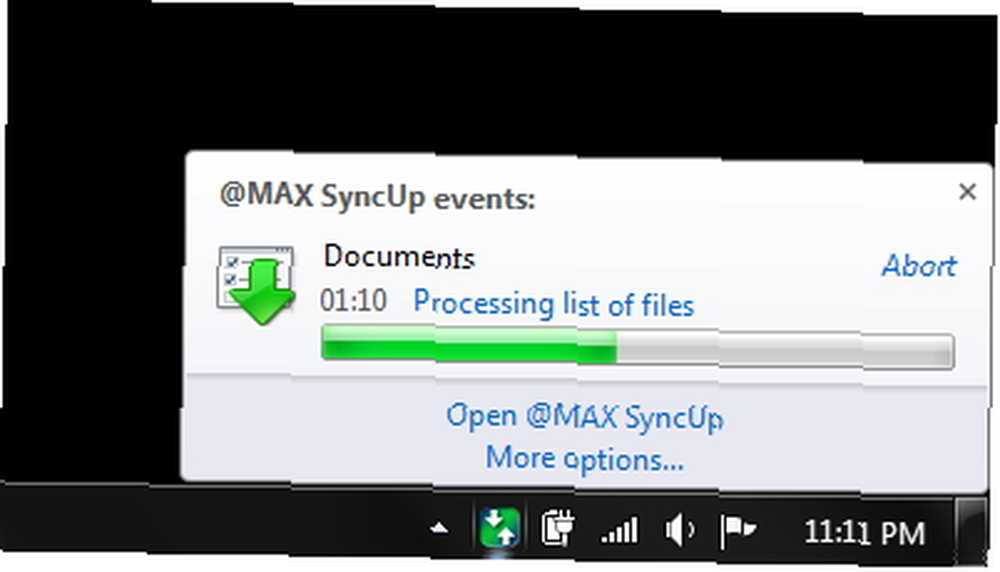
Это оно! Настройка довольно проста. А что если вы хотите настроить профиль восстановления или синхронизации? Наряду с предоставлением учебника по настройке профиля резервного копирования (о чем мы только что говорили), @MAX также предоставила учебники по ним:
- Как восстановить файлы - @MAX SyncUp
- Как синхронизировать файлы и папки в Windows - @MAX SyncUp
Кроме того, для получения дополнительной информации на веб-сайте @MAX есть страница, полная скриншотов, которая может оказаться для вас полезной..
Опять же, как только планировщик настроен, @MAX SyncUp полностью отключается. Так что для тех из вас, кто говорит, что у вас нет времени для резервного копирования, у вас больше нет этого оправдания, потому что SyncUp делает это за вас.
SyncUp в настоящее время совместим со следующими операционными системами Windows:
- Windows XP (32-битная и 64-битная)
- Windows Server 2003 (32-разрядная и 64-разрядная версия)
- Windows Vista (32-разрядная и 64-разрядная)
- Windows Server 2008 (32-разрядная и 64-разрядная версия)
- Windows Small Business Server
- Windows 7 (32-разрядная и 64-разрядная версия)
- Windows Server 2008 R2
- Windows Home Server 2011











