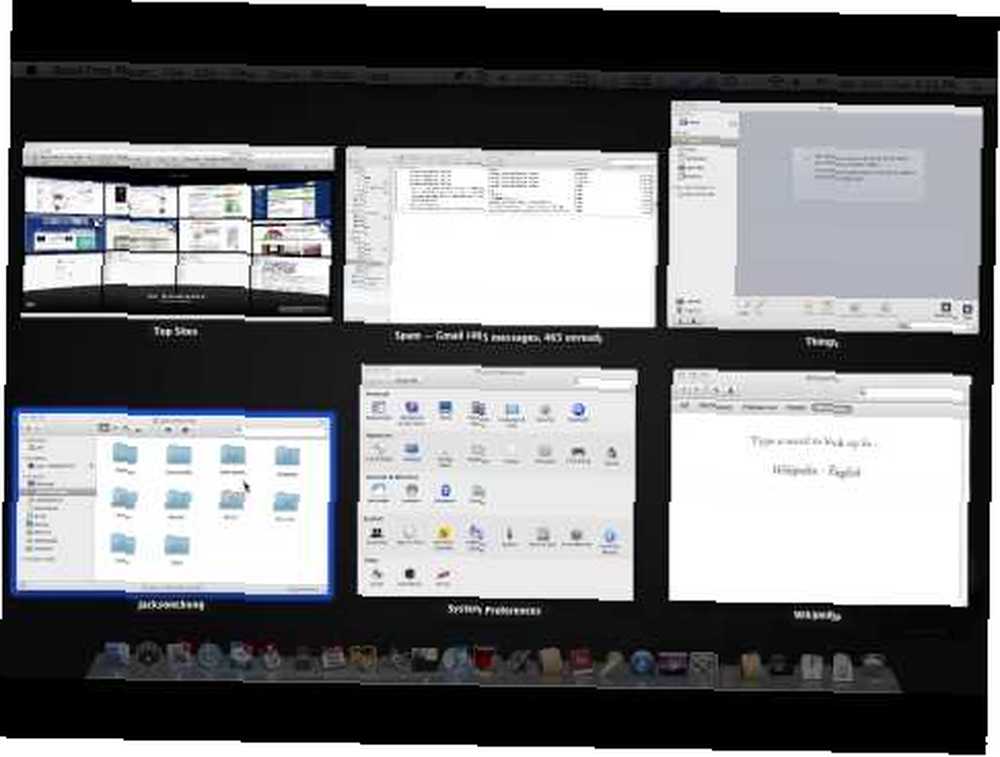
Owen Little
0
4547
91
В нескольких статьях я упомянул, что я являюсь своего рода многозадачным приложением 6, которое поможет вам сосредоточиться и быть продуктивным [Mac] 6 приложений, которое поможет вам сосредоточиться и быть продуктивным [Mac]. Не очень хороший, хотя, я должен признать. И каждый пользователь Mac согласится с этим, помимо Spaces Как организовать рабочий стол Mac с помощью Spaces Как организовать рабочий стол Mac с помощью Spaces, Exposé - один из самых полезных инструментов, помогающих вам одержать победу над многозадачностью.
От Пантеры до Тигра и Леопарда, а теперь, Снежный Барс, мы видели, как Exposé медленно взрослеет от молодого детеныша до свирепого зверя, каким он является сегодня. С Exposé вы можете сделать гораздо больше, чем год или два назад. И придерживаясь мотивов многозадачности, я покажу вам 6 разных способов использования Exposé в повседневной работе, сбивая драгоценные секунды с вашей обычной рутины.
Быстрый просмотр в Exposé
Quick Look теперь интегрирован в Exposé, что позволяет просматривать окно, не выходя из Expoé. Вызовите окно «Все окна Exposé» и, когда курсор мыши находится над окном (выделено синим ободком), нажмите пробел. Вы сейчас просматриваете это окно в полном разрешении, но подождите, вы все еще в Exposé. Вы можете либо нажать пробел еще раз, чтобы вернуться к представлению «Все окна», либо щелкнуть на предварительном просмотре (или нажать «Ввод»), чтобы выбрать это окно, или клавишу Escape для выхода из Exposé..
Это чудесно, если у вас много открытых окон, и они в конечном итоге генерируются в виде крошечных миниатюр. Там нет больше догадок. Теперь вы можете быть уверены в выбранном вами окне, пока находитесь в Exposé..
Цикл через приложения
В Snow Leopard Apple представила Dock Exposé, где вы можете теперь щелкать и удерживать любые значки Dock, чтобы вызвать представление Exposé из окна приложения. Находясь в этом представлении, вы можете нажать Tab и прокрутить любое работающее приложение. Нажатие клавиши акцента (') изменяет порядок цикла.
Вы можете достичь того же эффекта с помощью Application Switcher. Нажмите Command + Tab и удерживайте клавишу Command. Нажимайте клавишу Tab, пока не дойдете до приложения, которое вы хотите просмотреть в представлении окна приложения, и нажмете клавишу 1, продолжая удерживать клавишу Command. Теперь вы можете отпустить клавишу «Command» и нажать клавишу «Tab» или клавишу «Акцент», чтобы переключаться между приложениями в Dock.
Изменить порядок окон по имени и типу
Если у вас есть множество открытых окон, просмотреть их по отдельности и найти подходящее в Exposé может быть сложно. Порядок расположения окон Exposé в Snow Leopard для меня остается загадкой. Тем не менее, вы можете расположить окна в алфавитном порядке, если вы нажмете Ctrl + 1 в Exposé. Нажатие Ctrl + 2 группирует похожие приложения в произвольном (известном) порядке.
В скриншоте ниже я попытался продемонстрировать разницу между переупорядочением по имени и типу.
Выберите окно по имени
Скажем так, вы работаете с множеством окон и хотели бы найти конкретное, находясь в Exposé. Набрав первые несколько букв искомого окна, Exposé перефокусирует подсвеченное окно к ближайшему совпадению..
На скриншоте ниже смотрите мой курсор мыши, поскольку он выделяет папку «Музыка». Я начинаю печатать “Тхи” и основной момент прыгает, чтобы обернуть вещи. Нажмите Enter, чтобы выбрать это окно и выйти из Exposé.
Выйти и скрыть приложения
Обратите внимание, что теперь, даже в Exposé, док все еще в поле зрения. Если вы щелкнете левой кнопкой мыши по любому значку дока, появится контекстное меню, в котором вы сможете выйти, спрятаться, сохранить в Dock, открыть при входе в систему и показать в Finder..
В том же духе вы также можете выйти из приложения при использовании Application Switcher. Нажмите Command + Tab и удерживайте клавишу Command. Нажимайте клавишу Tab, пока не дойдете до приложения, которое хотите закрыть, затем нажмите клавишу Q, все еще удерживая клавишу Command. Приложение, о котором идет речь, будет закрыто, не мешая переключению приложений.
В скриншоте ниже я покажу, как выглядят оба этих метода, когда они выполняются.
Показывать только окна из текущего пространства
Как я уже говорил выше, Spaces - это еще один друг для совместной работы. Увы, предостережение - при вызове Exposé в Snow Leopard с активированными пробелами, все окна из каждого пространства Показано. Чтобы Exposé отображал только окна из текущего пространства, требуется немного волшебства терминала.
Запустите Terminal, затем скопируйте и вставьте эти команды по одной и нажимайте Enter после каждой.
по умолчанию напишите com.apple.dock wvous-show-windows-in-other-space -bool FALSE
док Килла
Чтобы вернуть Exposé к исходным настройкам:
по умолчанию удалить com.apple.dock wvous-show-windows-in-other-space
док Килла
Итак, у вас есть 6 полезных советов, которые помогут вам более эффективно управлять Exposé и многозадачностью. Я надеюсь, что они пригодятся.
Если у вас есть какие-либо дополнительные советы Exposé, не стесняйтесь добавлять их в разделе комментариев.
Кредит изображения: Джеймс фотограф











