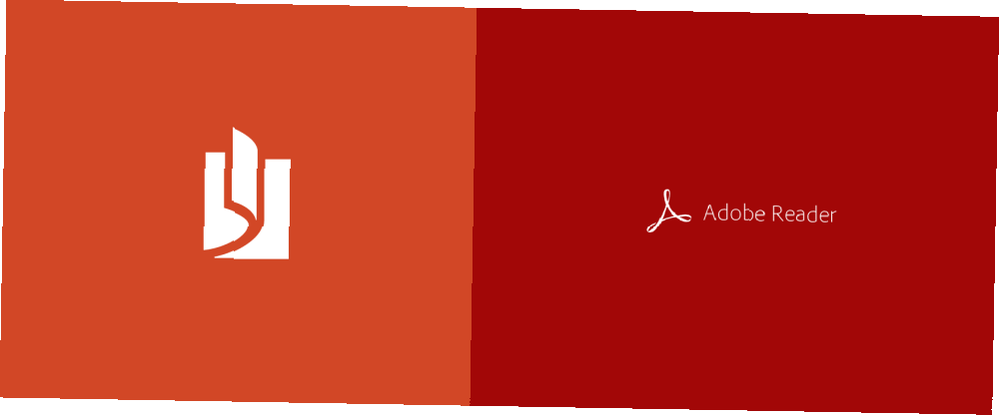
Joseph Goodman
0
5139
1030
Средство чтения PDF по умолчанию, которое поставляется с предустановленной Windows 8 / 8.1, неплохо, но у него есть жесткая конкуренция со стороны Adobe в версии Adobe Reader для Windows 8. Оба эти приложения имеют свои преимущества и недостатки, но которые вы должны использовать на вашем устройстве Windows 8?
читатель
По умолчанию при открытии PDF в Windows 8 / 8.1 открывается приложение Reader с подходящим названием. Это довольно простой PDF-ридер, но на самом деле он мне понравился; он идеально подходит для зарисовок в углу. Как показано ниже, номера страниц будут отображаться в верхнем левом углу при прокрутке на новую страницу, но затем исчезают, когда вы прекращаете прокрутку..

При написании заметок с помощью стилуса странная вещь заключается в том, что при написании он создает неровные прямые линии, а затем, как только вы поднимаете ручку с экрана, сглаживает эти неровные линии, чтобы создать букву, которую вы пытались нарисовать. Результатом является довольно нормальное письмо, как показано выше, но это означает, что вы должны писать медленно. Попробуйте писать быстро, и компьютер не успевает за ним - вместо этого вы получите совершенно неразборчивые царапины. Microsoft действительно должна взять подсказку от своего собственного приложения Windows 8 OneNote, которое имеет отличную поддержку стилуса. Идеальное современное приложение для заметок: OneNote для Windows 8 Идеальное современное приложение для заметок: OneNote для Windows 8 Microsoft наконец-то сделала что-то правильное! OneNote превращает ваш планшет с Windows 8 в удобный ноутбук. Быстро набрасывайте заметки и подбирайте их где угодно. Синхронизация через SkyDrive автоматически делает их доступными на рабочем столе. и используйте это здесь.
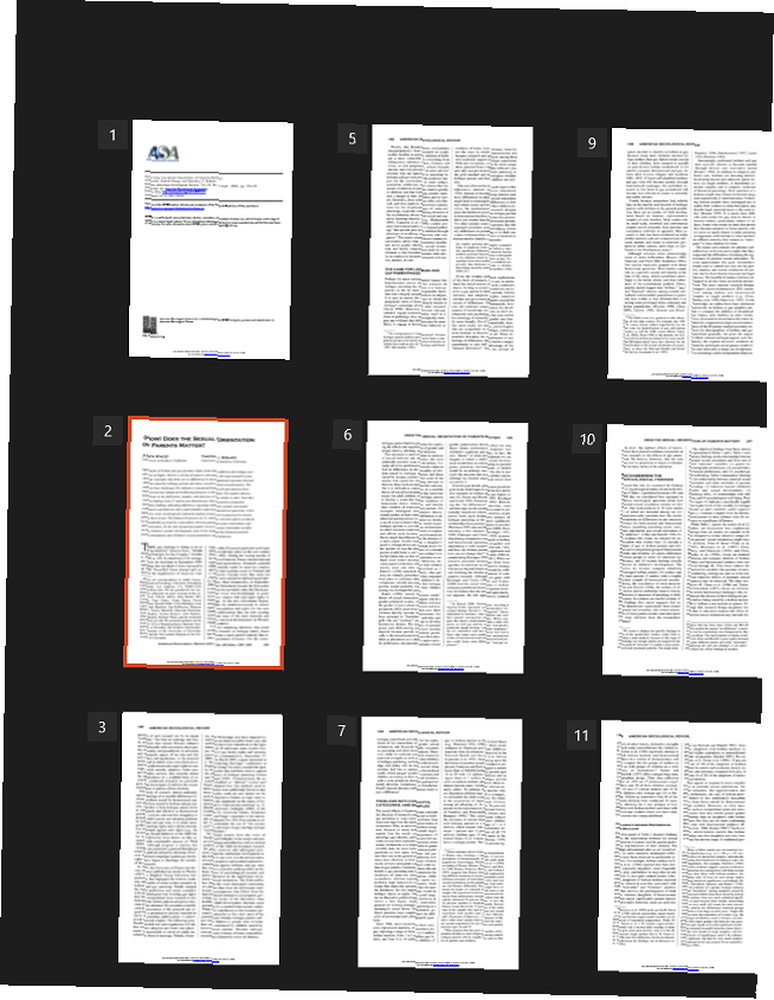
Сжатие, чтобы уменьшить масштаб, даст вам обзор PDF, как показано выше, что позволит вам быстро прокручивать большое количество страниц. Вы можете просто нажать на страницу, чтобы открыть ее оттуда.
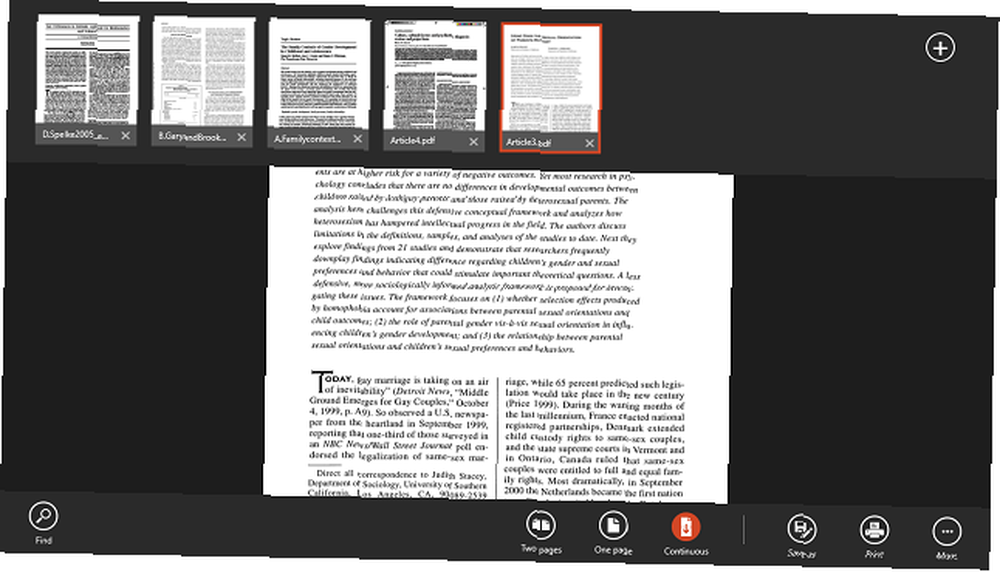
Если провести пальцем сверху или снизу экрана (или щелкнуть правой кнопкой мыши, если у вас нет сенсорного экрана), откроется представление с вкладками и параметры внизу. У вас есть функция поиска, параметры просмотра, функции сохранения и печати, а под кнопкой «Дополнительно» вы можете повернуть страницу или просмотреть информацию для файла. Вкладки в верхней части позволяют легко открывать несколько PDF-файлов и быстро переключаться между ними, что является основным преимуществом по сравнению с Adobe Reader Touch..
Adobe Reader Touch
После использования Reader программа Adobe Reader Touch проста в использовании, поскольку имеет аналогичный пользовательский интерфейс. Ниже вы можете видеть, что номера страниц отображаются внизу, а не сверху, но они имеют тот же эффект, что и при прокрутке, а затем исчезают, чтобы не блокировать страницу..

Reader Touch также имеет те же режимы просмотра, по одной странице за раз или одну длительную непрерывную прокрутку. Сжатие снова позволит вам увидеть обзор всех страниц.

Самые большие различия здесь заключаются в том, как вы будете делать заметки. Мой стилус бесполезен в Reader Touch, так как все заметки делаются с клавиатуры. Существуют также варианты выделения, подчеркивания и подчеркивания частей текста. Они доступны из кнопки Комментарии в правом нижнем углу, показанной ниже.

Как вы можете видеть выше, есть знакомые опции для режимов поиска и просмотра, а также для печати и сохранения. Дополнительная кнопка здесь - Комментарии, о которой мы поговорим подробнее через секунду. Вдоль верхней части вы увидите, что нет просмотра с вкладками, поэтому открытие другого файла PDF требует возврата и выбора другого файла. Кнопка «Закладки» в правом верхнем углу удобна, если в вашем PDF-файле есть встроенные закладки, но нет способа вставить закладки из приложения..
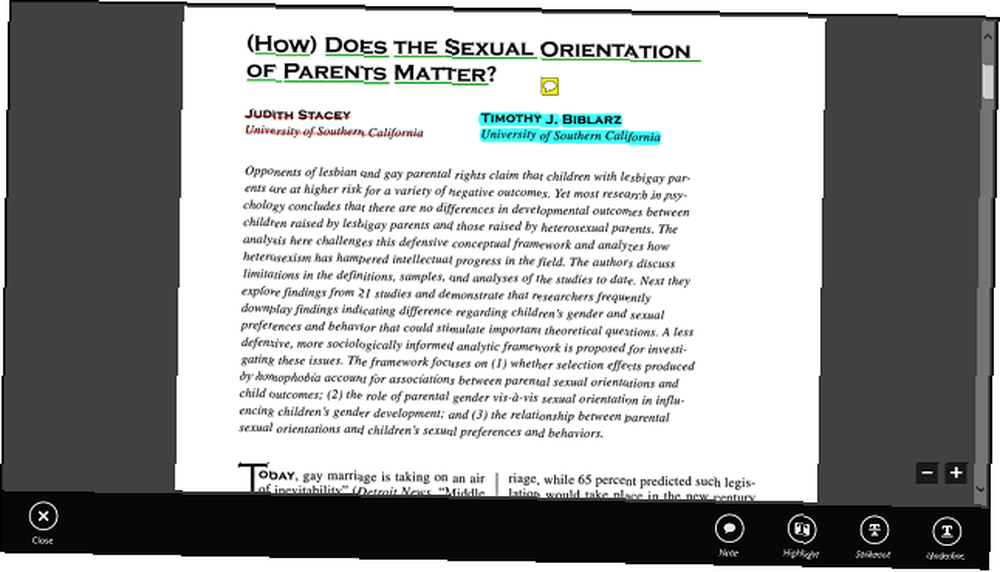
Выше показан экран, который вы увидите после нажатия кнопки «Комментарии». Здесь у вас есть возможность оставить заметку, выделить, зачеркнуть или подчеркнуть текст. Каждый из этих параметров настраивается от цвета до прозрачности; все, что вам нужно сделать, это щелкнуть правой кнопкой мыши на текст, который был отформатирован.
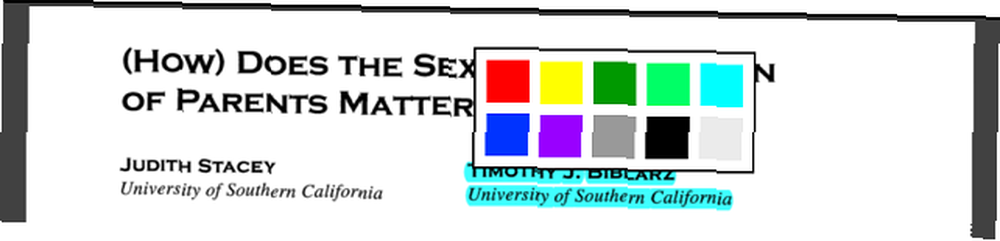
Заметки также легко оставить. В середине экрана появится небольшой блокнот с вашим именем и датой. Эта заметка будет затем доступна желтым пузырем чата, который можно переместить куда угодно в PDF.

Это все, что есть в Adobe Reader Touch. Для редактирования текста и для использования без стилуса, это очень компетентный просмотрщик PDF.
Заключение
В конце концов, я чаще всего использую Reader для просмотра вкладок и для поддержки стилуса. Однако, если у вас нет стилуса, Adobe Reader Touch предлагает гораздо более полезные инструменты, такие как заметки, выделение, выделение и подчеркивание.
Если вы не являетесь поклонником современных приложений и просто хотите придерживаться настольного компьютера, у нас также есть 6 лучших PDF-ридеров 6 лучших PDF-ридеров для Windows в 2019 году 6 лучших PDF-ридеров для Windows в 2019 году Лучшие ридеры PDF не стоит никаких денег. Прочитайте нашу сводку о многофункциональных средствах просмотра PDF, которые превосходят даже Adobe Reader. для Windows, и в Chrome даже есть очень функциональный встроенный считыватель PDF Как встроенный в Chrome PDF Viewer позволяет вам делать больше, чем просто читать PDF Как встроенный Chrome PDF Viewer позволяет вам делать больше, чем просто читать PDF Chrome имеет встроенный в PDF Viewer инструмент, который может редактировать файлы PDF. Конечно, это не так мощно, как некоторые программы. Тем не менее, как быстрое решение, Chrome идеально подходит. , Пока вы, храбрый Windows 8, можете следовать этим советам, чтобы повысить скорость работы вашего компьютера. 5 способов повысить скорость и эффективность в Windows 8. 5 способов повысить скорость и эффективность в Windows 8. ? Мы вернем вас к скорости! От загрузки до выключения и всего, что между ними - давайте покажем вам лучшие настройки и ярлыки для эффективного использования Windows 8. .
Что вы думаете об этих программах для чтения PDF? У вас есть альтернатива, которую вы предпочитаете? Дайте нам знать об этом в комментариях.











