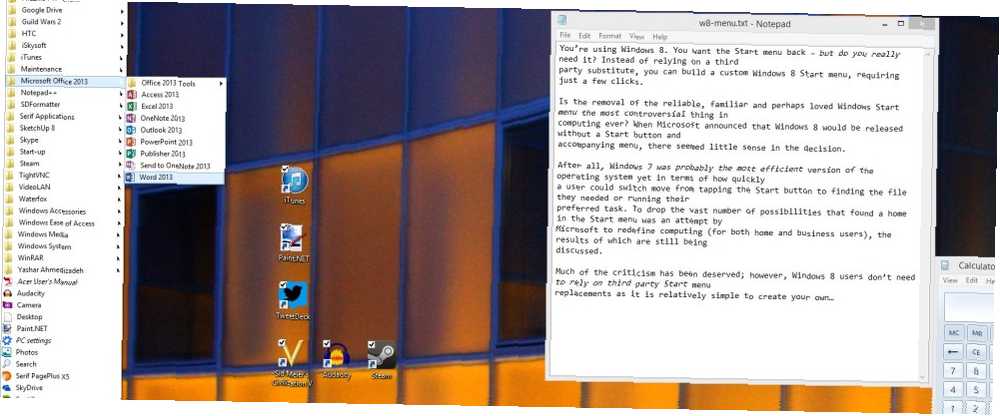
Michael Cain
0
4007
343
Является ли удаление надежного, знакомого и, возможно, любимого меню «Пуск» Windows Как создать замену меню «Пуск» на рабочем столе в Windows 8.1 Как создать замену меню «Пуск» на рабочем столе в Windows 8.1 Вы устали от современного интерфейса? Windows 8.1 позволяет загружаться на рабочий стол. Если только восстановленная кнопка «Пуск» запустит правильное меню «Пуск»! Ну, вроде как можно. самая противоречивая вещь в вычислительной технике когда-либо? Когда Microsoft объявила, что Windows 8 будет выпущена без кнопки «Пуск» и сопровождающего меню, в решении было мало смысла.
В конце концов, Windows 7, вероятно, была самой эффективной версией операционной системы, с точки зрения того, как быстро пользователь может переключиться с нажатия кнопки «Пуск» на поиск нужного ему файла или выполнение предпочитаемой задачи. Отбросить огромное количество возможностей, которые нашли место в меню «Пуск», было попыткой Microsoft переопределить вычисления (как для домашних, так и для бизнес-пользователей), результаты которых все еще обсуждаются.
Большая часть критики была заслуженной; Однако пользователям Windows 8 не нужно полагаться на сторонние замены меню «Пуск». Меню «Пуск», «Как я по тебе скучаю»: 4 способа сделать меню «Пуск» В меню «Пуск» в Windows 8: 4 способа сделать меню «Пуск» На Windows 8 Windows 8 сбил топор в меню Пуск. Это особенность, на которую никто не обращал особого внимания годами, но ее безвременная кончина вызвала всевозможные отчаяния. Не только ... так как создать свой собственный относительно просто.
Как избежать запуска Windows 8
Для многих пользователей Windows 8, избегая экрана «Пуск» Сделайте так, чтобы экран «Пуск» в Windows 8 работал для вас Сделайте экран «Пуск» в Windows 8 для вас так много написано об экране «Пуск» в Windows 8 за последние несколько месяцев, что иногда кажется, что мы слышали каждую точку зрения и видели каждый твик. Тем не менее, кажется, что есть ... ежедневная рутинная работа, которая часто прерывается под тяжестью необходимости использовать поиск. Вы можете управлять им до некоторой степени - возможно, нажав WIN + R, чтобы открыть окно «Выполнить» и ввести имя системной программы, которую вы хотите использовать (требуя от вас вспомнить ее имя файла), - но в целом это сложно немодифицированная система, и опыт переключения на стартовый экран или использования инструмента современного поиска может вызвать неприятные ощущения.
То же самое можно сказать и о поиске любимых программ для запуска - тех, которые вы использовали для закрепления в меню «Пуск», или получения легкого доступа к «Моему компьютеру» (который сам изменился и теперь помечен как «Мой компьютер») или к элементу управления. панель.
Используйте шаги в следующем разделе, чтобы создать настраиваемое меню панели инструментов рабочего стола, которое может эффективно заменить старое меню «Пуск» и уменьшить вашу зависимость от экрана «Пуск».
Заменить меню «Пуск» пользовательскими панелями инструментов
Возможно, вы уже знаете, что панель инструментов рабочего стола Windows может быть перенастроена различными способами. Его можно перемещать, устанавливать для исчезновения, когда он не используется, и изменять его размер. Он также будет поддерживать наличие различных пользовательских меню, которые являются основой этой идеи..
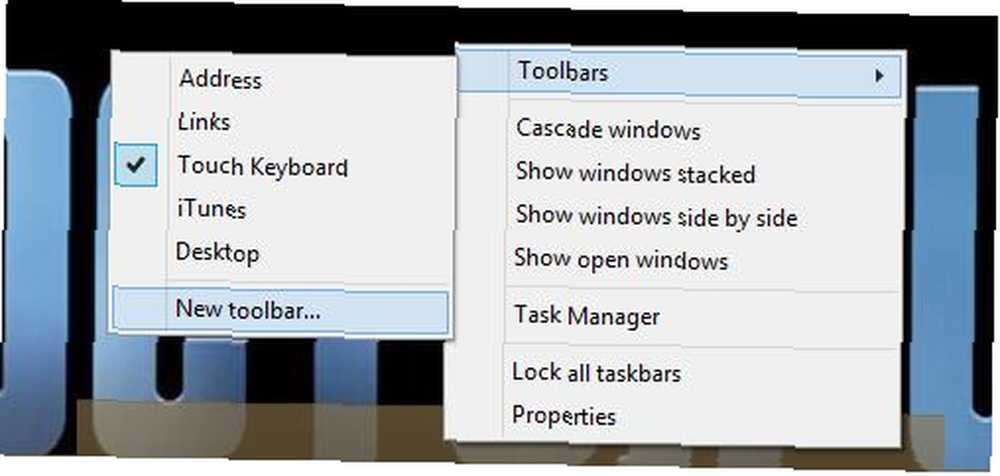
Начните с перемещения указателя мыши на панель инструментов и щелкните правой кнопкой мыши, выбрав Панели инструментов> Новая панель инструментов… .
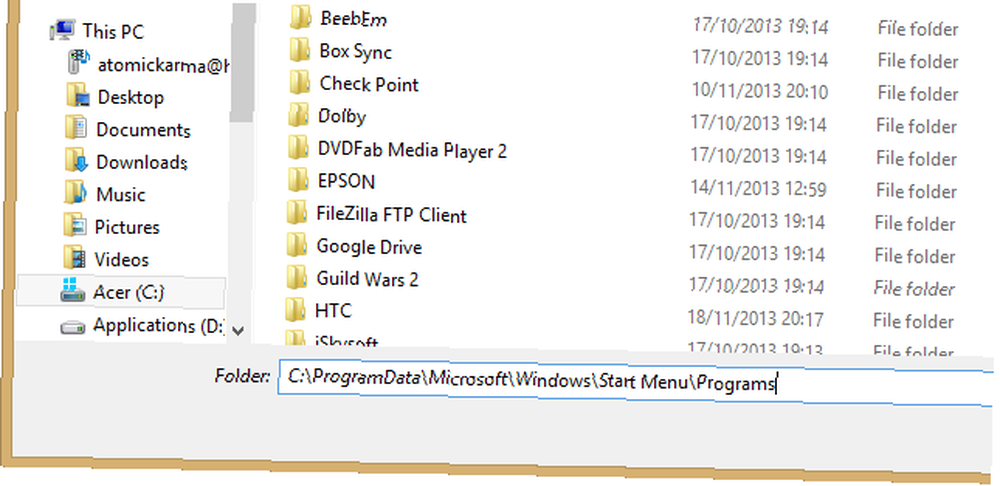
Затем вставьте путь к файлу для папки, содержимое которой вы хотите отобразить как псевдо-меню «Пуск», например C: \ ProgramData \ Microsoft \ Windows \ Пуск \ Меню \ Программы (см. ниже для большего количества вариантов). Нажмите Выберите папку когда это будет сделано.
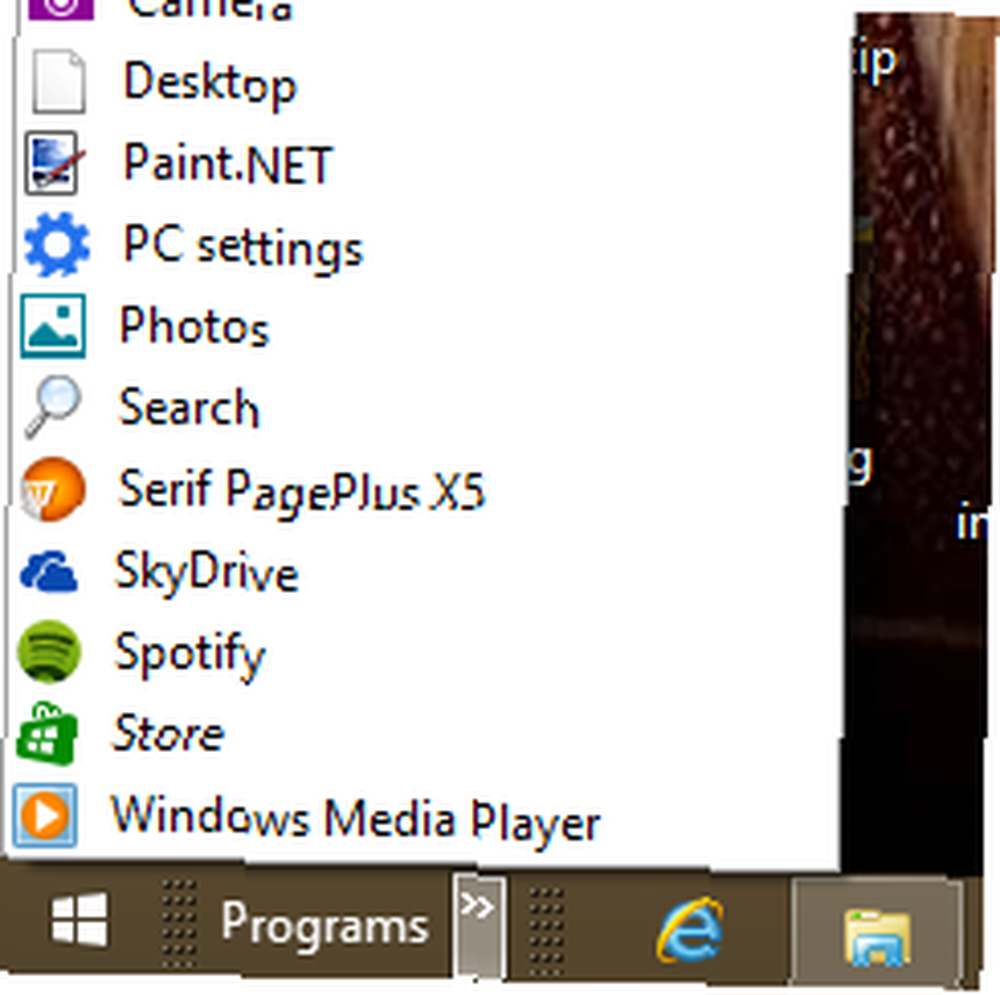
Вы увидите, что панель инструментов расположена справа от панели инструментов рабочего стола Windows. Чтобы отрегулировать его положение, перетащите заполнители в левый угол как можно дальше. Обратите внимание, что здесь все может стать немного грязно - помните, что на панели инструментов есть два заполнителя, которые вам нужно будет перетаскивать по очереди - но это не займет много времени, чтобы разобраться.
Когда вы закончите, ищите два шеврона “>>”, интерактивная область вашего нового меню панели инструментов. Получившаяся панель инструментов напоминает старый список программ, найденный на “классический” Меню Пуск Windows!
Найти больше скрытых меню рабочего стола
Не ограничивайтесь списком программ. Таким же образом вы можете добавить больше меню на панель инструментов рабочего стола, используя другие пути к файлам, такие как:
C: \ ProgramData \ Microsoft \ Windows \ Пуск \ - это добавит любые папки и другие элементы в корень папки «Пуск».
Помните, что щелчок правой кнопкой мыши в нижнем левом углу рабочего стола в Windows 8 (или кнопка «Пуск» в Windows 8.1) откроет меню питания с чрезвычайно полезными ярлыками. 8 способов улучшить Windows 8 с помощью Win + X Редактор меню 8 способов: Улучшение Windows 8 с помощью Win + X Menu Editor Windows 8 содержит почти скрытую функцию, о которой вам нужно знать! Нажмите клавишу Windows + X или щелкните правой кнопкой мыши в нижнем левом углу экрана, чтобы открыть меню, которое теперь можно настроить. такие как Event Viewer, диспетчер задач и панель управления (и это лишь некоторые из них).
Начальный экран Windows 8 не идеален для всех. Если вы предпочитаете использовать рабочий стол, эти скрытые меню должны помочь вам поддерживать уровень производительности, не отвлекаясь на современный пользовательский интерфейс..











