
Brian Curtis
0
2164
394
 Недавно услышав о бедах некоторых семей, которые обходятся с крошечным нетбуком и каким-то непонятным Linux, я решил собрать для них настоящий компьютер на Рождество, используя компоненты, которые я оставил после различных обновлений. Я думал, что это будет интересная статья для документирования процесса сборки с фотографиями, так что вот оно.
Недавно услышав о бедах некоторых семей, которые обходятся с крошечным нетбуком и каким-то непонятным Linux, я решил собрать для них настоящий компьютер на Рождество, используя компоненты, которые я оставил после различных обновлений. Я думал, что это будет интересная статья для документирования процесса сборки с фотографиями, так что вот оно.
Это не статья с практическими рекомендациями - я не мог написать о том, как собрать компьютер с нуля, в одной статье. Вместо этого я дам советы и опишу процесс в вихревой манере, но вам, возможно, следует подумать об этом больше как о мотивации для вас попробовать то же самое. Весь процесс занял около 2 часов.
Если вы еще не видели их, у нас есть несколько фантастических бесплатных руководств по этому вопросу:
- Ваш ПК Inside & Out Part 1 - Корпус, блок питания и материнская плата
- Ваш ПК Inside & Out Part 2 - Процессор, ОЗУ и видеокарты
- Руководство идиота по созданию собственного ПК
Вот что я собрал вместе для работы:
- Материнская плата Asus p5B, двухъядерный процессор Intel и 2 ГБ оперативной памяти. Это осталось после моего последнего обновления, так что оно уже собрано.
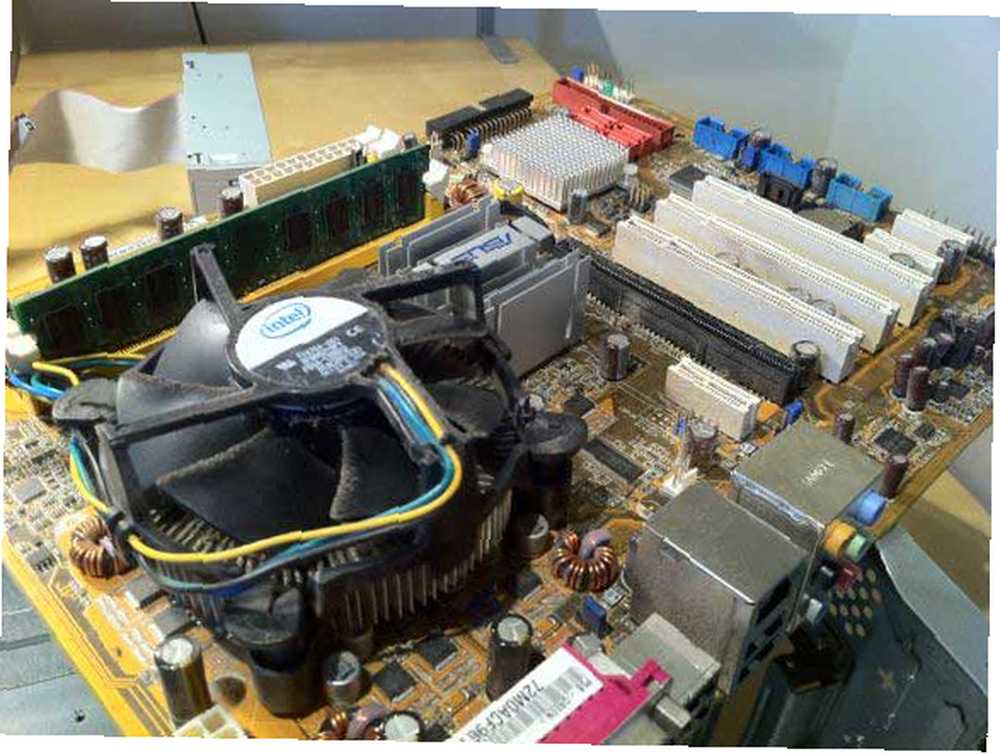
- Стандартный чехол ATX, в котором я сидел в штучной упаковке около 10 лет.

- Блок питания мощностью 380 Вт с различными разъемами Molex и SATA, приобретенный недавно по цене менее 50 долларов.
- Прекрасный 17-дюймовый монитор Dell, который я вызволил из мусора в Киотском университете в прошлом году, а также USB-мышь и клавиатуру.
- Выбор 160 ГБ жестких дисков SATA (я буду использовать 3 для этого).
- Multi-DVD RW привод (IDE).
Итак, поехали. Первый шаг - открыть корпус и добавить проставки на материнскую плату..
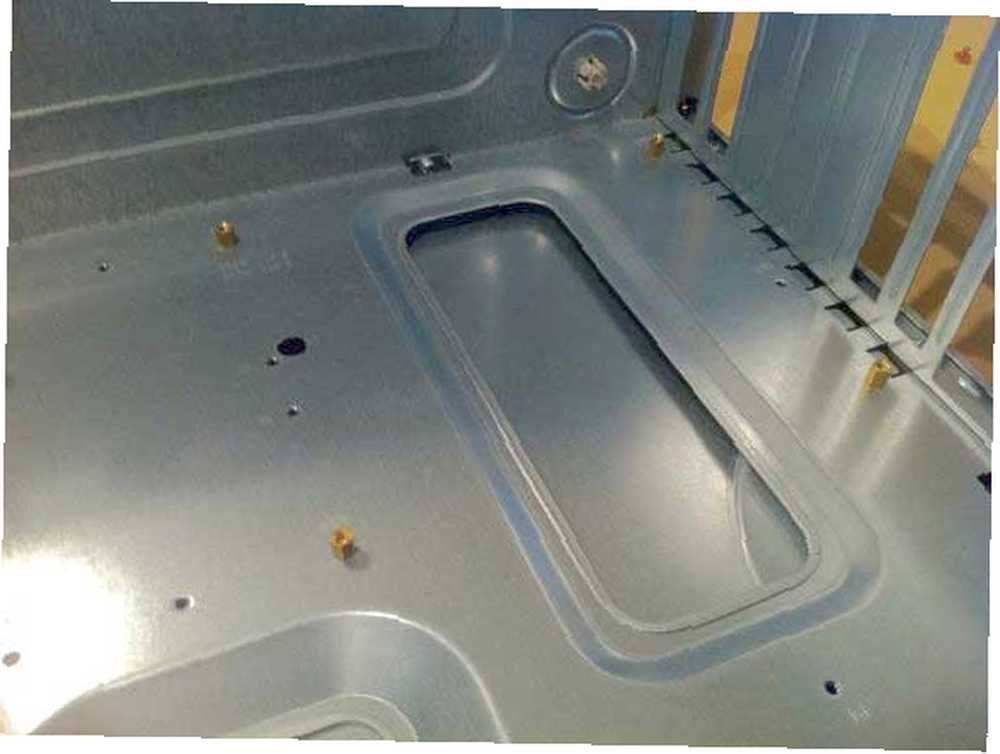
Эти винты в отверстиях в корпусе и поднять материнскую плату, и должны соответствовать форм-фактору материнской платы, которую вы используете.
Подключение переключателей корпуса
Это, наверное, самый сложный шаг из всех. Прежде чем прикрепить материнскую плату к корпусу, я обязательно записал краткую диаграмму контактов перемычек для переключателей и светодиодов корпуса, поскольку их трудно увидеть, когда материнская плата установлена. Их можно найти в левом нижнем углу, если вы смотрите вниз на машину, и они выглядят так:

Здесь нужно соединить 5 вещей:
- Выключатель
- Оратор
- Сбросить переключатель
- Индикатор питания
- Индикатор жесткого диска (иногда индикатор IDE)
+ве Светодиодные провода цветной или же красный, -ве являются черный или же белый. Они соответствуют до соответствующих выводов на доске. Это может быть очень неудобный.

USB
В некоторых случаях порты USB расположены спереди, которые должны быть подключены к материнской плате, чтобы контакты работали рядом с контактами переключателей, которые мы только что подключили. Если вам не повезло, у вас будет комплект из 8 кабелей, которые должны быть подключены один за другим к соответствующей перемычке.

Быстрый поиск в Google для моего “Распиновка USB Asus P5B” привел меня к этой полезной диаграмме:
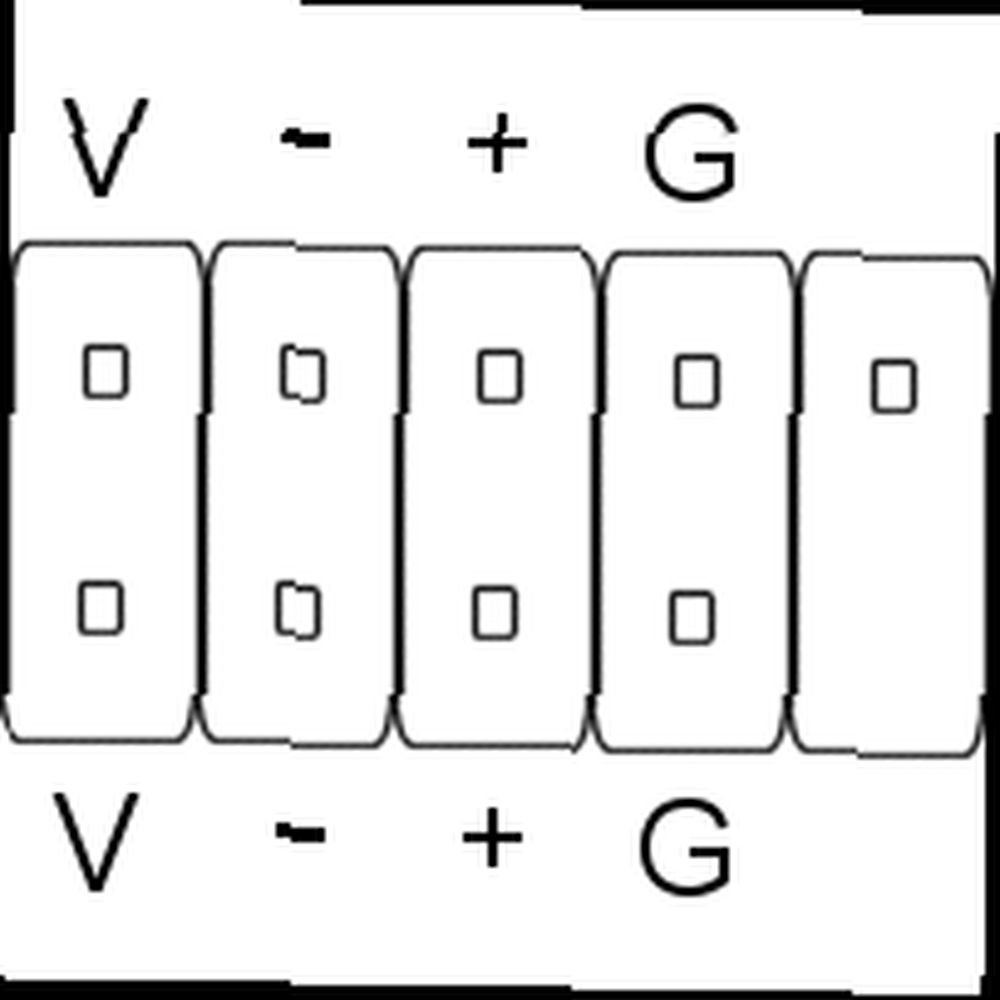
Для каждого USB-порта требуется 4 кабеля, поэтому комплект из 8 можно разделить на два набора по 4 кабеля. Один порт USB использует верхний набор контактов, один - нижний. Кабели должны быть помечены либо 1 или же 2, плюс что-то похожее на следующее:
- В на материнской плате = VCC или же +5 кабель
- - на материнской плате = D- на кабеле
- + знак равно D+
- г знак равно ЗЕМЛЯ
Источник питания
Вы можете обнаружить, что ваш блок питания не подходит, если ваш корпус особенно старый и вы пытаетесь использовать его с новой материнской платой. У более старых блоков питания только 20 контактов, а у более новых - 24. На этой фотографии вы можете увидеть разницу.

Рядом с процессором есть еще один 4-контактный кабель питания, который необходимо подключить.

Прежде чем вкручивать блок питания, убедитесь, что все работает. Подключите источник питания и попробуйте включить его. Если видеокарта еще не установлена, начальный звуковой сигнал об ошибке - но это нормально, просто проверьте проводку переключателя, и вентилятор материнской платы вращается.
Видеокарта
Далее идет видеокарта. Они бывают трех типов:
- PCI - длинные белые щели на фото ниже. Эти видеокарты самые старые, которые вы найдете.
- AGP - коричневые или синие слоты (не изображено).
- PCI-Enhanced - черный слот на картинке ниже.
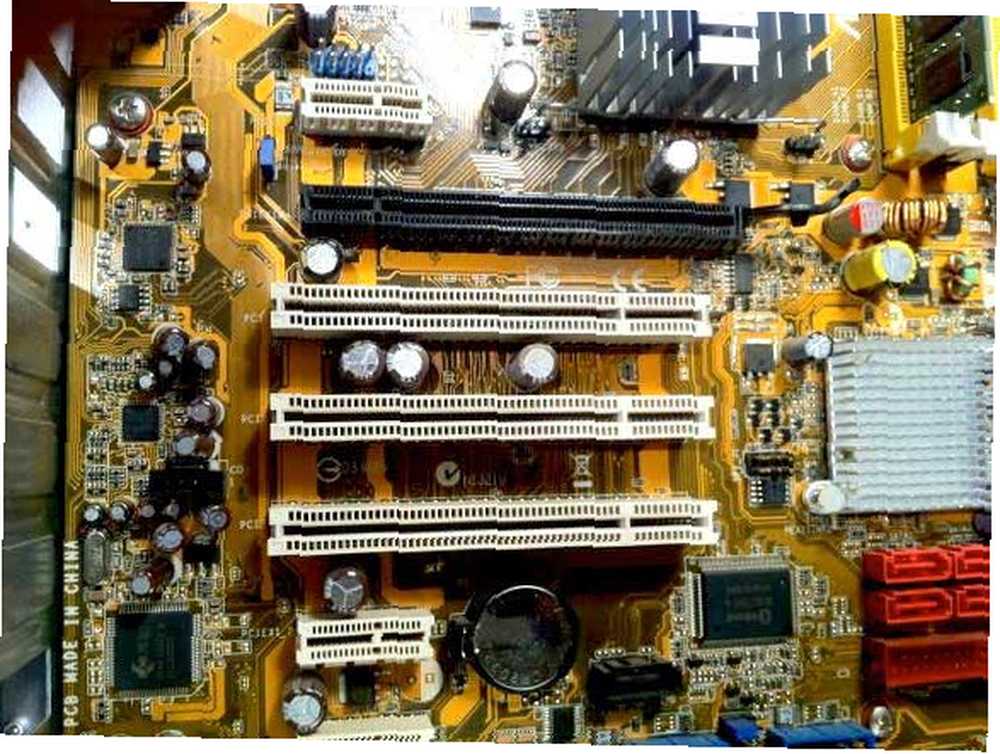
Материнские платы последних 4 лет или около того, скорее всего, будут иметь либо AGP, либо PCI-E (но не оба). Два не являются взаимозаменяемыми.
Жесткие диски
Здесь я не буду вдаваться в подробности, так как подробно описал ранее, как добавить второй жесткий диск SATA. Как физически установить второй внутренний жесткий диск. Как физически установить второй внутренний жесткий диск. место на диске, вы можете удалить что-то или добавить больше места. (и руководство по IDE для старых компьютеров. Как установить второй жесткий диск IDE на старых компьютерах. Как установить второй жесткий диск IDE на старых компьютерах). В этом случае у меня есть 1 канал IDE и 4 порта SATA.

У меня есть несколько дисков, поэтому я вытащил 7,200 об / мин в качестве основного загрузочного системного диска, а некоторые медленнее, чтобы действовать в качестве дисков данных.
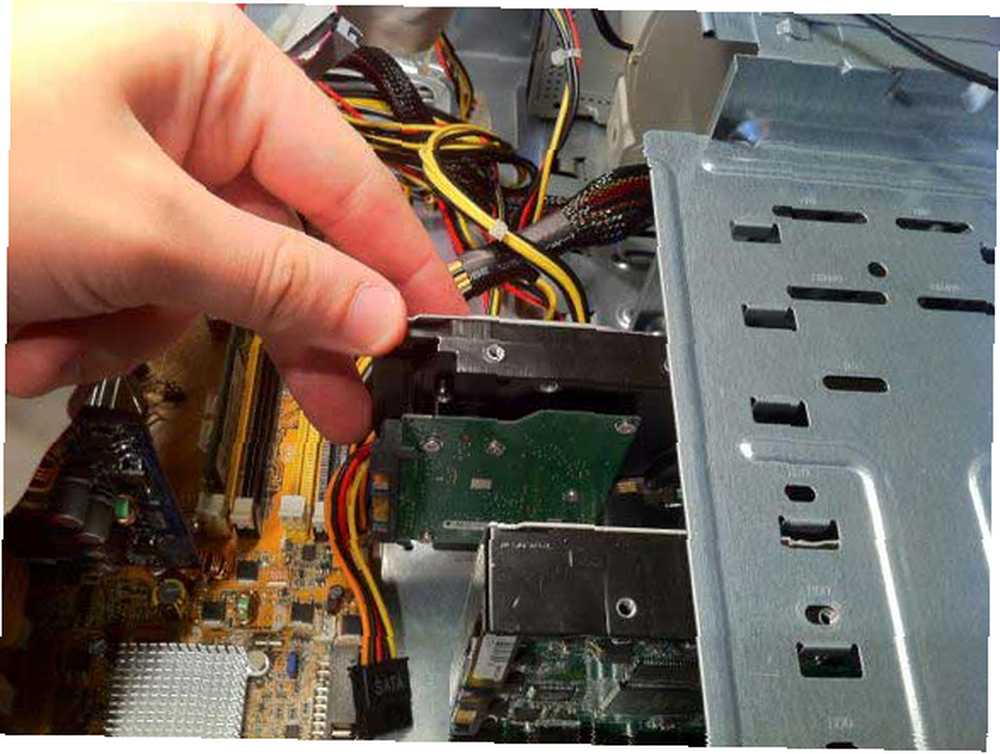
DVD-привод
Большинство DVD-приводов необходимо устанавливать спереди, что означает осторожное снятие лицевой панели и избегание протягивания проводов для выключателя питания. Также лучше подключить любой кабель сейчас, прежде чем он будет вставлен, так как все может быть довольно плотно там.
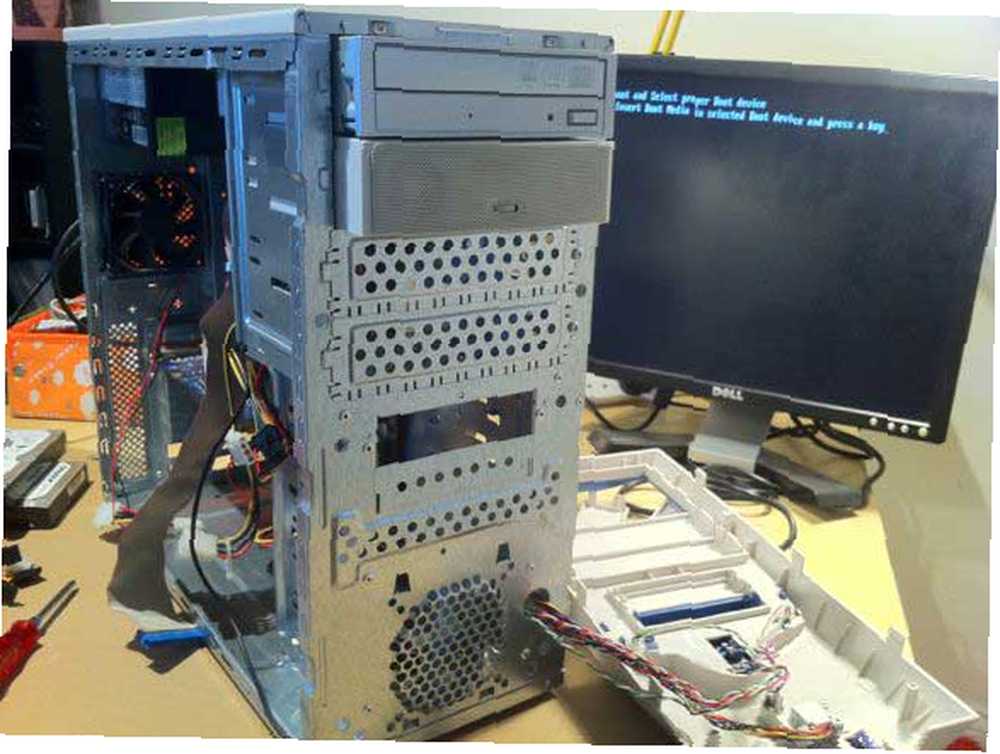
Сила для всего
Питание для системных компонентов будет осуществляться от обычного 4-контактного разъема Molex или от SATA-разъема для устройств SATA. Вентиляторы корпуса часто поставляются с последовательными разъемами для обычных штекеров molex, как это.
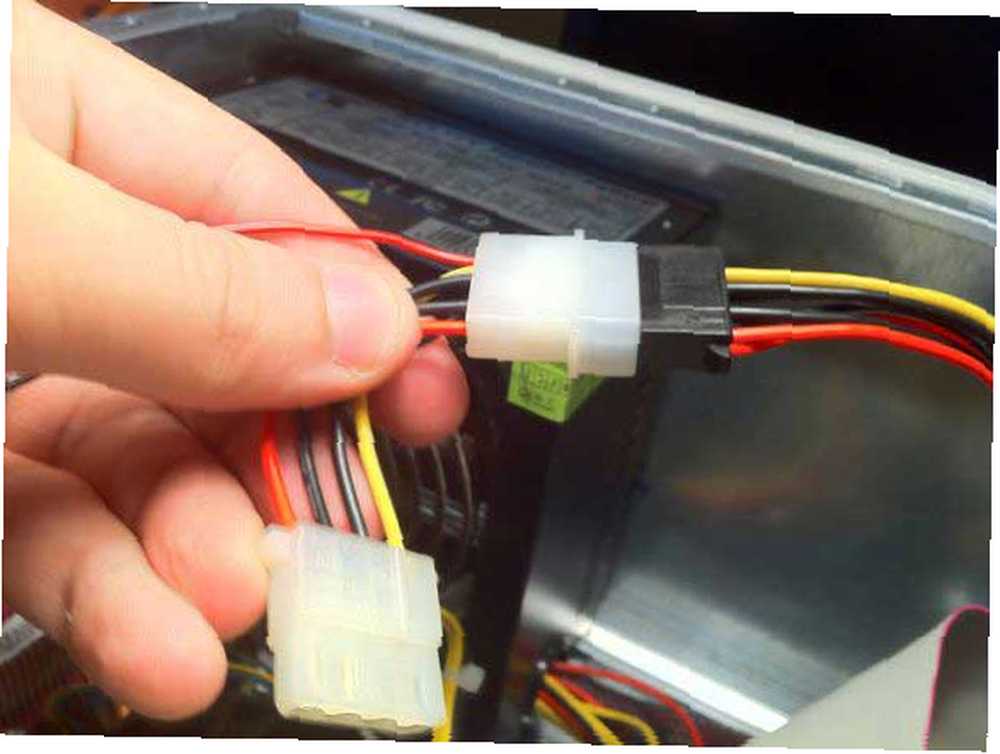
Проверка BIOS
После подключения клавиатуры, первое, что нужно сделать, это получить доступ к экрану настройки BIOS. Сначала я смотрю, чтобы убедиться в правильности распознавания трех жестких дисков и дисковода DVD, которые я вставил:
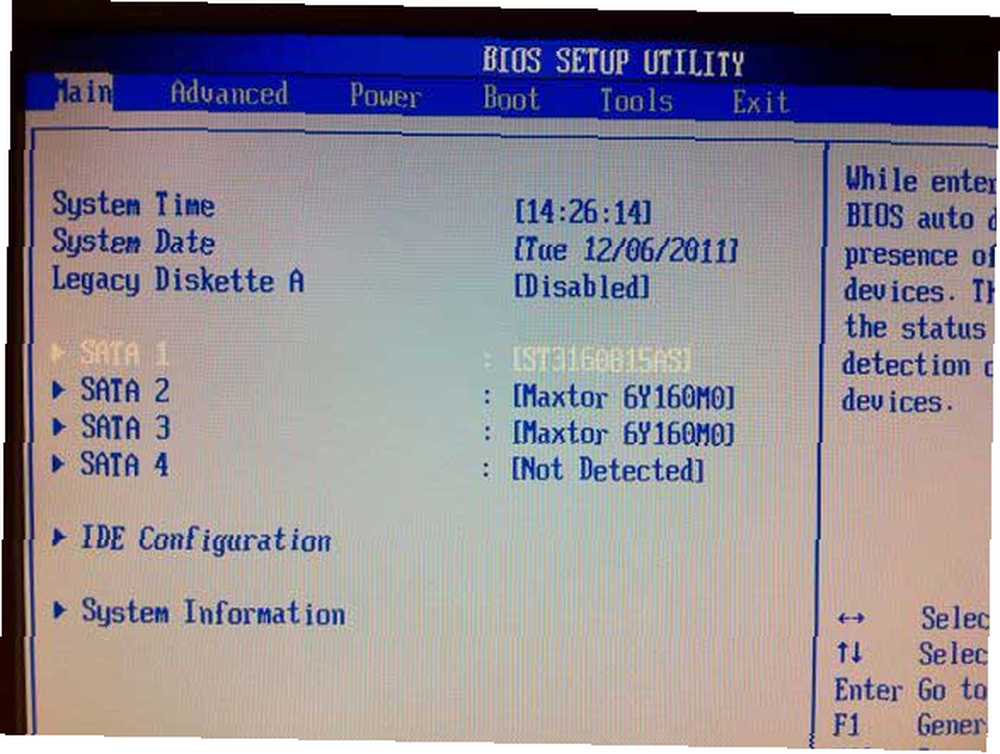
Все хорошо. Затем я проверяю аппаратный монитор, чтобы увидеть, является ли температура системы или процессора ненормальной. Я оставляю это включенным на некоторое время, просто чтобы убедиться, что они не поднимаются, что может указывать на сбой вентилятора где-то.
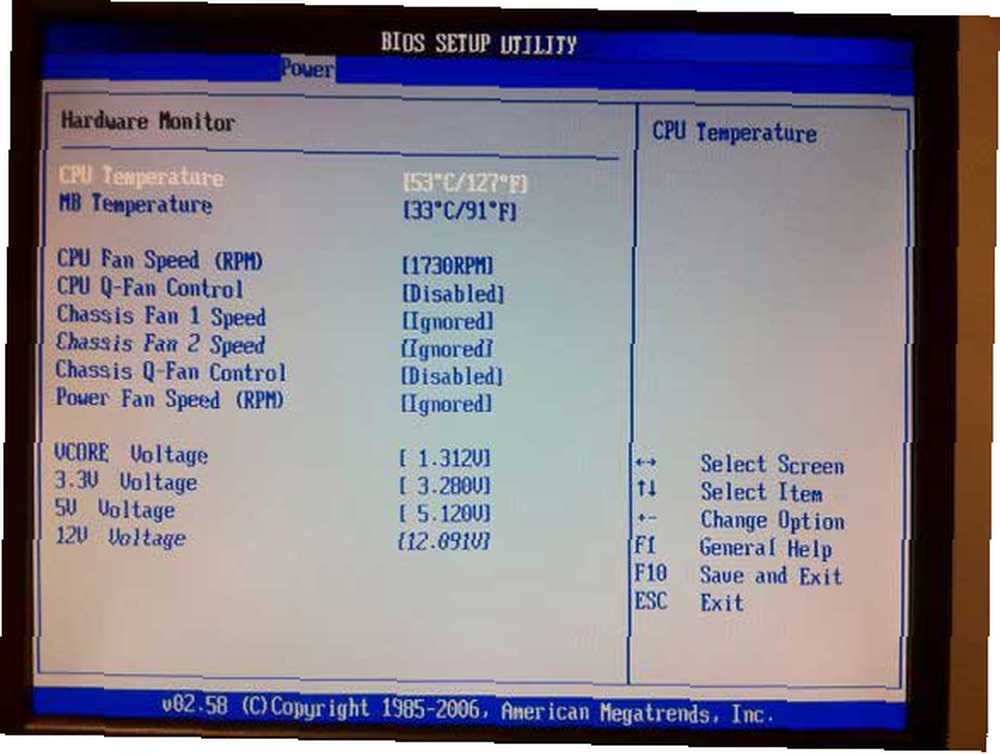
Затем, после установки Windows, я уверен, что все мы можем согласиться с тем, что наиболее важным последним шагом является установка Google Chrome.!
Это все от меня. Надеюсь, вам понравился этот небольшой визуальный журнал сборки. Если вы хотите попробовать то же самое сами, следите за FreeCycle 5 мест, где можно найти бесплатную одежду в Интернете, чтобы вам не нужно было ходить голым 5 мест, чтобы найти бесплатную одежду в Интернете, чтобы вам не нужно было ходить голым, это страшный мир, и лучший способ пройти через это - надеть одежду. Конечно, из этого утверждения есть несколько исключений, но мы оставим их в покое ... Однако, вы можете ... или отправиться на городскую свалку и найти старые старые ПК, с которыми можно поиграть. Просто разорвать их на части, смешать несколько компонентов и попытаться заставить их работать снова - это фантастический опыт обучения. Комментарии приветствуются, но я не смогу ответить на какие-либо конкретные вопросы, связанные с аппаратным обеспечением для вашей конкретной сборки.











