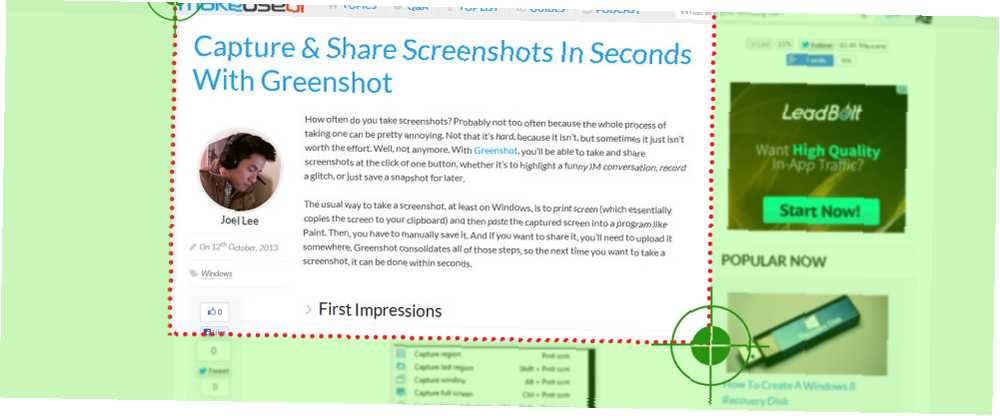
Harry James
0
893
120
Как часто вы делаете скриншоты? Вероятно, не слишком часто, потому что весь процесс принятия может быть довольно раздражающим. Не то чтобы жесткий, потому что это не так, но иногда это просто не стоит усилий. Ну, не больше. С Greenshot вы сможете делать снимки экрана и делиться ими одним нажатием кнопки, будь то выделение забавного чата в чате, запись сбоев или просто сохранение снимка для дальнейшего использования..
Обычный способ сделать скриншот, по крайней мере на Windows, это Снимок экрана (который по сути копирует экран в буфер обмена), а затем вставить захваченный экран в программу вроде Paint. Затем вы должны сохранить его вручную. И если вы хотите поделиться им, вам нужно будет загрузить его куда-нибудь. Greenshot объединяет все эти шаги, поэтому в следующий раз, когда вы захотите сделать скриншот, это можно сделать за несколько секунд..
Первые впечатления

Если честно, Greenshot не первый в своем роде, который я использовал. Моя стандартная программа для создания скриншотов за прошедший год была Puush (наш обзор Puush: делайте скриншоты и делитесь ими мгновенно Puush: делайте скриншоты и делитесь ими мгновенно Хостинг изображений и сайты для обмена изображениями - все это в моде в наши дни, особенно с повсеместным ростом популярности макросов и мемов изображений в Интернете. Изображения приятны для глаз, а люди - больше…), хотя я немного поболтал с ShareX (наш обзор ShareX: захват снимков экрана, выгрузка и совместное использование всех обернутых в один ShareX: захват снимков экрана, Загрузка и публикация всех в одном документе Что делать, если вы можете сделать снимок экрана в любое время, в любой форме, в любом формате, всего лишь одним простым щелчком мыши или касанием клавиатуры? Что если вы…) немного более продвинутый. Так что, честно говоря, у меня были высокие стандарты, так как я дал Greenshot тестовый прогон, и я могу сказать, что я не был разочарован.
Это работает так, что Greenshot будет сидеть на заднем плане вашего компьютера, ничего не делая, пока вы не введете команду. По умолчанию команды будут включать некоторую комбинацию Ctrl, Alt и Print Screen, но вы всегда можете изменить горячие клавиши в настройках. Существует несколько режимов скриншотов, и Greenshot может загружать изображения на хостинг от вашего имени..
Greenshot доступен только для Windows, но он полностью БЕСПЛАТНЫЙ и с открытым исходным кодом под лицензией GPL. Я считаю, что Greenshot является полным набором функций в том смысле, что он делает то, что вы ожидаете, но не намного дальше. Это мало ресурсов (он использует только 20 МБ ОЗУ в режиме ожидания), поэтому это хороший выбор и для старых компьютеров и ноутбуков.
Снимать скриншот

Когда Greenshot установлен, вы можете сделать скриншот, щелкнув по значку в системном трее и выбрав нужный тип скриншота. В противном случае более быстрый способ - просто нажать комбинацию горячих клавиш для нужного вам режима скриншота..
- Захват региона. В этом режиме появится курсор, который позволяет перетаскивать и выбирать область экрана, которую вы хотите захватить. Курсор поставляется с горизонтальными и вертикальными линиями (легче выравнивать с элементами экрана) и лупой (для точного захвата).
- Захват последнего региона. Если вы хотите сделать несколько снимков экрана одного и того же региона, например, чтобы отслеживать изменения во времени, это будет сделано, как следует из названия: снимок экрана того же региона, который вы выбрали в прошлый раз.
- Окно захвата. В этом режиме вы можете выбрать окно для захвата одним щелчком мыши. Этот режим довольно удивительный, поскольку он может захватывать все окно, только содержимое окна или даже только строку заголовка окна, в зависимости от того, где вы нажимаете.
- Окно захвата из списка. В тех случаях, когда вы хотите сделать снимок экрана без выбора, этот режим пригодится. Из-за природы этого, нет горячей клавиши. Вы должны нажать на панель задач и выбрать нужное окно из списка. Все открытые окна включены в список.
- Захватить весь экран. В этом режиме все содержимое экрана будет захвачено. Примечание. Если вы используете несколько мониторов, этот режим будет захватывать только активный монитор! Активный монитор - тот, на котором находится курсор мыши.
- Захватить Internet Explorer. Если вы используете Internet Explorer, этот режим будет снимать с экрана всю веб-страницу, которая в данный момент открыта в браузере. Очень полезно, когда вы хотите захватить веб-страницу, которая слишком длинная и требует много прокрутки. К сожалению, другие браузеры не поддерживаются, и я не знаю, есть ли планы на будущее.
Как только снимок экрана будет сделан, у вашего курсора появится всплывающее меню с вопросом, что бы вы хотели сделать со снимком: сохранить, отменить, открыть в редакторе изображений, загрузить на сайт с изображениями и т. Д. Спроси меня.
Другие преимущества
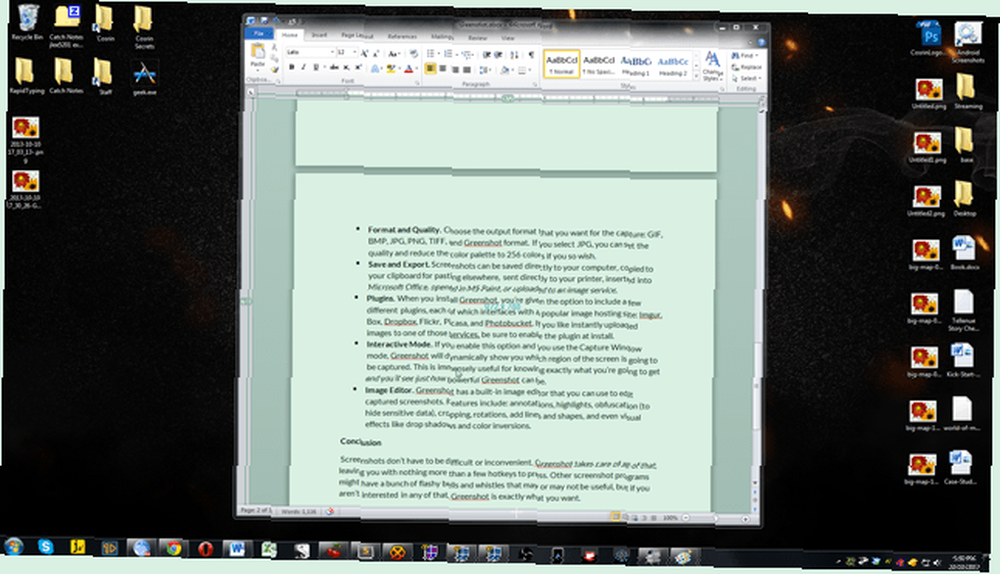
Помимо реальных скриншотов, есть несколько других интересных вещей, которые вы можете сделать с Greenshot:
- Формат и качество. Выберите выходной формат, который вы хотите для захвата: GIF, BMP, JPG, PNG, TIFF и Greenshot. Если вы выберете JPG, вы можете установить качество и уменьшить цветовую палитру до 256 цветов, если хотите.
- Сохранить и экспортировать. Снимки экрана можно сохранить непосредственно на компьютер, скопировать в буфер обмена для вставки в другое место, отправить непосредственно на принтер, вставить в Microsoft Office, открыть в MS Paint или загрузить в службу изображений.
- Плагины. Когда вы устанавливаете Greenshot, вам предоставляется возможность включить несколько различных плагинов, каждый из которых взаимодействует с популярным сайтом размещения изображений: Imgur, Box, Dropbox, Flickr, Picasa и Photobucket. Если вы хотите мгновенно загрузить изображения в один из этих сервисов, обязательно включите плагин при установке.
- Интерактивный режим. Если вы включите эту опцию и используете режим окна захвата, Greenshot будет динамически показывать вам, какая область экрана будет захвачена. Это очень полезно, чтобы точно знать, что вы собираетесь получить, и вы увидите, насколько мощным может быть Greenshot..
- Редактор изображений. Greenshot имеет встроенный графический редактор, который вы можете использовать для редактирования снятых скриншотов. Особенности включают в себя: аннотации, блики, запутывание (чтобы скрыть конфиденциальные данные), кадрирование, вращение, добавление линий и фигур, и даже визуальные эффекты, такие как тени и инверсии цвета.
Заключение
Скриншоты не должны быть сложными или неудобными. Greenshot позаботится обо всем этом, оставив вам лишь несколько горячих клавиш. Другие программы для скриншотов могут иметь несколько ярких наворотов, которые могут или не могут быть полезны, но если вам это не интересно, Greenshot - именно то, что вам нужно..
Если вам нужно что-то более мощное, чем простые скриншоты, вы, вероятно, преуспели бы в поиске бесплатных инструментов для создания скриншотов. Show, Don't Tell! 3 лучших бесплатных скринкастинга для Windows Show, не говори! 3 лучших бесплатных инструмента для создания скриншотов для Windows Говорят, что картинка стоит тысячи слов, поэтому видео должно быть бесценным - и бывают моменты, когда видео удобнее и эффективнее простых слов. Скринкаст, также известный… Screencasting - это записанное видео с вашего экрана, поэтому, в основном, это скриншот видео, но эти инструменты часто также имеют мощные функции скриншотов..
Как вам нравится Greenshot? Если вы не используете его, какие другие инструменты скриншотов вы используете? Поделитесь своими мыслями с нами в комментариях!











