
William Charles
0
3531
601
 Посмотрите, как я схожу с ума по Microsoft и пишу о двух своих бесплатных приложениях менее чем за месяц! Что тут происходит?
Посмотрите, как я схожу с ума по Microsoft и пишу о двух своих бесплатных приложениях менее чем за месяц! Что тут происходит?
Ну, если честно, у них действительно есть несколько замечательных инструментов, и Rich Copy является одним из них. В течение многих лет я использовал xcopy, а недавно, когда у меня возникли проблемы с копированием огромных объемов данных, я нашел XXCOPY, о котором писал на AskTheAdmin..
Теперь выясняется, что инженеры Microsoft годами используют эту программу для быстрого и эффективного переноса больших объемов данных..
Известно, что он будет выпущен для публичного использования после того, как попадет на несколько популярных файлообменных сайтов. Тогда мы читаем здесь, что RichCopy действительно был выпущен в воскресенье!
Вы можете получить заявку здесь.

Давайте перейдем к мелочам - зачем вам запускать RichCopy??
Существует несколько причин, по которым вы можете использовать RichCopy для операций копирования файлов на компьютере Windows. Вы можете скопировать несколько файлов из разных мест, и все они окажутся в одной папке. Но самое приятное в RichCopy - это многопоточность. В отличие от встроенных команд Windows, RichCopy может копировать несколько файлов одновременно - это ускоряет копирование..
Теперь вы можете только представить, насколько это полезно, когда вы копируете десятки тысяч файлов, верно? Это то, что сокращает время моих файловых операций на сотую часть того, что должно было быть при копировании этих файлов по одному.
Как насчет приостановки и возобновления функций, которые работают в режиме реального времени? Если вы что-то испортили или потеряли соединение, вам больше не нужно начинать сначала!
После того, как он установлен, запустите его, и мы рассмотрим его функциональность..
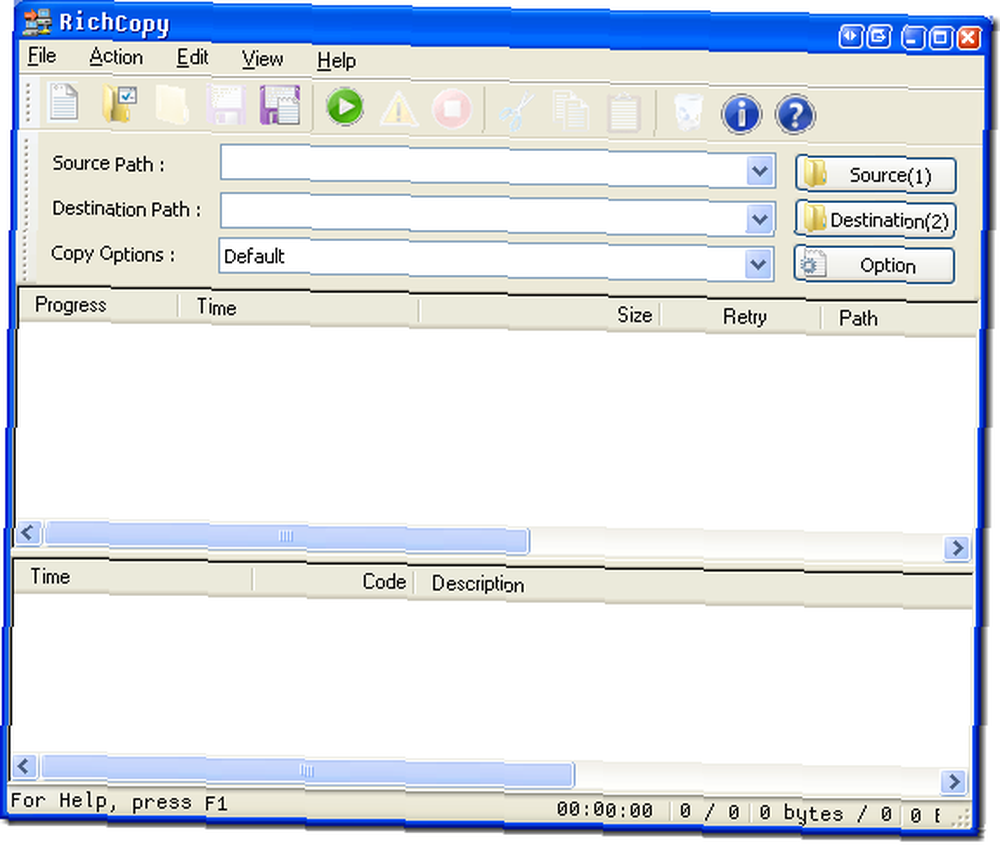
Для начала мы нажмем кнопку «Источник», чтобы выбрать наши источники. Да, вы можете выбрать более одного источника!
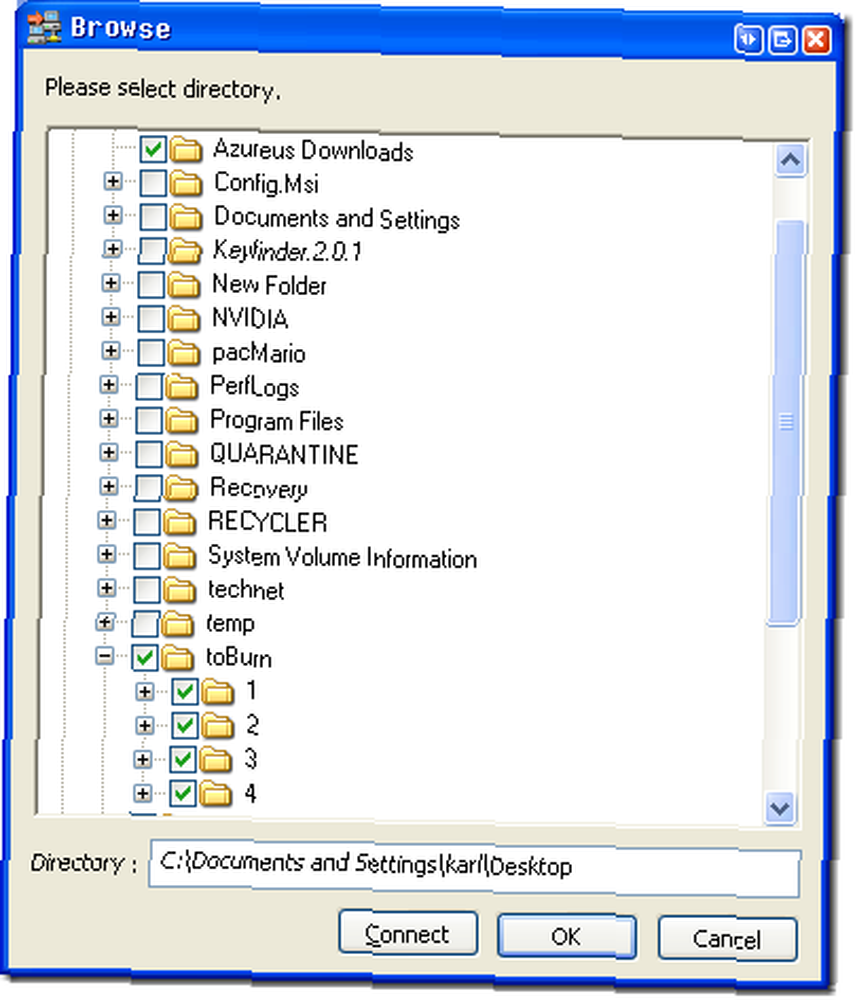
Я выбрал две директории и затем нажал на кнопку «ОК» внизу окна просмотра. Я выбрал путь назначения (здесь я выбрал корень моего диска D: \)
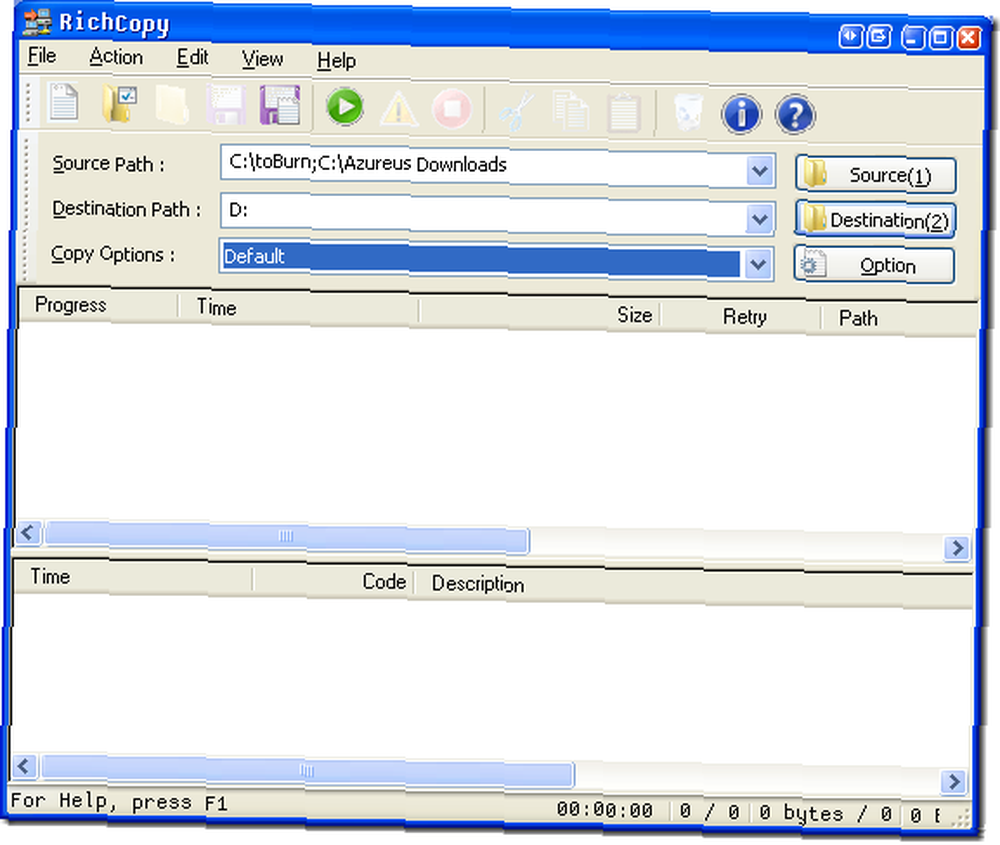
Вы можете нажать на кнопку «Option», чтобы просмотреть и отредактировать ваши опции - теперь это то, где мощь приложений действительно проявляется.
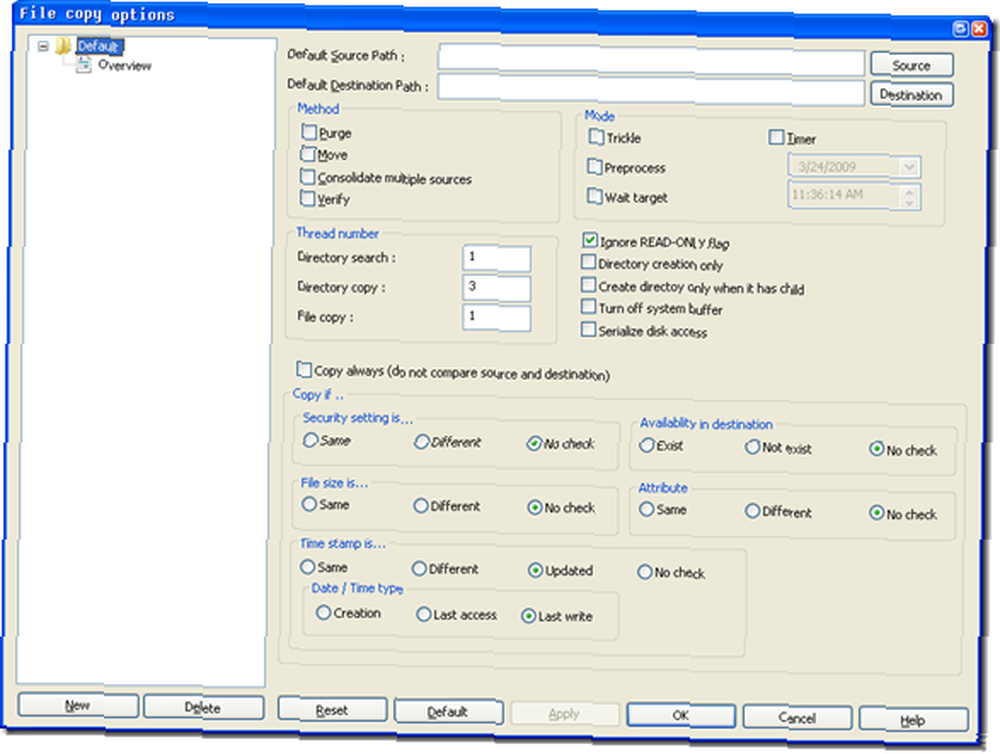
Вы можете выбрать все виды различных параметров для операции копирования файла, например, копирование, только если настройки безопасности одинаковы в обоих местах, копирование только, если файл существует или не существует, сравнение отметок времени, а также размер файла и атрибуты.
Я оставил все свои параметры в настройках по умолчанию для этого примера и щелкнул OK внизу. Затем я нажимаю зеленую кнопку воспроизведения, которая запускает операцию копирования файла.
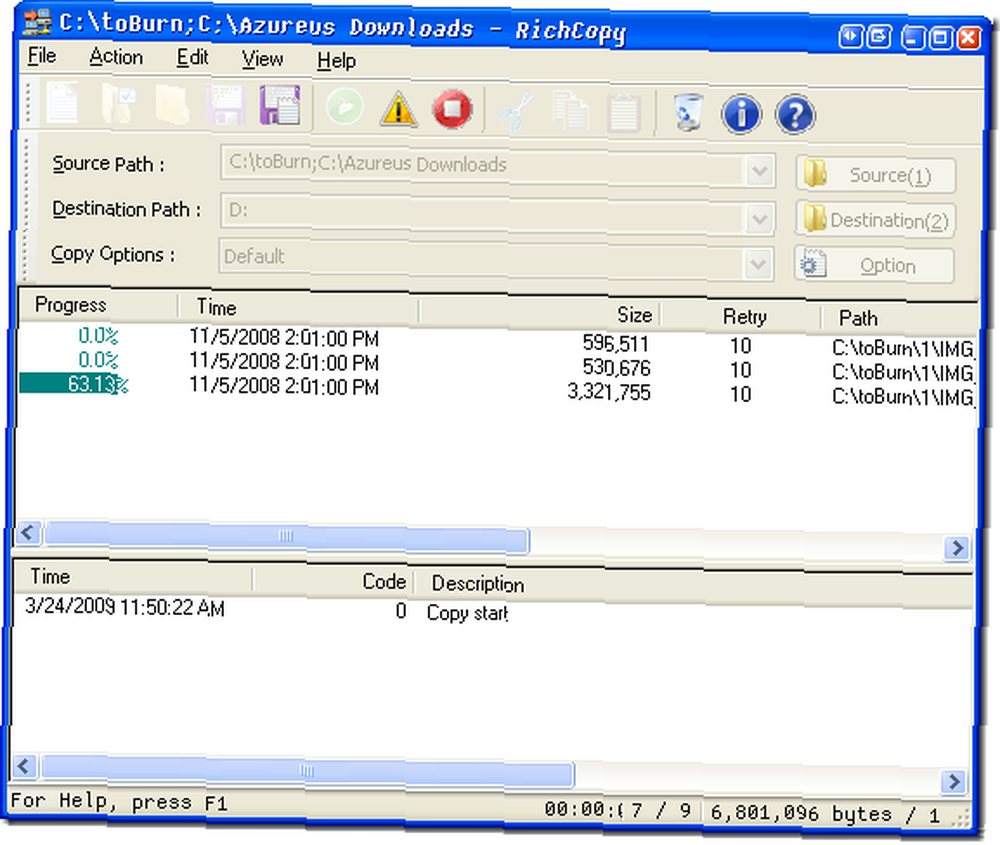
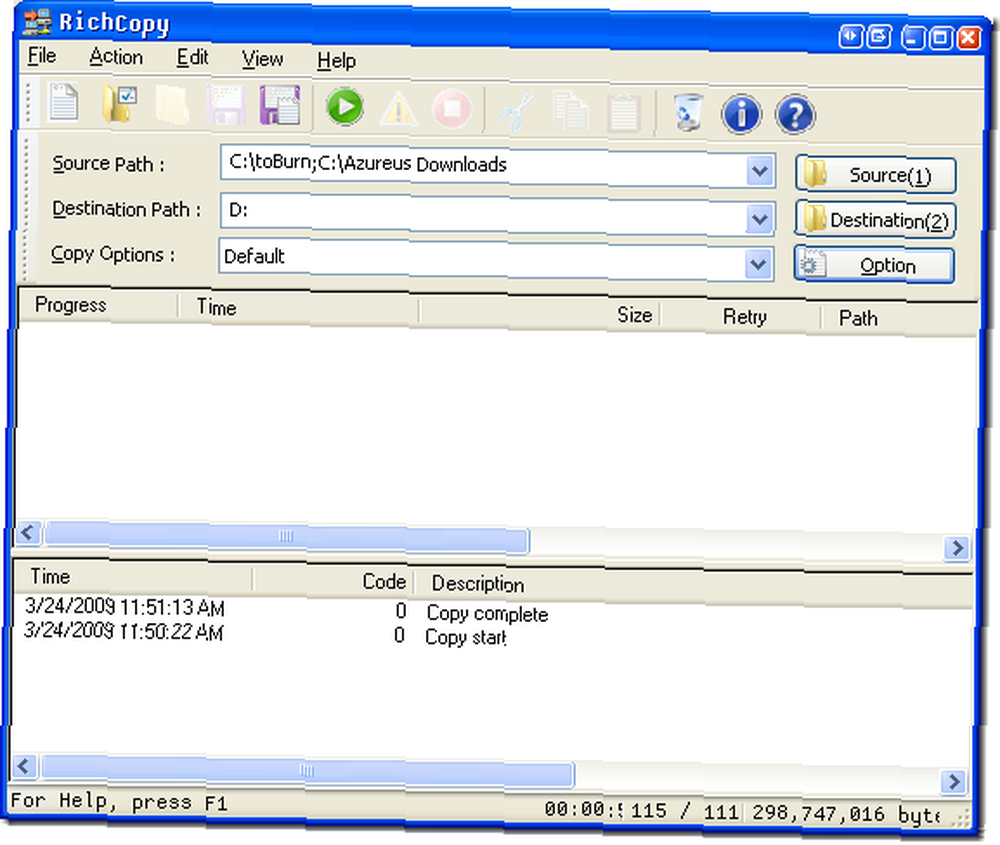
Копия моего файла началась в 11:50, и он сделал свое дело, а затем БАМ! Сделано. Это заняло менее 1 минуты. Вам интересно, сколько данных я скопировал??
Давайте взглянем!
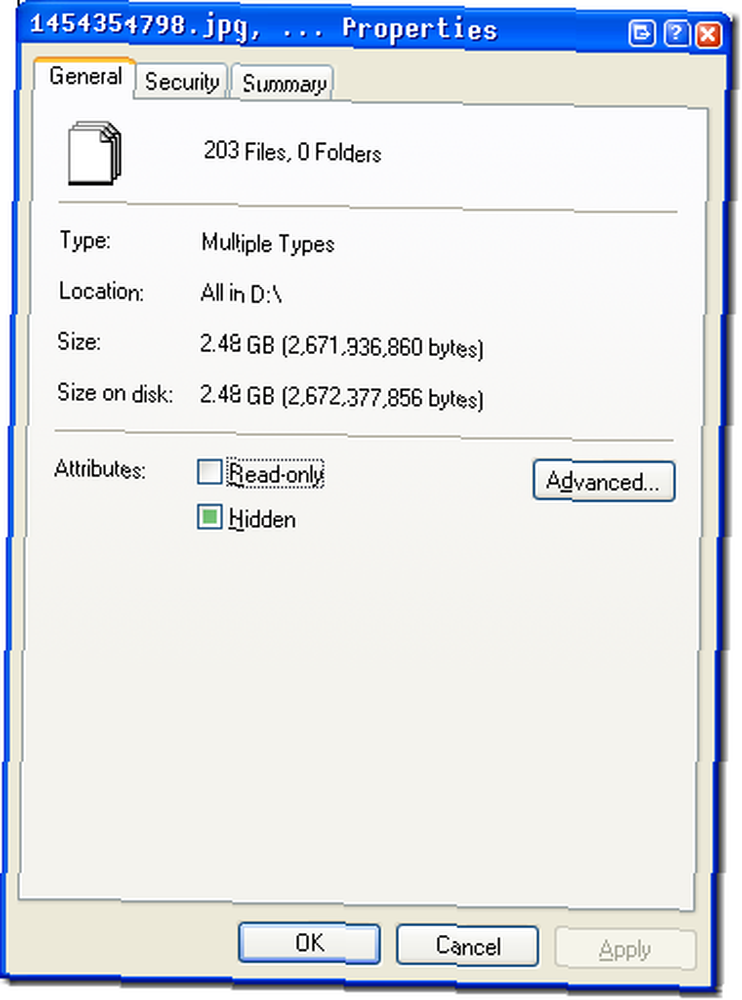
Я скопировал 203 файла изображений на общую сумму 2,48 ГБ и смог скопировать его на другой жесткий диск на моей локальной машине примерно за 50 секунд..
Я скопировал те же данные в сетевую папку также менее чем за 1 минуту! Правильно, копирование на локальный диск заняло почти столько же времени, сколько и на сетевой диск, подключенный через 10/100 Ethernet NIC..
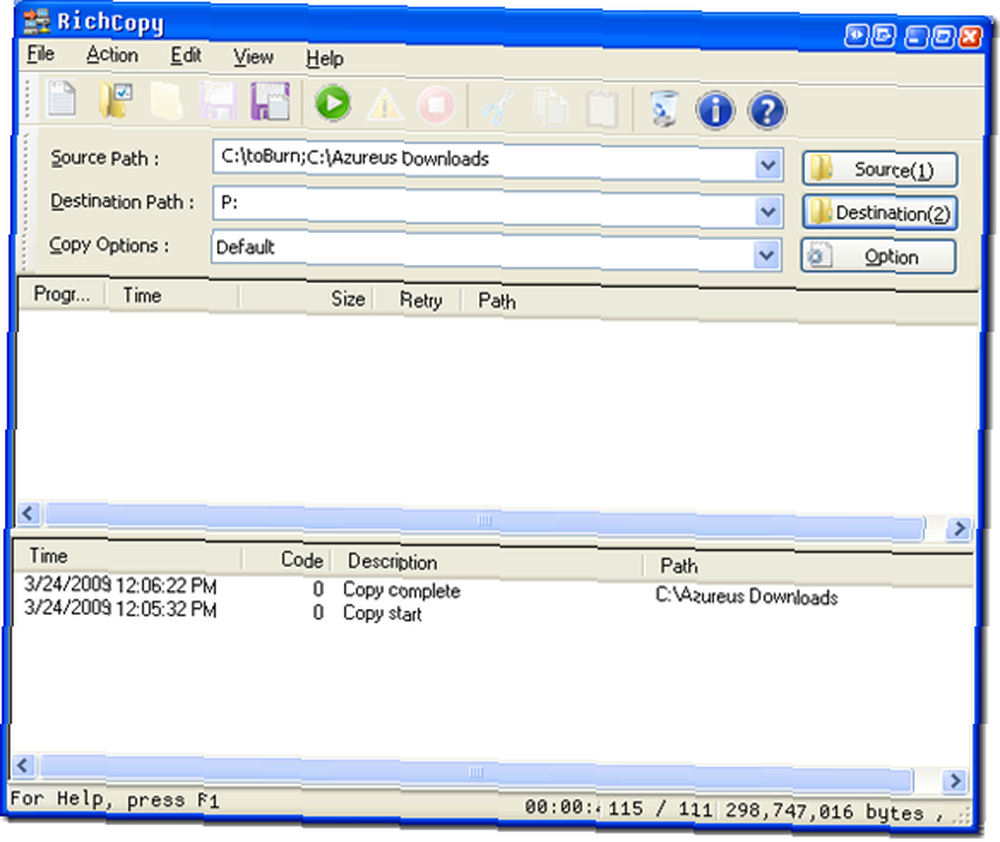
Операции, подобные этой, обычно занимали не менее 6 минут с обычной операцией копирования и 3-6 минут с некоторыми другими инструментами. Это круто!
Что вы используете для передачи больших файлов? Поделитесь с другими использовать читателей в комментариях!.











