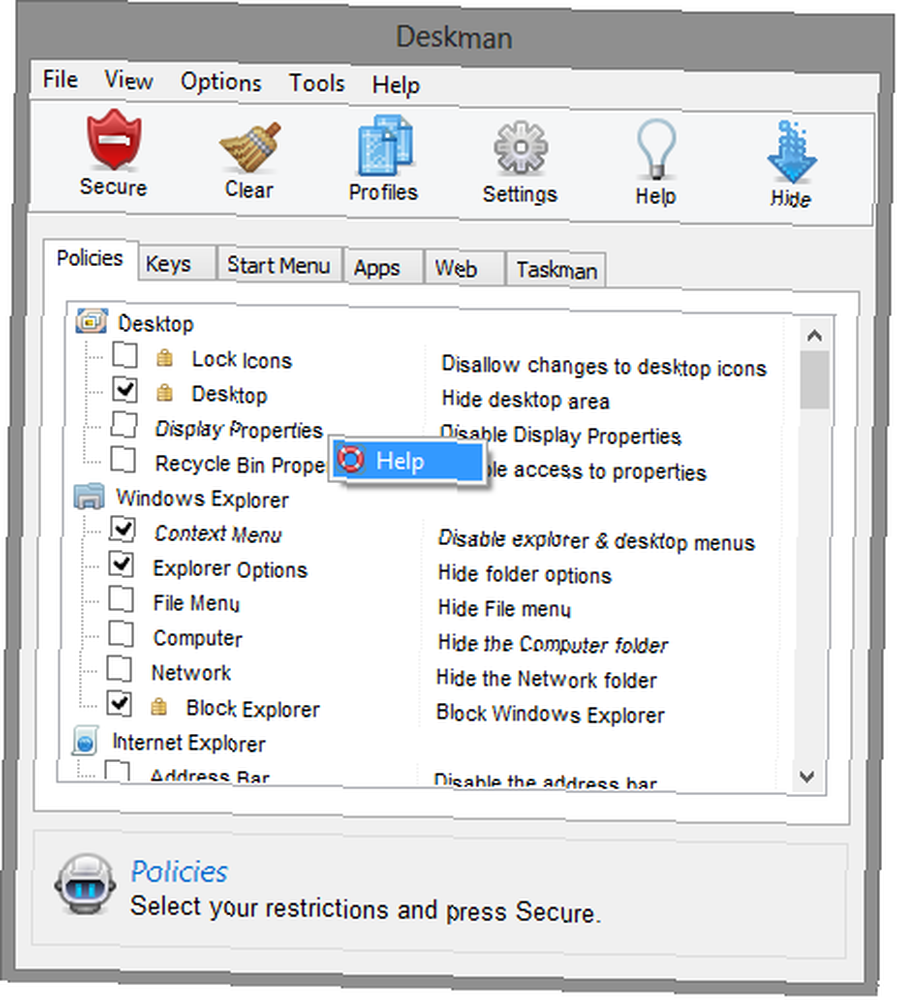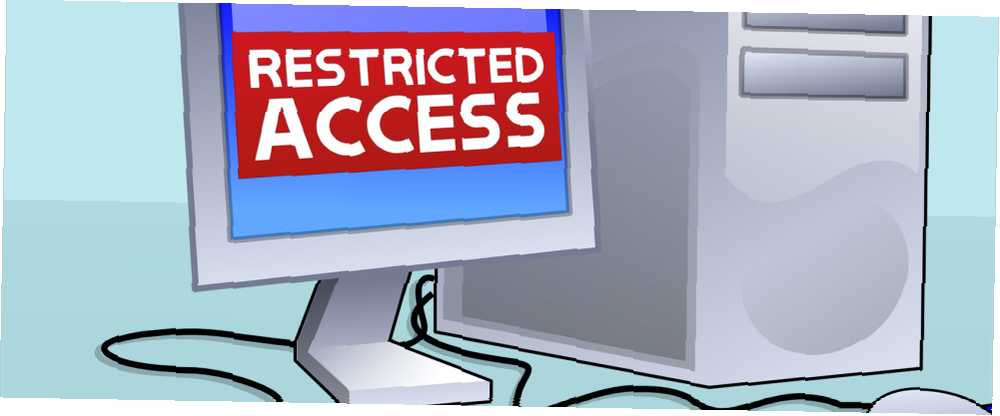
Michael Fisher
0
5155
688
Являетесь ли вы системным администратором или родителем, который хочет больше контроля Должны ли родители следить за своими детьми? [MUO дебаты] Должны ли родители шпионить за своими детьми? [MUO Debates] Ты шпионишь за своими детьми? Если так, то почему? Если нет, то почему нет? Этот вопрос сегодня под рукой. Вот вопросы, которые мы собираемся исследовать в этой дискуссии. на общедоступном или групповом компьютере заблокировать компьютер непросто, особенно с учетом индивидуальных ограничений. Вот где Deskman из Анфибии очень поможет. Если есть одна вещь, которую они знают, это простая и безопасная настройка ПК. Это идет с ценой, однако - Deskman не бесплатно.
Основные характеристики
- Безопасность одной кнопкой
- Режим киоска
- Простое обслуживание
- Тонны ограничений
- Блокировать приложения
- Безопасный просмотр веб-страниц
Краткий обзор
Существует две версии Deskman: классическая версия для одного ПК, который не нуждается или не имеет доступа к сети / Интернету, и сетевая версия для нескольких ПК, которая готова к работе в сети, что делает ее доступной в любом месте через Интернет. В этой статье мы рассмотрим Deskman Classic.
После загрузки Deskman установка проходит безболезненно и просто - больше ничего не нужно говорить об этом.
После установки Deskman запустится, и вам будет предложено отобразить экран, подобный показанному ниже..
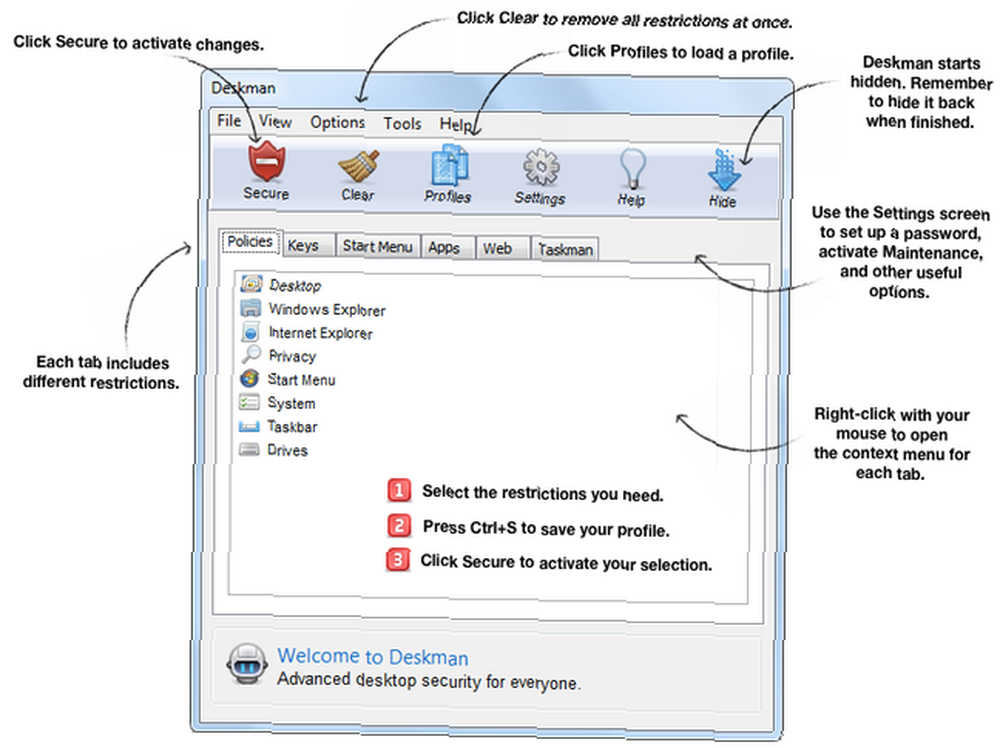
На выделенной вкладке «Политики», скорее всего, будут расширены все различные варианты ограничений, которые на первый взгляд могут показаться ошеломляющими, но, уверяю вас, если вы потратите несколько минут на изучение Deskman, вы сразу же поймете его возможности. На изображении выше представлены основные функции Deskman..
В верхнем ряду кнопок находятся основные элементы управления: Безопасный, Очистить, Профили, Настройки, Справка и Скрыть. Важно, чтобы вы не просто нажимали какую-либо из этих кнопок, не разбираясь в первую очередь в функциях, особенно в кнопке Secure, которая активирует установленные вами ограничения. Очистить снимает все ограничения сразу, поэтому не нажимайте эту кнопку, если не хотите стереть все изменения, внесенные в программу, или если вы сохранили предыдущие изменения (Ctrl + S) и хочу сделать новые, начав заново.
Есть три профиля, из которых вы можете выбрать, и мы углубимся в их представление позже: Базовая безопасность, Ограниченный доступ и Режим киоска. Вкладка «Настройки» содержит дополнительные настройки программы, о которых мы расскажем позже. Кнопка «Справка» запускает подробное окно справки, которое является всем необходимым для понимания Deskman. И, конечно же, кнопка «Скрыть», чтобы свернуть Deskman в системный трей. Это можно восстановить с помощью сочетания клавиш Ctrl + Shift + F12.
В нижнем ряду вкладок находятся шесть ограничивающих функций: политики, ключи, меню «Пуск», приложения, Интернет и диспетчер.
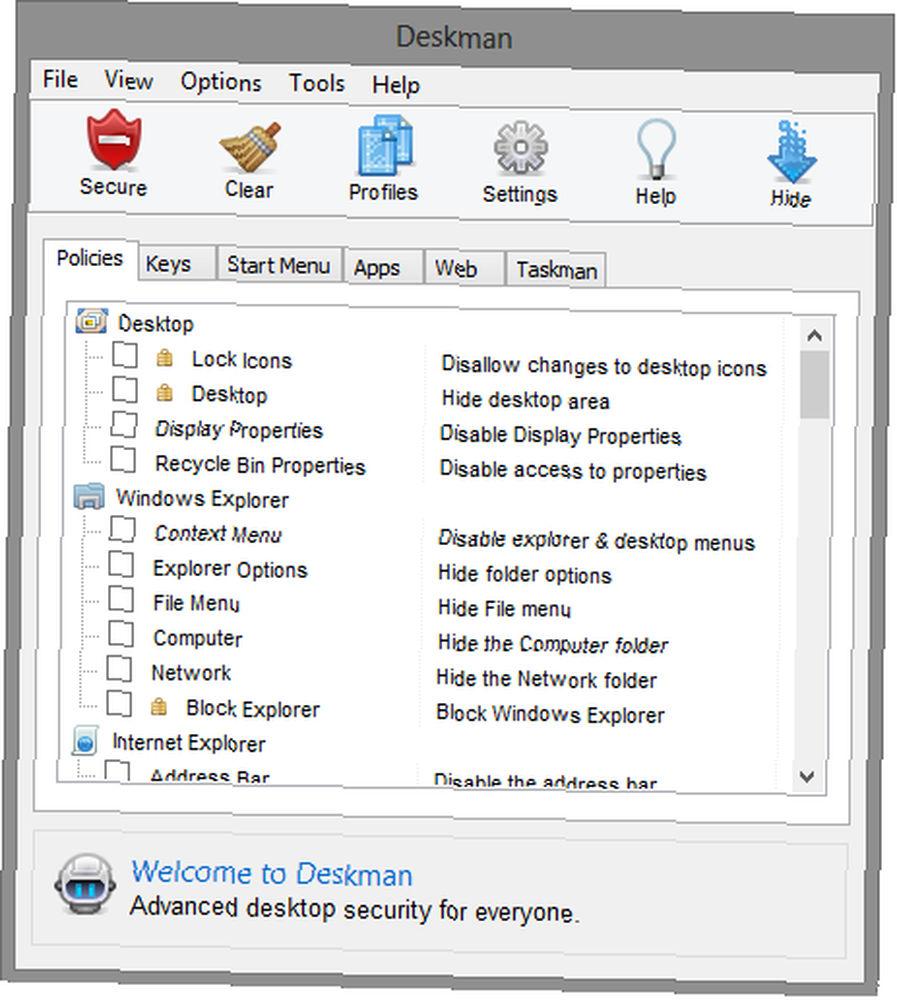
Вкладка «Политики» имеет ограничения для рабочего стола, проводника Windows, Internet Explorer, конфиденциальности, меню «Пуск», системы, панели задач и дисков. Вы можете прокрутить каждую из настроек вниз, и вы увидите, что у каждой есть краткое описание того, что она делает.
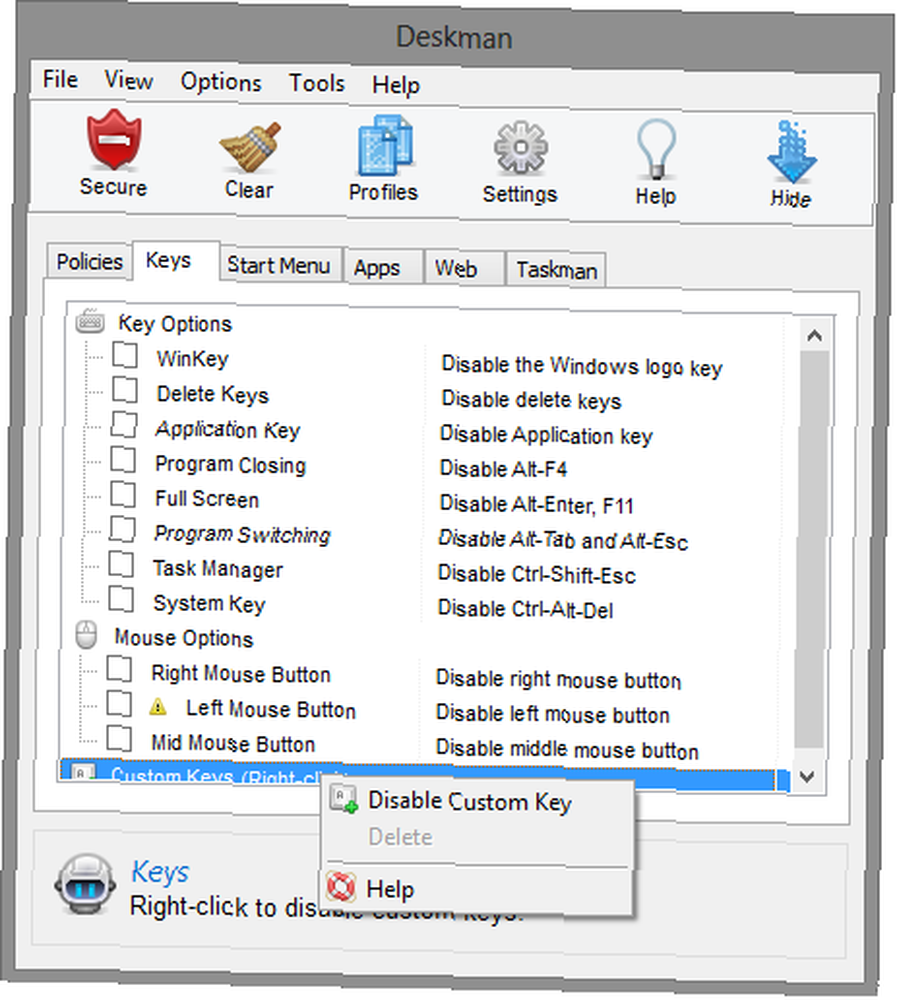
Вкладка «Ключи» содержит параметры клавиш и функций кнопок мыши. Также есть возможность просмотра и отключения пользовательских ключей..
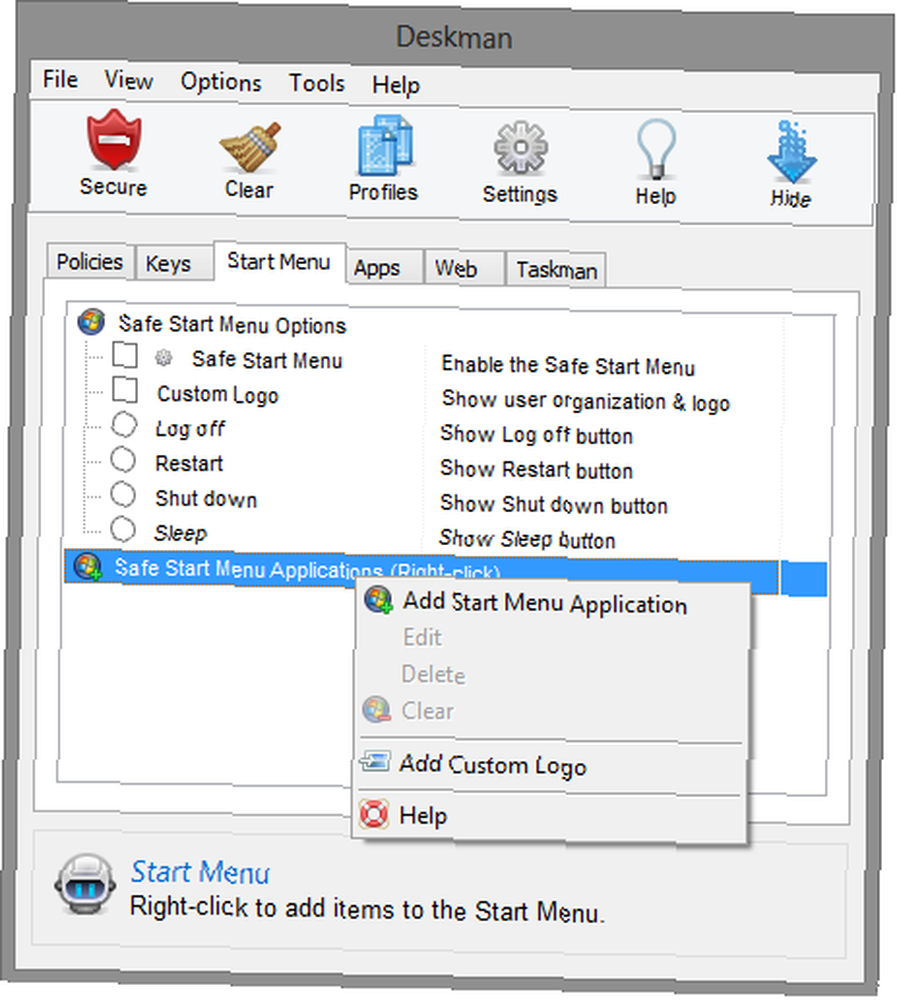
Чтобы иметь больше контроля над меню «Пуск», вкладка меню «Пуск» позволит вам сделать это. Вы можете добавить собственный логотип кнопки «Пуск», включить одно из следующих действий: выйти из системы, перезагрузить компьютер, завершить работу или перевести в спящий режим и добавить приложения в меню безопасного запуска..
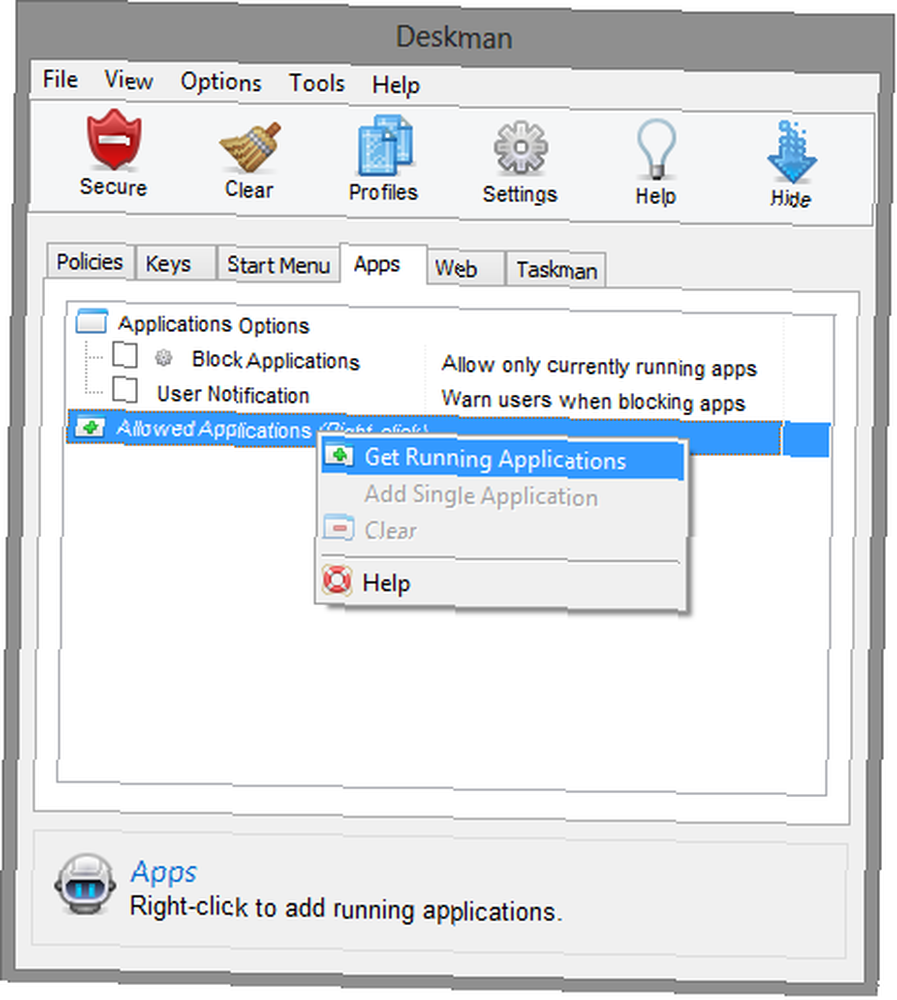
Вкладка «Приложения» позволяет блокировать приложения (разрешать только те из них, которые запущены в данный момент), отображать уведомления пользователя и добавлять полный список запущенных приложений в “Разрешенные приложения” список.
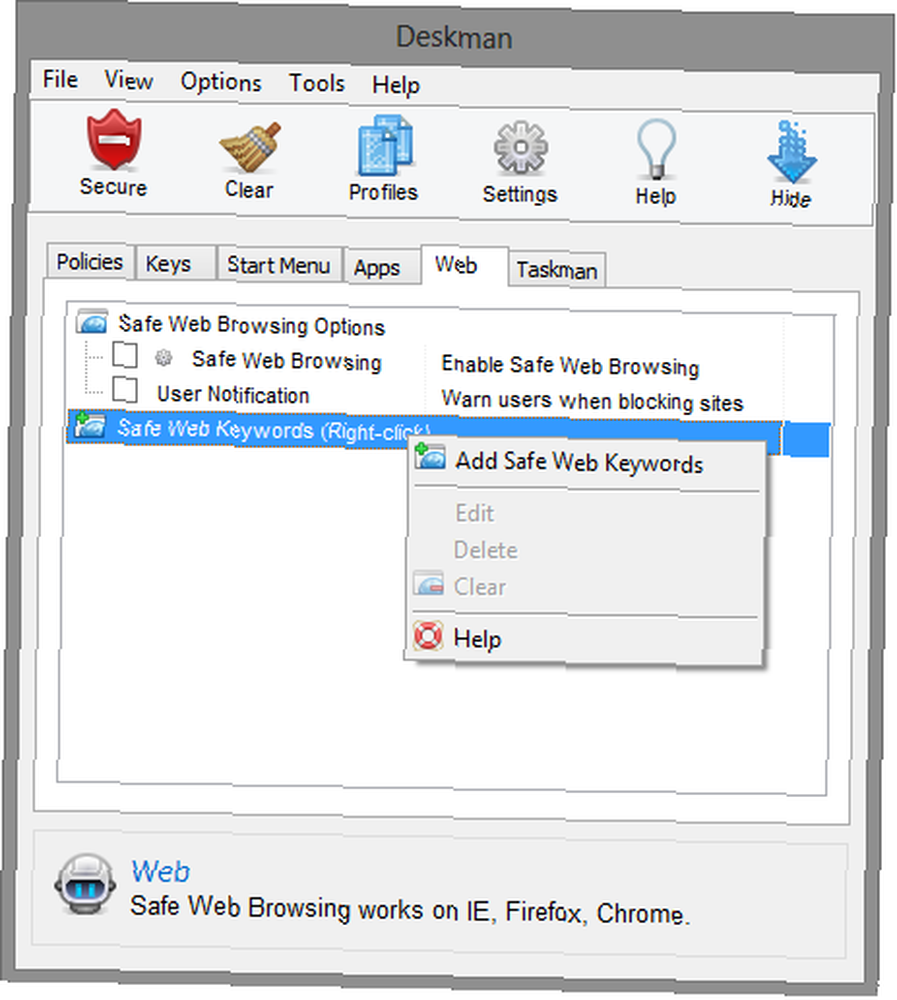
Чтобы включить безопасный просмотр веб-страниц, вы должны использовать функции на вкладке «Интернет». Вы можете включить или отключить эту функцию, установив флажок, а также отобразив уведомление пользователя и добавив безопасные веб-ключевые слова, щелкнув правой кнопкой мыши в любом месте окна..
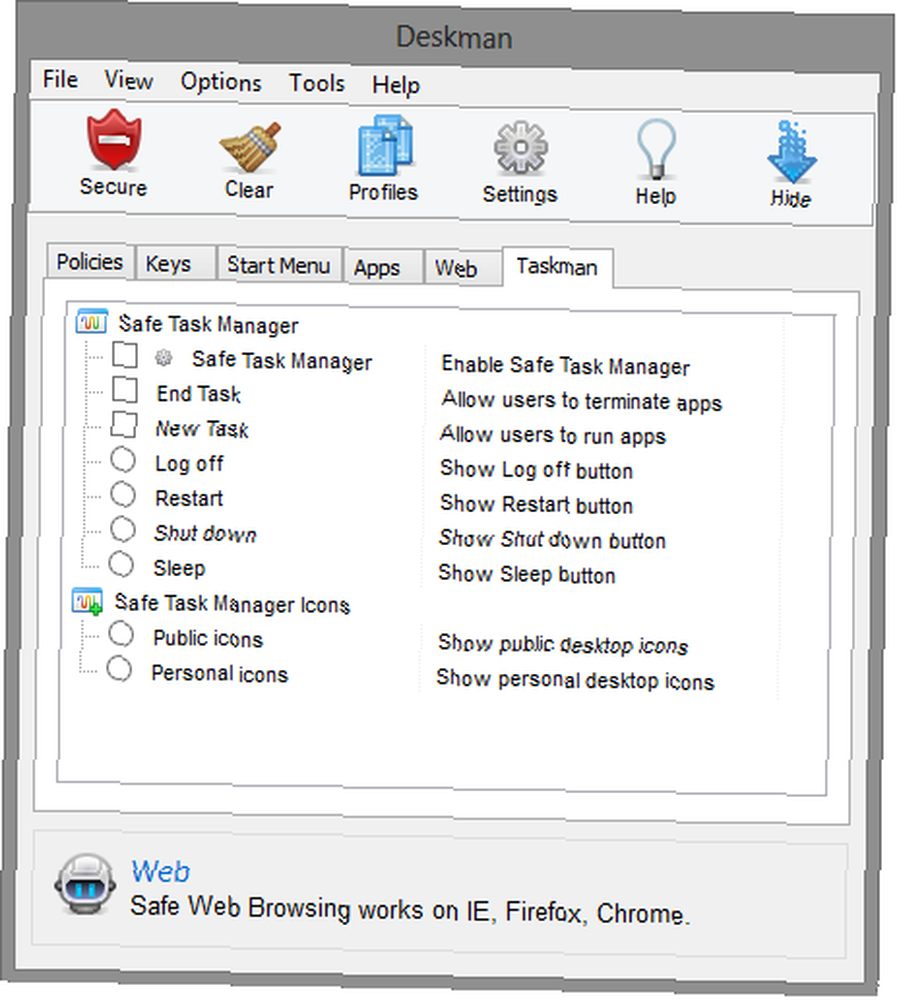
Taskman - это последняя вкладка, которая позволяет ограничивать функции диспетчера задач и отображать общедоступные или личные значки на рабочем столе..
Настройка Deskman
Прежде чем вы начнете выбирать и применять различные ограничения, вам нужно управлять настройками.
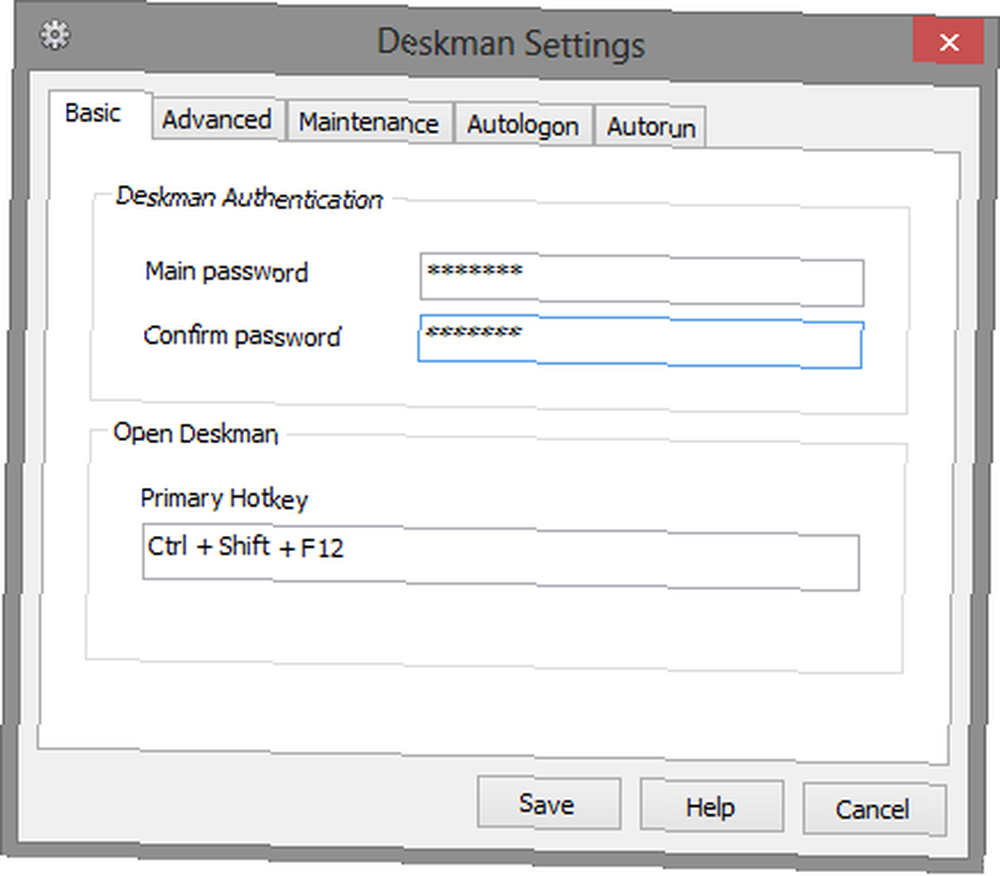
Настройки вкладки «Основные» включают параметры для установки пароля и основной горячей клавиши (по умолчанию это Ctrl + Shift + F12). Запомните этот пароль, так как вам будет предложено вводить его каждый раз, когда вы захотите получить доступ к Deskman.
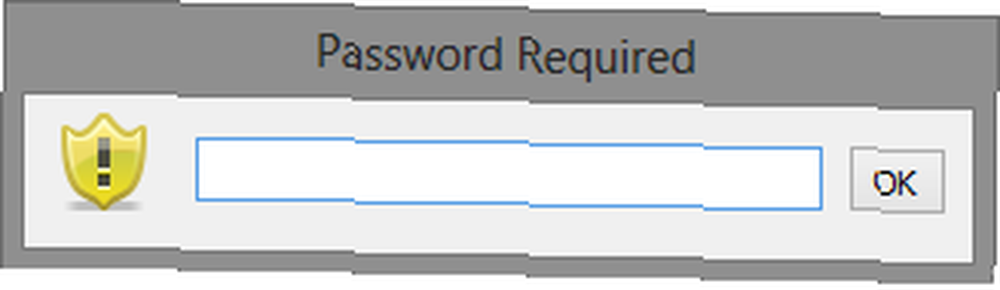
Вкладка «Дополнительно» (ниже) содержит дополнительные параметры, такие как скрытие значка «Рабочий стол», переключение параметров, таких как «Новая задача», «Выключение», «Обслуживание», режим совместимости и требование включения функции «Caps Lock» для работы горячих клавиш..
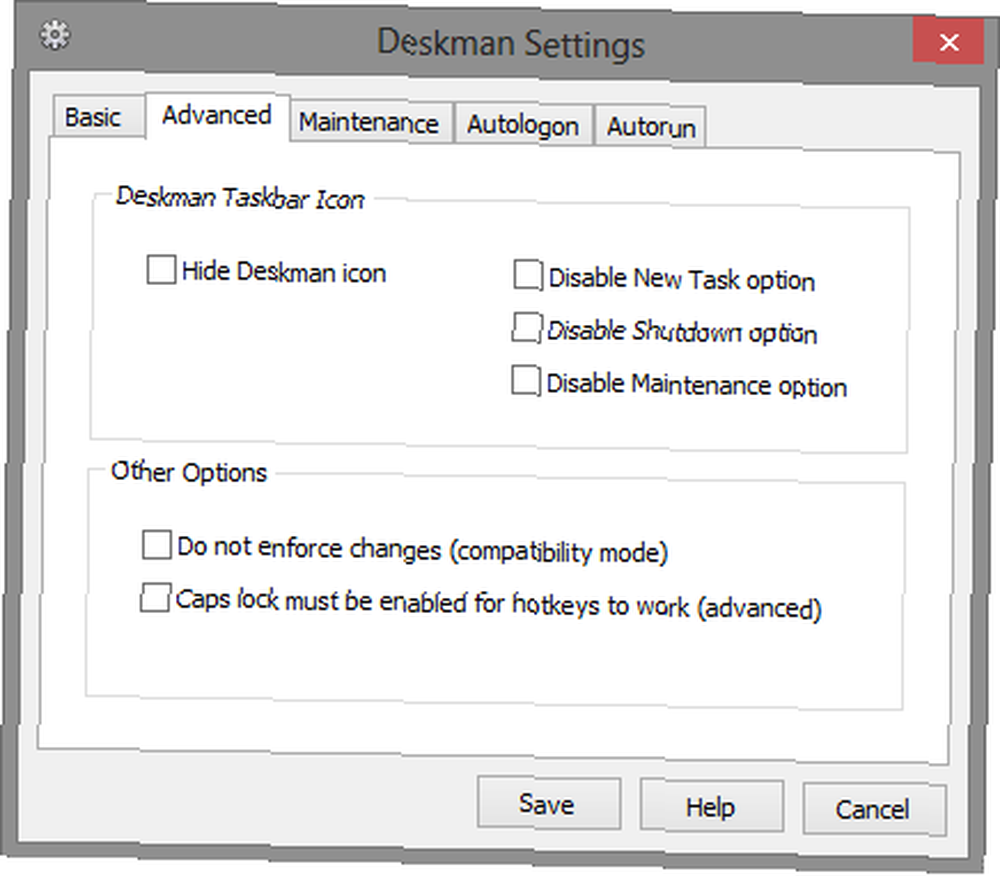
Режим обслуживания можно включить на вкладке «Обслуживание». Этот параметр позволяет администраторам легче выполнять задачи обслуживания, получать доступ к защищенным компьютерам и разрешать пользователям снимать ограничения без прямого доступа к Deskman. На этой вкладке содержатся параметры, позволяющие пользователям с правами учетной записи администратора получать доступ к режиму обслуживания, включать горячую клавишу режима обслуживания, устанавливать временные ограничения для включения и пароль обслуживания..
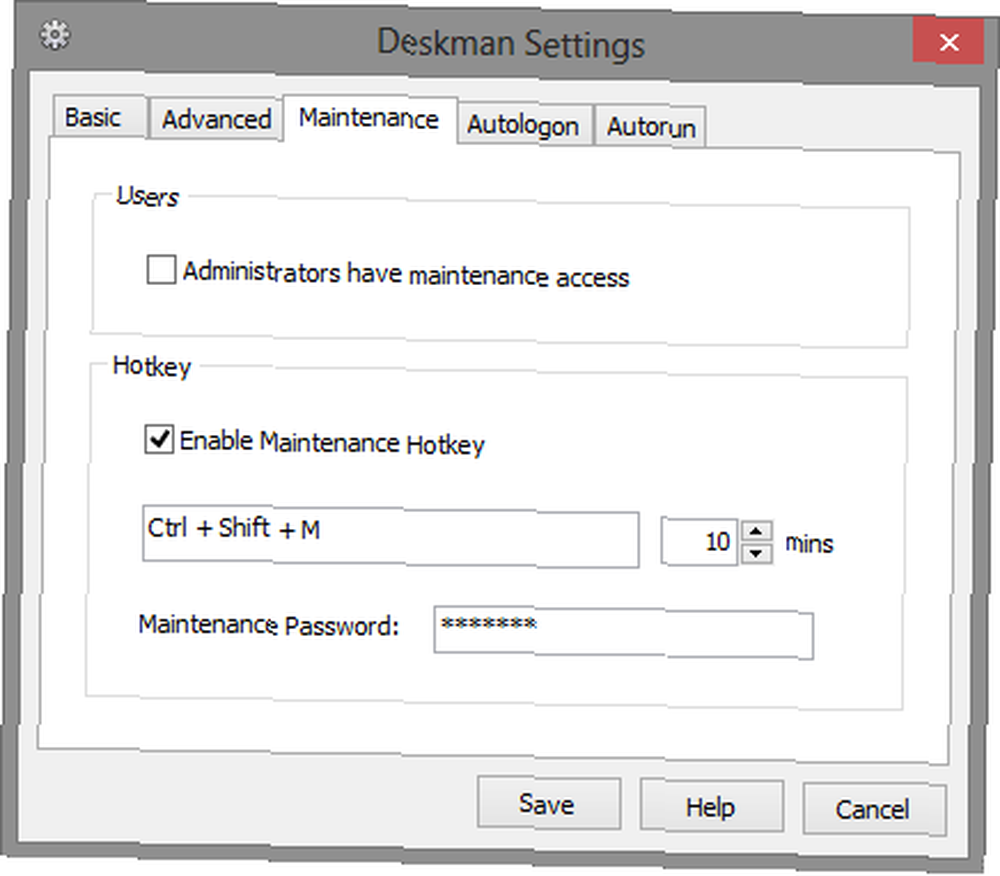
Вкладка Autologon просто позволяет вам включить настройку и ввести необходимые учетные данные.
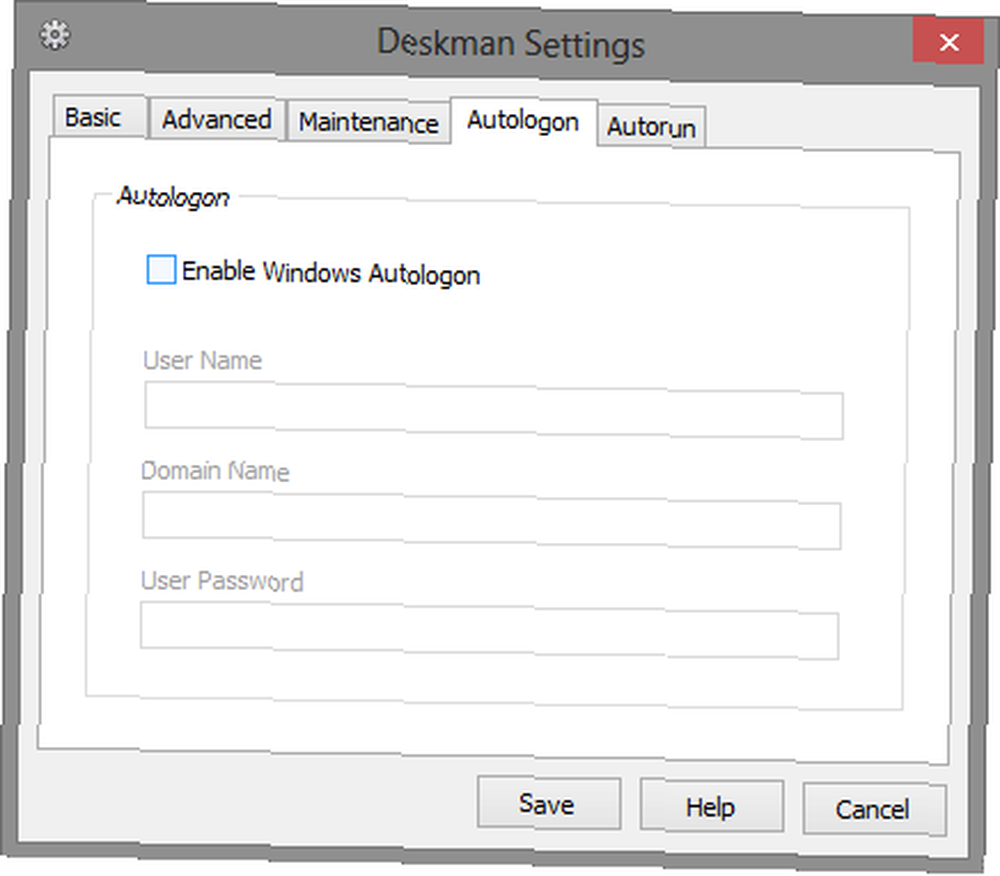
На вкладке «Настройки автозапуска» есть три поля, в которые можно добавлять приложения для автоматического запуска, запускать веб-страницу в полноэкранном режиме при запуске и поддерживать постоянную работу..
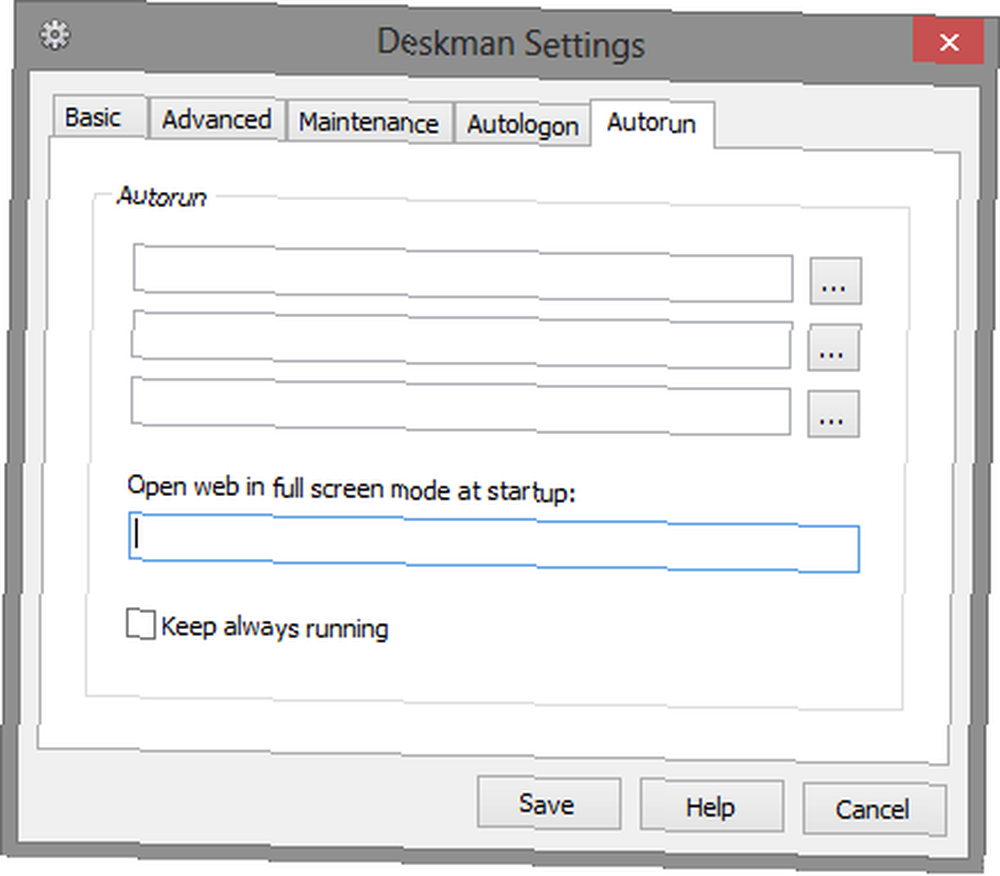
После включения функций и настроек вы можете выбрать нужный профиль: Basic Security, Limited Access и Kiosk Mode..
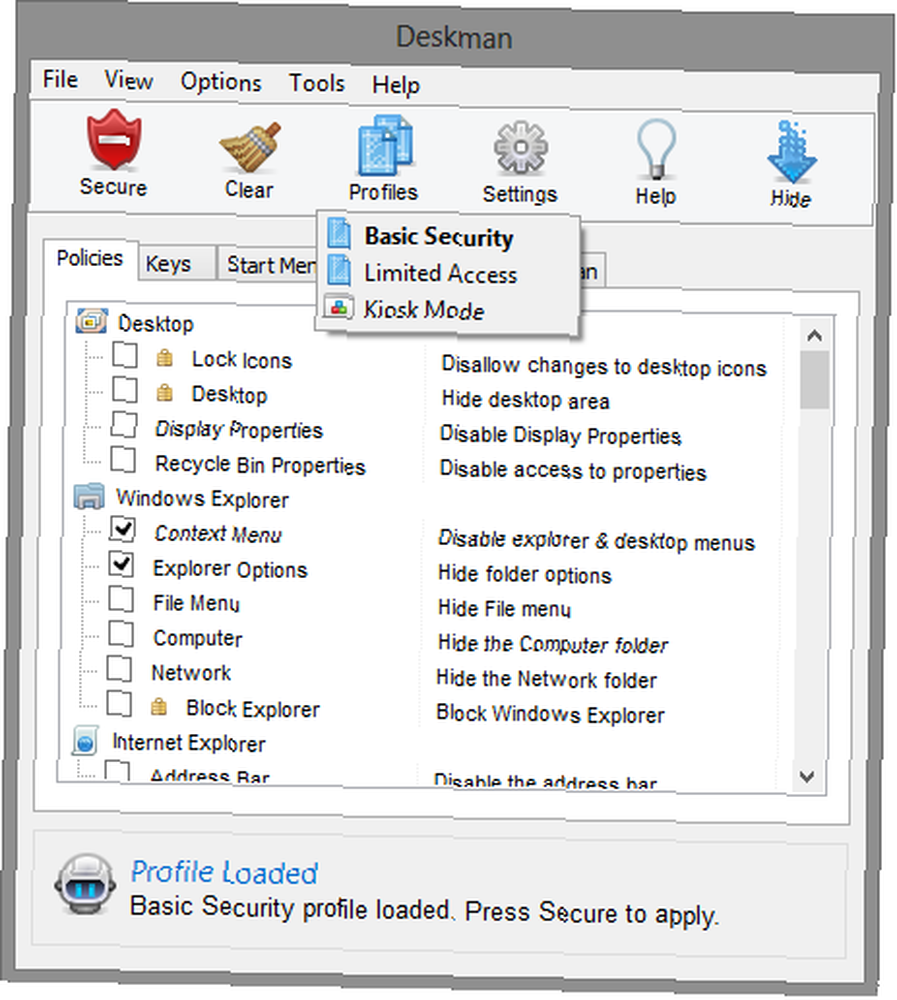
Базовая безопасность защищает доступ к системным настройкам, что позволяет пользователям не вмешиваться в настройки рабочего стола и системы. Ограниченный доступ надежно защищает систему, работает только разрешенные приложения и не намного. Режим киоска предназначен для использования при запуске определенного приложения, при этом отключая доступ пользователя ко всем другим функциям системы и рабочего стола. После включения режима киоска рабочий стол полностью запечатывается, и при перезапуске значки рабочего стола и панель задач будут скрыты, а системные ключи запрещены. Чтобы использовать этот режим, вы должны связать его с ранее описанными настройками автозапуска..
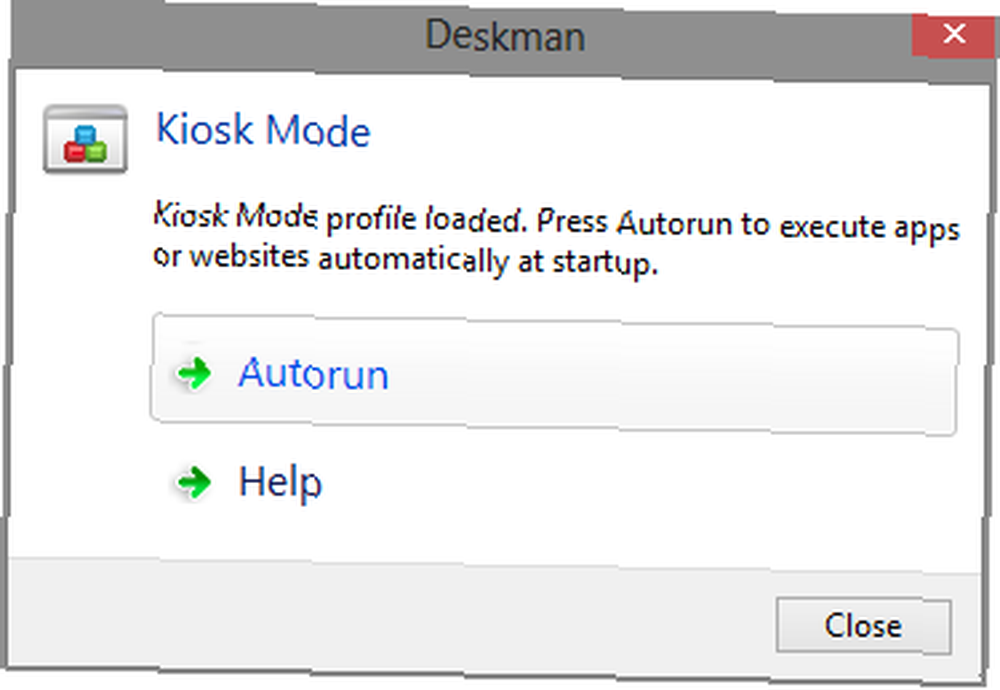
После того, как вы выбрали и сохранили предпочтительные настройки, ограничения и профиль, нажмите кнопку «Безопасность», чтобы активировать их..
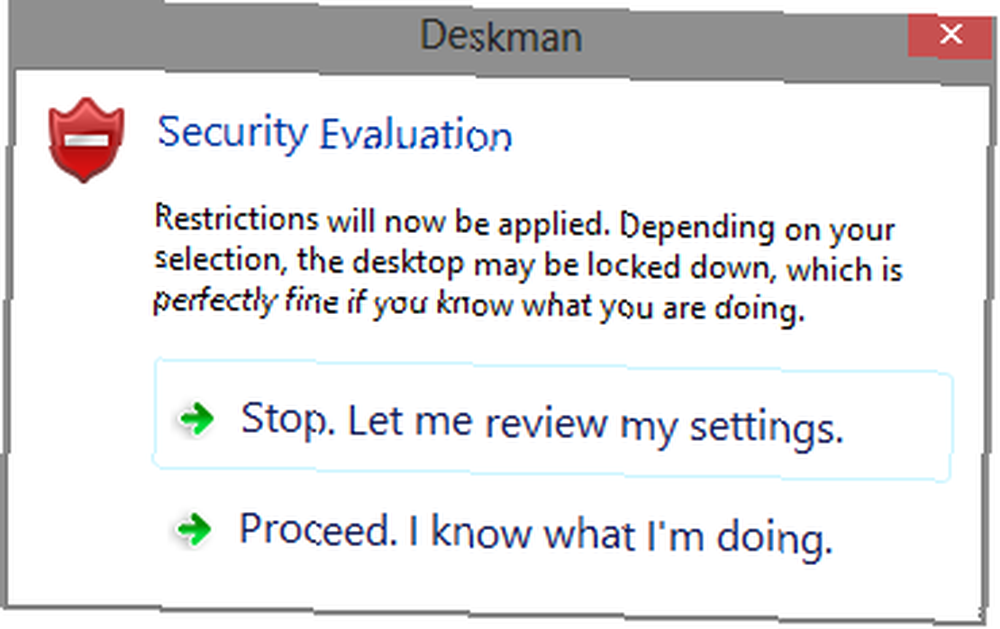
Ниже короткое видео, в котором рассказывается о настройке и функциях Deskman. Он начнется через одну минуту и десять секунд, чтобы избежать начального процесса загрузки и установки.
Вопросы и помощь
Как указывалось ранее в статье, Deskman имеет исключительное окно справки (также доступное онлайн), которое поможет уточнить любые настройки, а также включить “Связаться с нами” ссылка для получения дополнительной помощи от Anfibia Software. Кроме того, вы можете щелкнуть правой кнопкой мыши на любом из окон вкладки и нажать “Помогите” в контекстном меню, чтобы получить информацию об этом конкретном разделе функций.