
Lesley Fowler
0
5202
1391
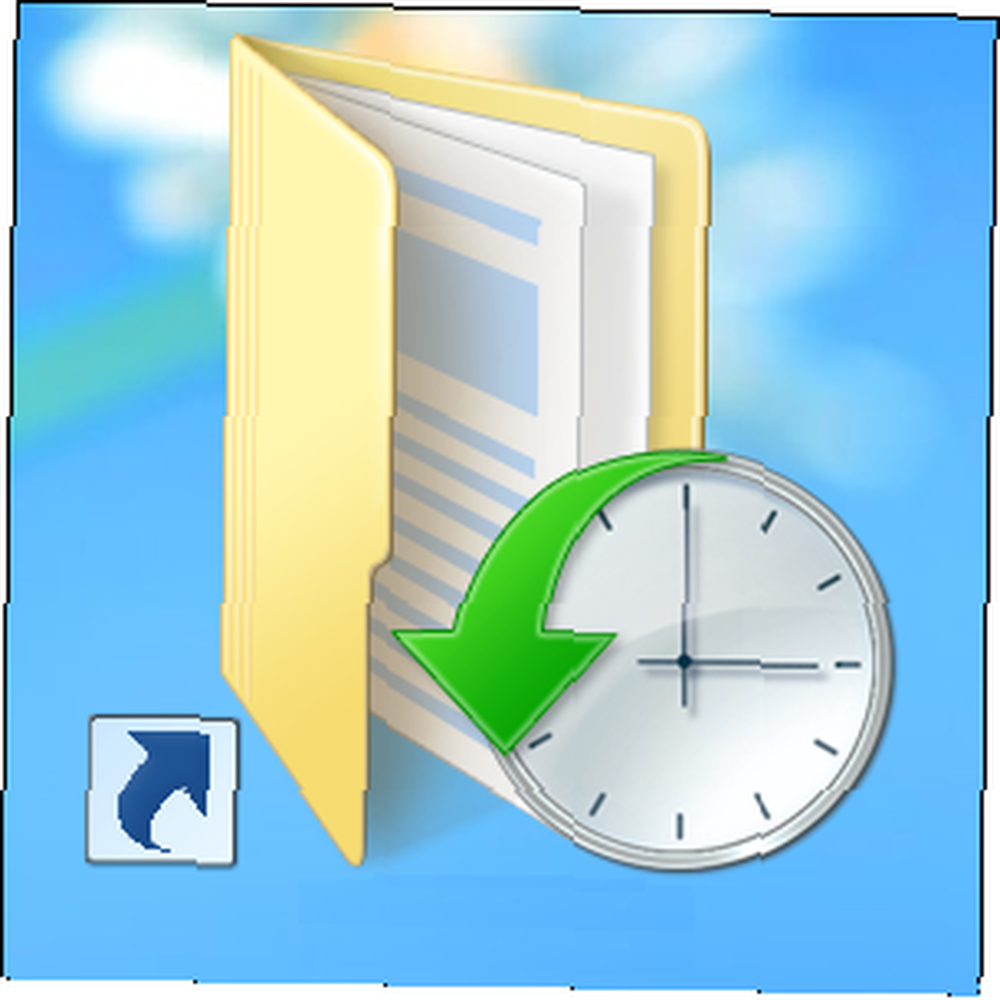 Мы иногда забываем со всем акцентом на новый Windows 8 “Современный” интерфейс, но Windows 8 имеет множество отличных улучшений рабочего стола. Одним из них является «История файлов», встроенная функция резервного копирования, которая работает аналогично любимым ресурсам Apple Time Machine 4, чтобы стать мастером резервного копирования с Time Machine [Mac] 4 Ресурсы, чтобы стать мастером резервного копирования с Time Machine [Mac]. Включить Windows 8 “машина времени” История файлов, и Windows автоматически создаст резервную копию ваших файлов на внешний или сетевой диск. Вы сможете восстановить предыдущие версии из этих резервных копий, независимо от того, удалили ли вы файл или просто хотите восстановить старую версию файла.
Мы иногда забываем со всем акцентом на новый Windows 8 “Современный” интерфейс, но Windows 8 имеет множество отличных улучшений рабочего стола. Одним из них является «История файлов», встроенная функция резервного копирования, которая работает аналогично любимым ресурсам Apple Time Machine 4, чтобы стать мастером резервного копирования с Time Machine [Mac] 4 Ресурсы, чтобы стать мастером резервного копирования с Time Machine [Mac]. Включить Windows 8 “машина времени” История файлов, и Windows автоматически создаст резервную копию ваших файлов на внешний или сетевой диск. Вы сможете восстановить предыдущие версии из этих резервных копий, независимо от того, удалили ли вы файл или просто хотите восстановить старую версию файла.
Для истории файлов требуется съемный жесткий диск или сетевой ресурс, поскольку он не может сохранять файлы на главном диске Windows. Это гарантирует, что даже если ваш основной жесткий диск Windows умрет, на вашем диске для резервного копирования истории файлов останутся копии всех ваших важных файлов. Эта функция по сути заменяет функцию резервного копирования Windows 7 Как настроить и использовать функцию резервного копирования и восстановления Windows 7 Как настроить и использовать функцию резервного копирования и восстановления Windows 7 Не секрет, когда я говорю, что рано или поздно вам потребуется резервное копирование ваших личных данных. У вас есть один прямо сейчас? Что мешает большинству людей готовить регулярные резервные копии ... в Windows 8 - инструменты резервного копирования Windows 7 все еще присутствуют, поэтому вы можете использовать их, если хотите, но Microsoft считает их устаревшими.
Включение истории файлов
Вы можете открыть панель управления «История файлов», нажав клавишу Windows, набрав История файлов на начальном экране, выбрав настройки категории, и нажав на История файлов ярлык, который появляется.
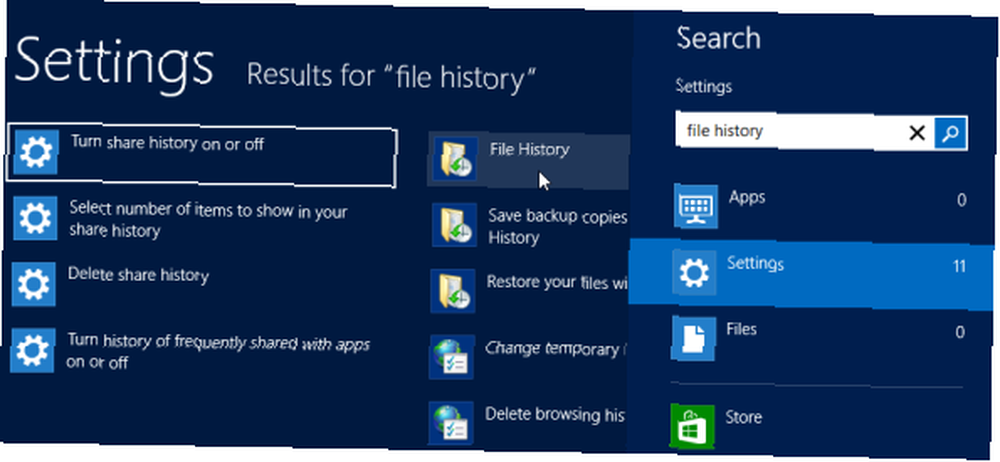
Подключите внешний жесткий диск к компьютеру и нажмите кнопку Включи кнопка, чтобы включить историю файлов. Вы также можете нажать Выберите диск Опция на боковой панели, чтобы выбрать точный диск, на который Windows должна копировать предыдущие версии файлов. С использованием Выберите диск При желании вы можете настроить историю файлов, используя сетевой ресурс вместо жесткого диска, подключенного напрямую к вашему компьютеру..
Windows сохранит копии файлов из ваших библиотек, рабочего стола, контактов и избранного в этом месте.
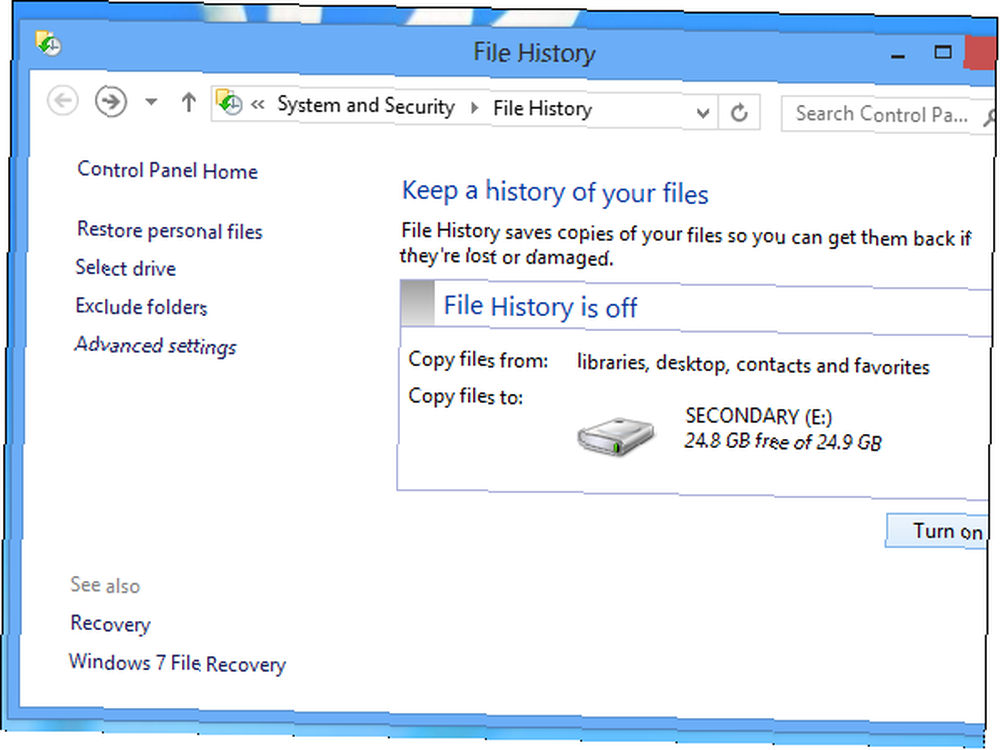
После нажатия Включить, вы можете выбрать “Рекомендовать этот диск членам вашей домашней группы.” Это автоматически поделится им с компьютерами в вашей домашней группе, чтобы они могли использовать его в качестве сетевого хранилища для истории файлов..
После включения вы увидите, что он сохраняет копии ваших файлов..
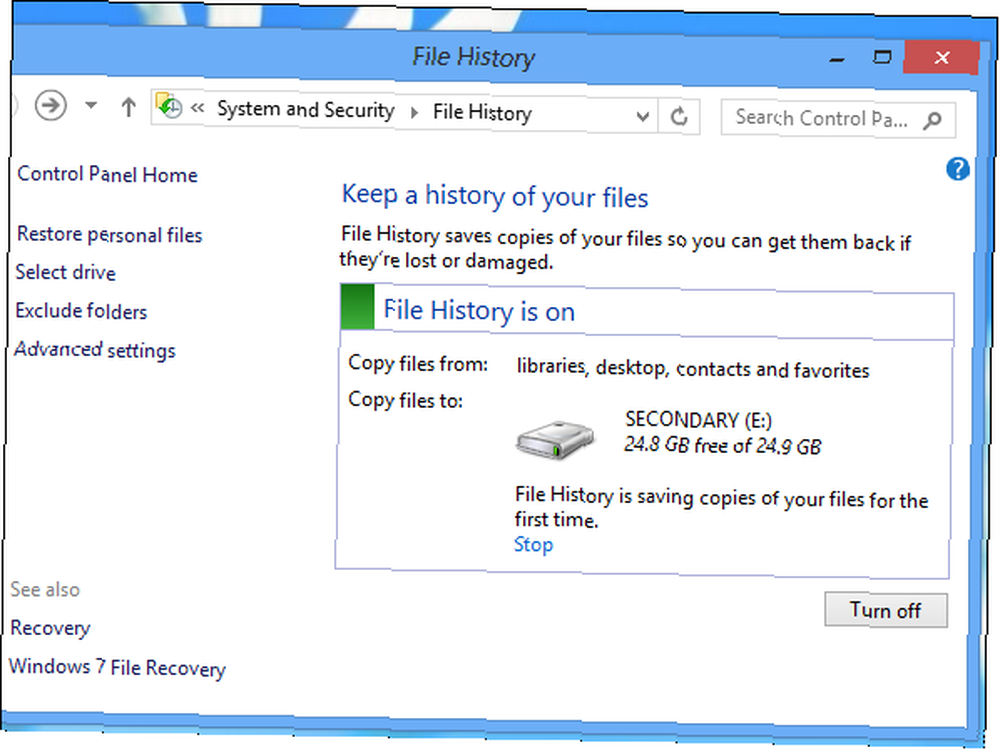
Это так просто - теперь Windows будет автоматически сохранять копии ваших файлов каждый час. Если вы отключите съемный жесткий диск или сетевой ресурс станет недоступным на некоторое время, Windows создаст локальный кэш файлов для сохранения на диске при следующем подключении..
Вы можете настроить частоту сохранения, размер этого локального кэша и другие параметры, нажав Расширенные настройки ссылка на боковой панели.
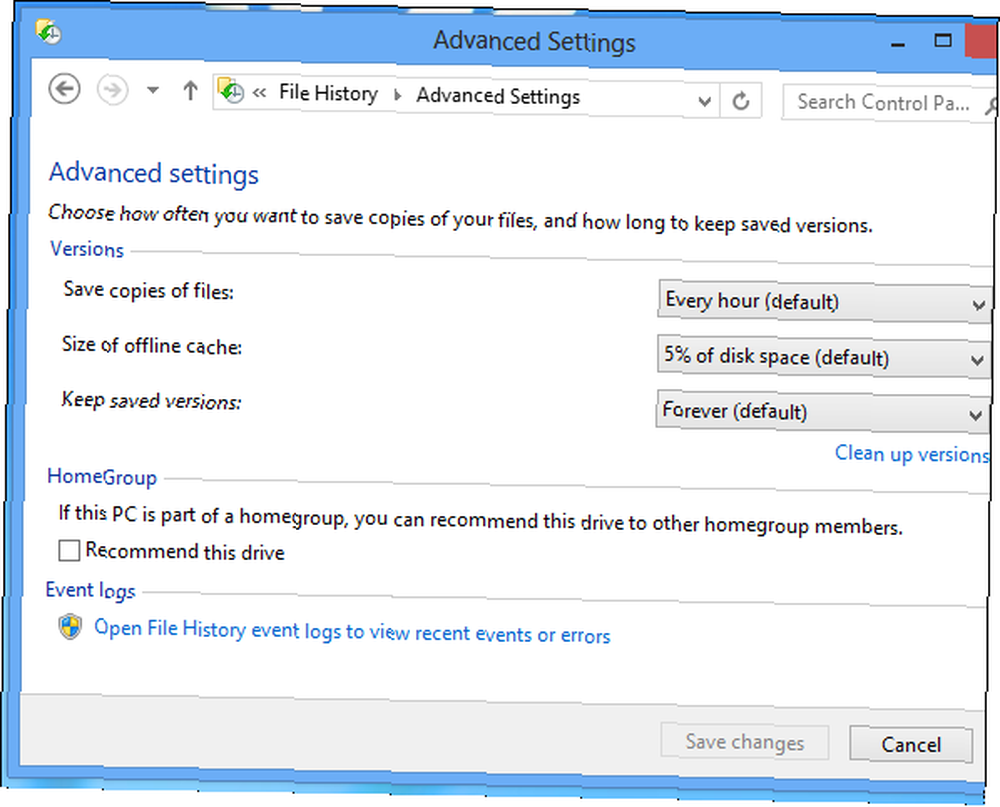
Исключая и включая определенные папки
Вы можете исключить определенные папки и целые библиотеки, щелкнув ссылку «Исключить папки» на боковой панели панели управления «История файлов». Добавьте папки и библиотеки, которые вы хотите исключить из резервных копий истории файлов. Например, если у вас есть много больших видеофайлов в вашей библиотеке видео, и вы не заботитесь о их резервном копировании, вы можете исключить свою библиотеку видео, чтобы сэкономить место.
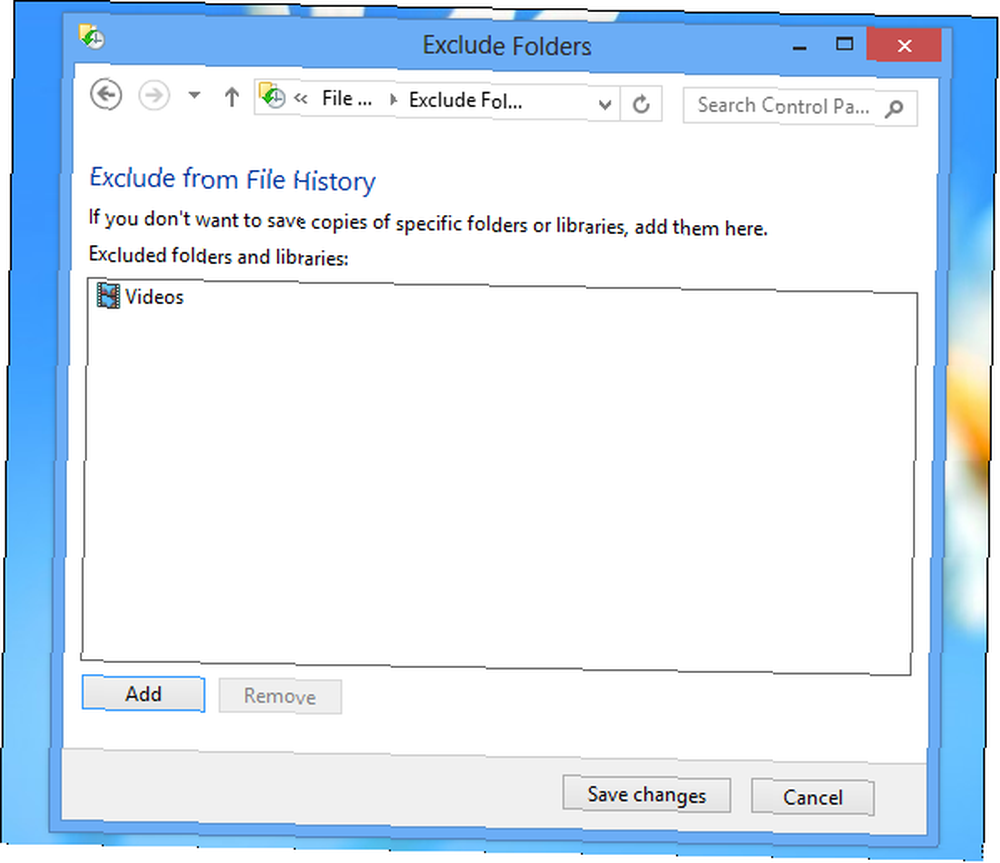
Помните, что только файлы в определенных папках - ваши библиотеки, рабочий стол, контакты и избранное - будут сохранены. Чтобы принудительно создать резервную копию другой папки, вы можете просто добавить ее в одну из своих библиотек. Сделать библиотеки Windows 7 и 8 полезными для вас. Сделать библиотеки Windows 7 & 8 полезными для вас. Библиотеки, найденные в Windows 7 и 8. - это больше, чем просто список предлагаемых папок для сохранения документов, музыки, изображений и видео. Настройка ваших библиотек - это не просто настройка ради настройки - с… .
В проводнике выберите библиотеку и нажмите кнопку «Управление библиотекой» на ленте. Добавить любые папки, которые вы хотите сохранить в библиотеке.
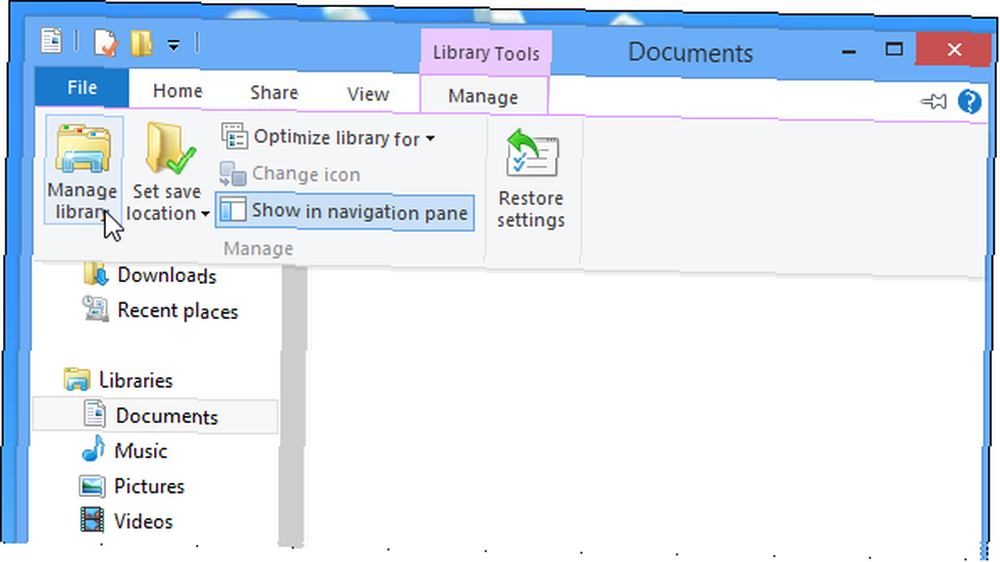
Восстановление файла
Независимо от того, случайно вы удалили файл или хотите восстановить его в предыдущей версии - возможно, вы сохранили его в исходном документе, - теперь вы можете получить файл обратно из резервной копии истории файлов..
Вы можете начать с этого несколькими способами:
- Откройте окно проводника, перейдите в папку, содержащую файл, и нажмите кнопку «Журнал» на ленте, чтобы просмотреть историю файлов в этой папке..
- Откройте окно проводника, выберите файл и нажмите кнопку «История», чтобы просмотреть предыдущие версии этого конкретного файла..
- Нажмите на ссылку «Восстановить личные файлы» на панели управления «История файлов»..
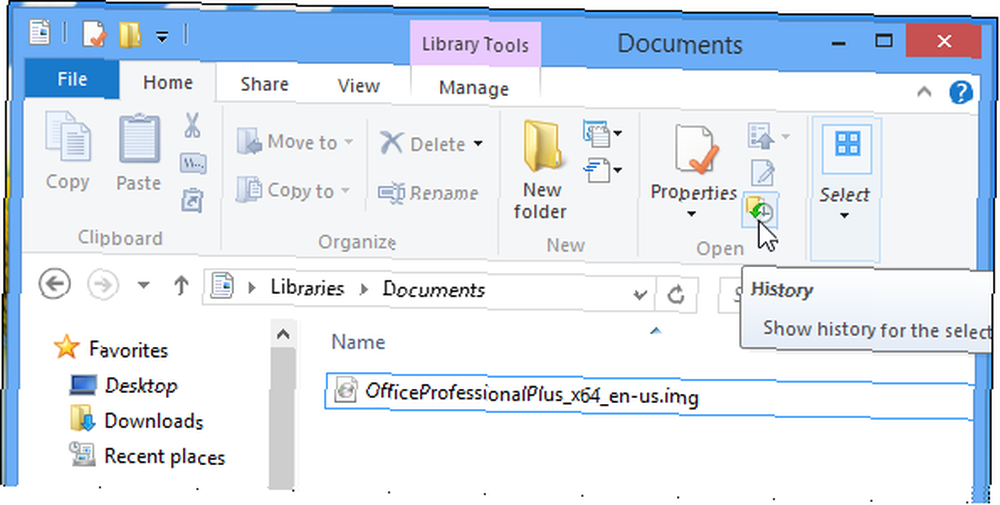
Вы можете использовать стрелки в нижней части окна, чтобы переключаться между резервными копиями, сделанными в определенное время, и выбрать версию файла, который вы хотите. После выбора файла нажмите зеленую кнопку «Восстановить» внизу, чтобы восстановить файл в исходное положение..
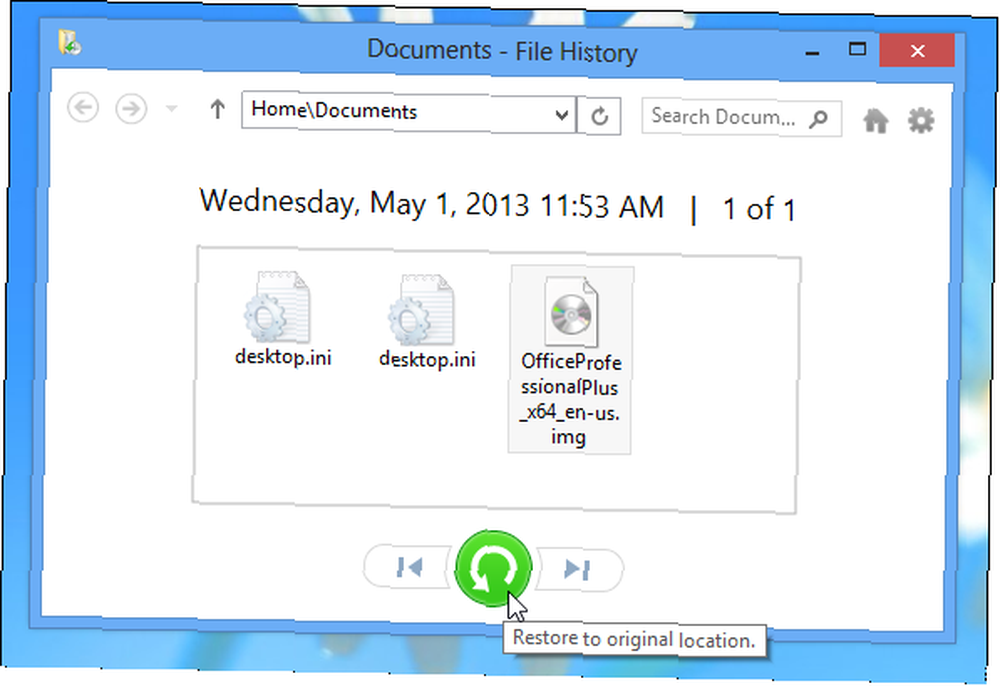
Ваш файл будет восстановлен. Если он перезапишет существующий файл, Windows спросит вас, что вы хотите сделать
Вы использовали Windows 8 “машина времени” Резервное копирование файлов еще или вы предпочитаете другое решение для резервного копирования? Оставьте комментарий и дайте нам знать!











