
Joseph Goodman
0
3857
1020
 Всякий раз, когда мы писали статью о великих медиа-плеерах, люди быстро напоминали нам о PotPlayer. После того, как мы проверили это, мы должны были согласиться, что это было действительно здорово. Таким образом, инструмент незаметно попал в наш знаменитый список лучших программ для Windows, и, наконец, пришло время для надлежащего обзора.
Всякий раз, когда мы писали статью о великих медиа-плеерах, люди быстро напоминали нам о PotPlayer. После того, как мы проверили это, мы должны были согласиться, что это было действительно здорово. Таким образом, инструмент незаметно попал в наш знаменитый список лучших программ для Windows, и, наконец, пришло время для надлежащего обзора.
PotPlayer был разработан Daum и основан на оригинальном KMPlayer KMPlayer - лучший медиаплеер? KMPlayer - лучший медиаплеер? KMPlayer - бесплатный медиаплеер для Windows. Оригинальный KMPlayer изначально поддерживает множество аудио и видео форматов, что означает, что обычному пользователю никогда не придется беспокоиться о кодеках. Кроме того, он предлагает ..., который с тех пор был разработан другой группой. Очень похоже на VLC Media Player 7 Совершенно секретные функции бесплатного VLC Media Player 7 Совершенно секретно Особенности бесплатного VLC Media Player VLC должен быть вашим предпочтительным медиаплеером. Кроссплатформенный инструмент имеет множество секретных функций, которые вы можете использовать прямо сейчас. Daum PotPlayer поставляется с кодеками для большинства форматов медиафайлов. Это означает, что он будет воспроизводить практически любой аудио или видео файл, который вы добавляете, без необходимости установки кодеков вручную. Если вам интересно, является ли PotPlayer таким же аккуратным и простым в использовании, как и звучит, читайте дальше.
Первые впечатления
На первый взгляд, Daum PotPlayer выглядит как смесь KMPlayer и Winamp. Он имеет модульную настройку, состоящую из списка воспроизведения и модуля воспроизведения. Последнее изменяется в зависимости от того, воспроизводится ли аудио или видео файл. Обратите внимание, что во всем проигрывателе щелчок левой или правой кнопкой мыши может вызывать различные действия или поведение, также в зависимости от вашего текущего вида.
Добавление файлов и управление плейлистами
Вы можете добавить файлы, весь каталог или URL, нажав + Войдите в правом нижнем углу списка воспроизведения. Кроме того, вы можете щелкнуть правой кнопкой мыши в плейлисте и выбрать «Добавить и изменить» или использовать сочетание клавиш [CTRL] + [I]. Вы также можете перетаскивать файлы или каталоги из папки Windows Explorer в список воспроизведения..
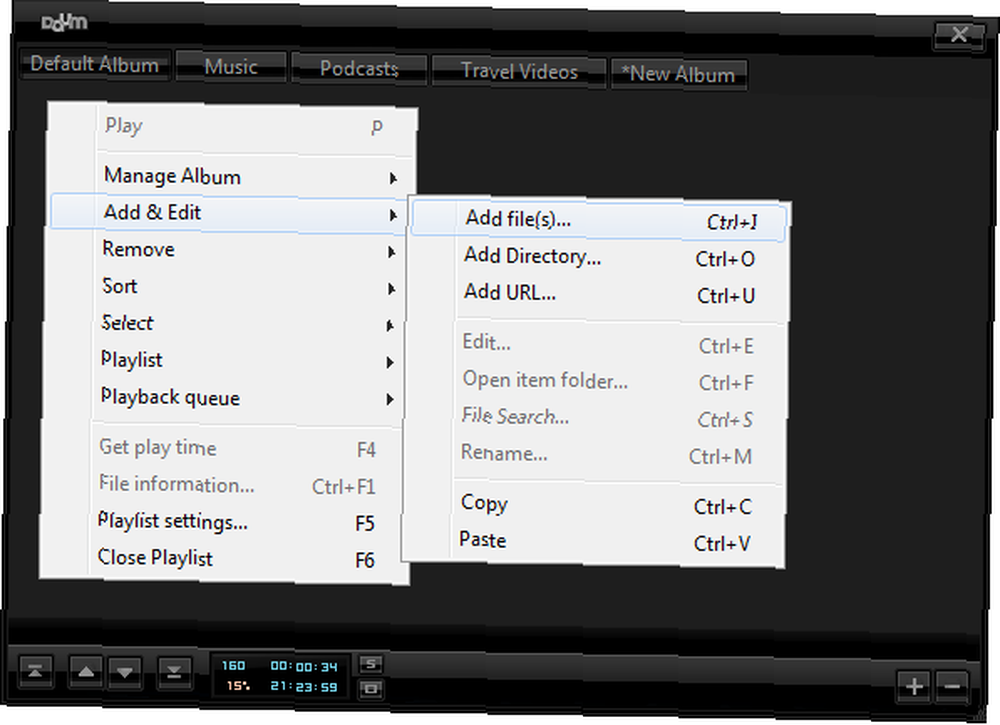
Вы заметили вкладки плейлиста выше? Вы можете создавать разные альбомы, которые по умолчанию автоматически сохраняются как плейлисты. Когда вы закрываете и открываете PotPlayer, ваши ранее открытые вкладки перезагружаются.
К сожалению, вы не можете изменить порядок открытых альбомов, они отсортированы по алфавиту. Также невозможно перетаскивать или легко перемещать файлы из одного альбома в другой. Тем не менее, когда вы выбираете файлы, а затем нажмите *Новый альбом, выбранные файлы будут автоматически скопированы в новый альбом (не перемещены).
Кроме того, вы можете копировать и вставлять файлы из одного альбома в другой с помощью Добавить и изменить меню показано выше. Чтобы удалить файлы, щелкните их правой кнопкой мыши, откройте Удалить меню и выберите желаемое действие. Кроме того, вы можете использовать указанные сочетания клавиш.
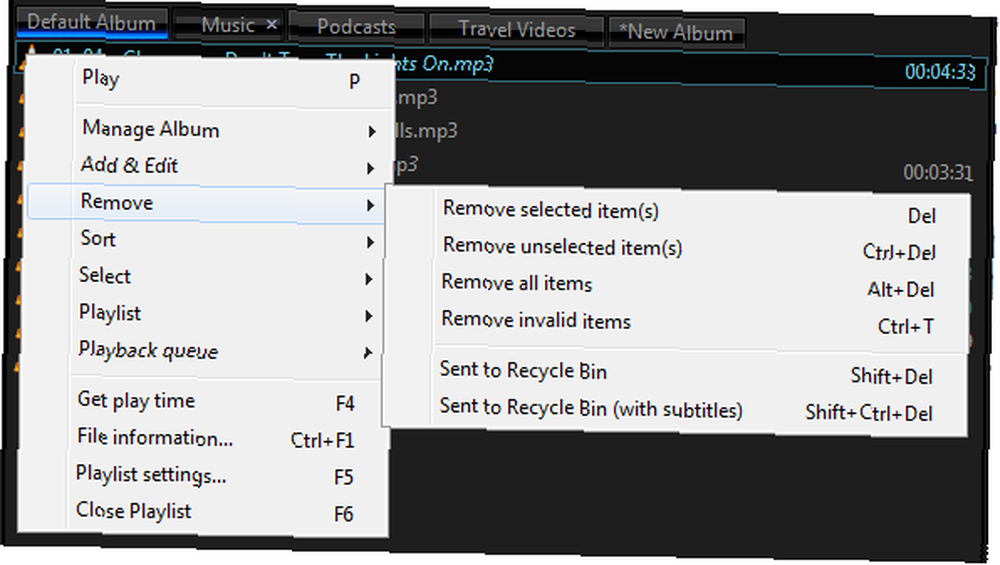
Плейлист поддерживает перетаскивание, как для файлов из другого источника, так и внутри плейлиста. Поэтому удивительно, что перетаскивание не работает между списками воспроизведения. Файлы можно перемещать вверх и вниз по списку воспроизведения через меню списка воспроизведения. Маленькие кнопки рядом с информационным окном позволяют открыть настройки списка воспроизведения [щелчок левой кнопкой мыши S], сортировка списка воспроизведения [щелкните правой кнопкой мыши S] или сохранить текущий список воспроизведения [щелкнуть левой кнопкой мыши] О].

Воспроизведение аудио файлов
Во время воспроизведения аудиофайлов вы можете перемещаться по списку воспроизведения и связывать его с эквалайзером различными способами. После того, как они соединены, перетаскивание модуля воспроизведения переместит оба элемента как одно целое, а перетаскивание списка воспроизведения разделит их. Нажав на маленькую иконку в левом верхнем углу триггеров Всегда сверху поведение.
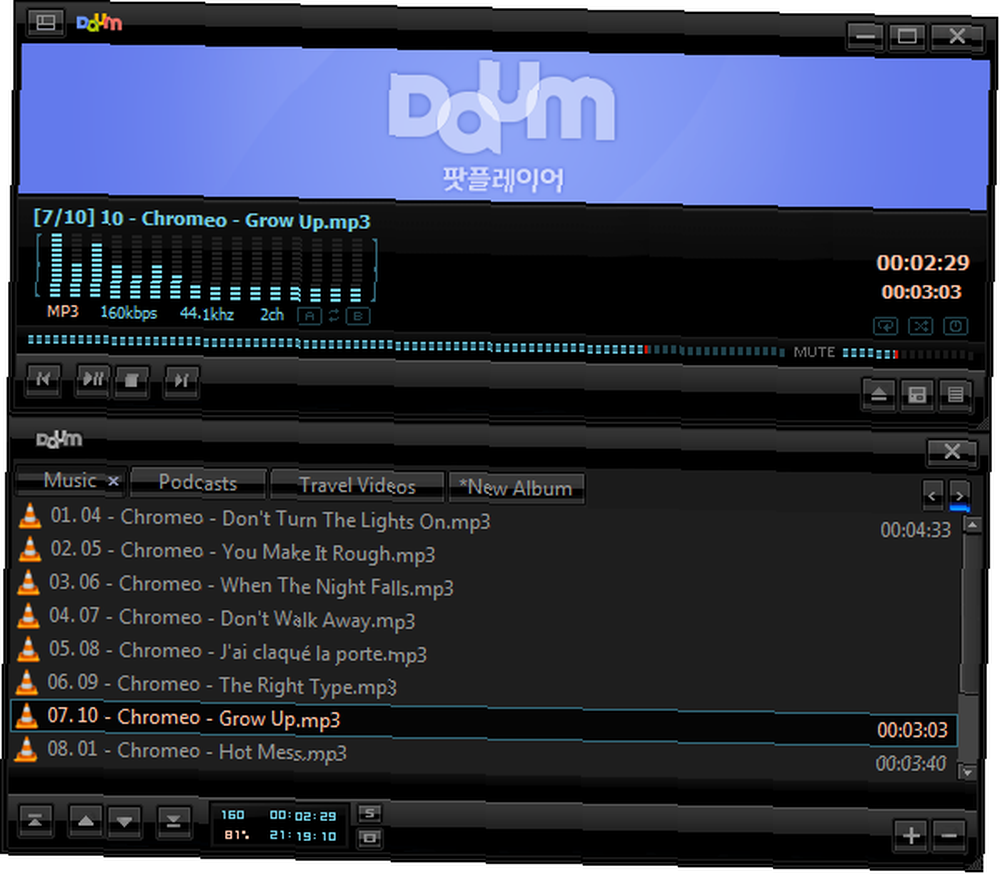
Модуль воспроизведения имеет несколько опций для аудио и видео. Во время воспроизведения аудиофайлов вы можете использовать A / B кнопки, чтобы определить раздел файла, который будет повторяться. Нажав на стрелки между а также В сбросит выбор.
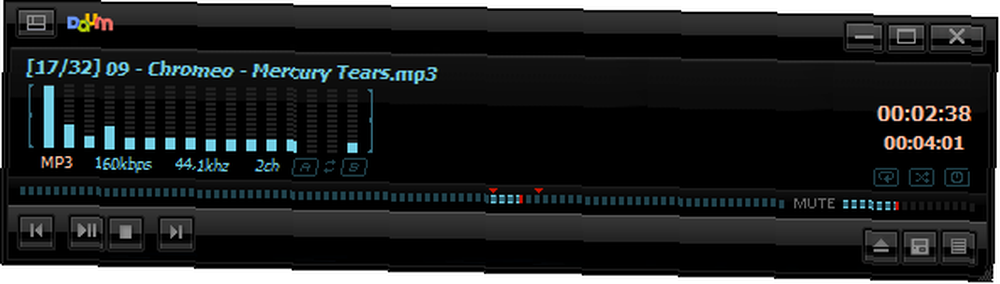
В правом нижнем углу модуля воспроизведения находятся три кнопки. Щелкните левой кнопкой мыши первую кнопку, чтобы открыть папку Windows для воспроизводимого в данный момент файла, щелкните правой кнопкой мыши по нему, чтобы получить обширное меню всего, что потенциально может открыть проигрыватель, включая веб-камеру, телевизор или субтитры. Средняя кнопка запускает или закрывает панель управления при щелчке левой кнопкой мыши, а при щелчке правой кнопкой мыши открывается меню обложки. Наконец, щелчок левой кнопкой мыши на самой правой кнопке открывает или закрывает список воспроизведения.
Неприглядная панель управления позволяет управлять эквалайзером звука, настраивать параметры видео и делать снимки экрана, управлять субтитрами, настройками воспроизведения, соотношениями видео и видеокадров..
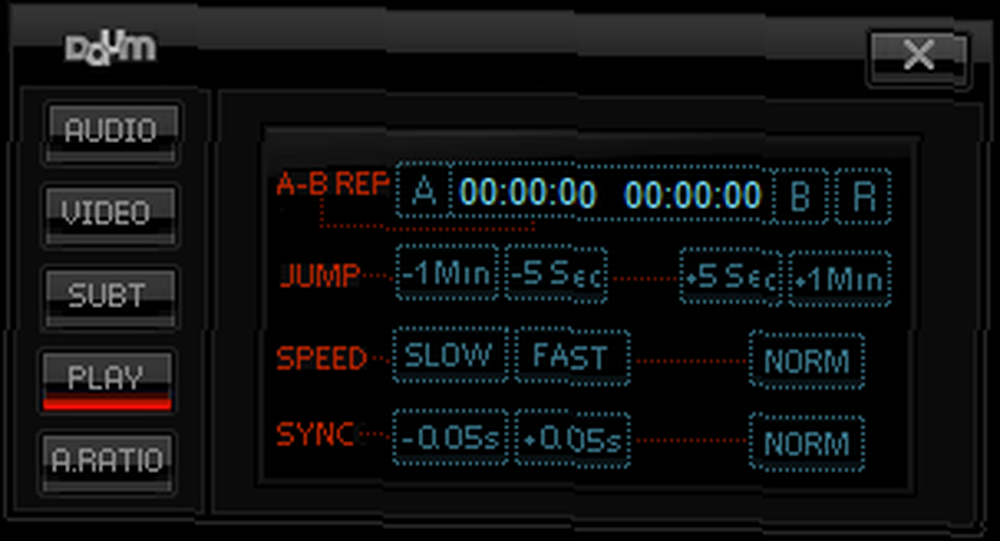
Воспроизведение видеофайлов
Кадр видео закреплен слева от списка воспроизведения. Вы можете закрыть список воспроизведения с помощью соответствующей кнопки в правом нижнем углу видеокадра или нажав маленькую стрелку между видео и списком воспроизведения. Чтобы просмотреть видео в полноэкранном режиме, дважды щелкните кадр видео. Вы можете вернуться, дважды щелкнув или нажав [ESC].
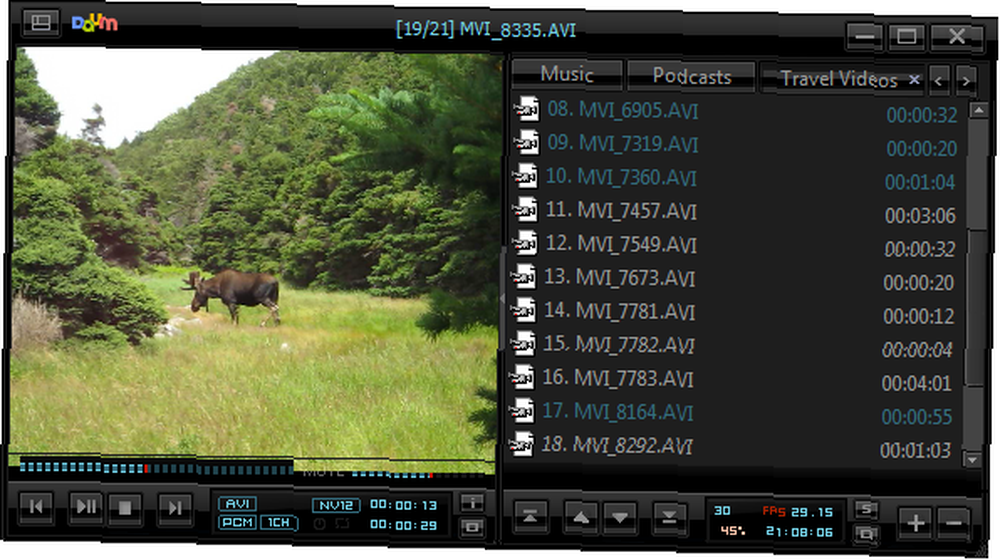
Во время воспроизведения видео вы можете скрыть обложку, чтобы видеть только видеокадр, нажав на маленький значок в левом верхнем углу. Вы можете перемещать видеокадр, и при наведении курсора на верхнюю, нижнюю или правую сторону отобразятся соответствующие меню или список воспроизведения..

Меню воспроизведения видео, показанное выше, довольно небольшое. PCM позволяет менять аудиоканалы, NV12 имеет все элементы управления для перемещения внутри видео, включая покадровое, внутри субтитров или для конкретного кадра.
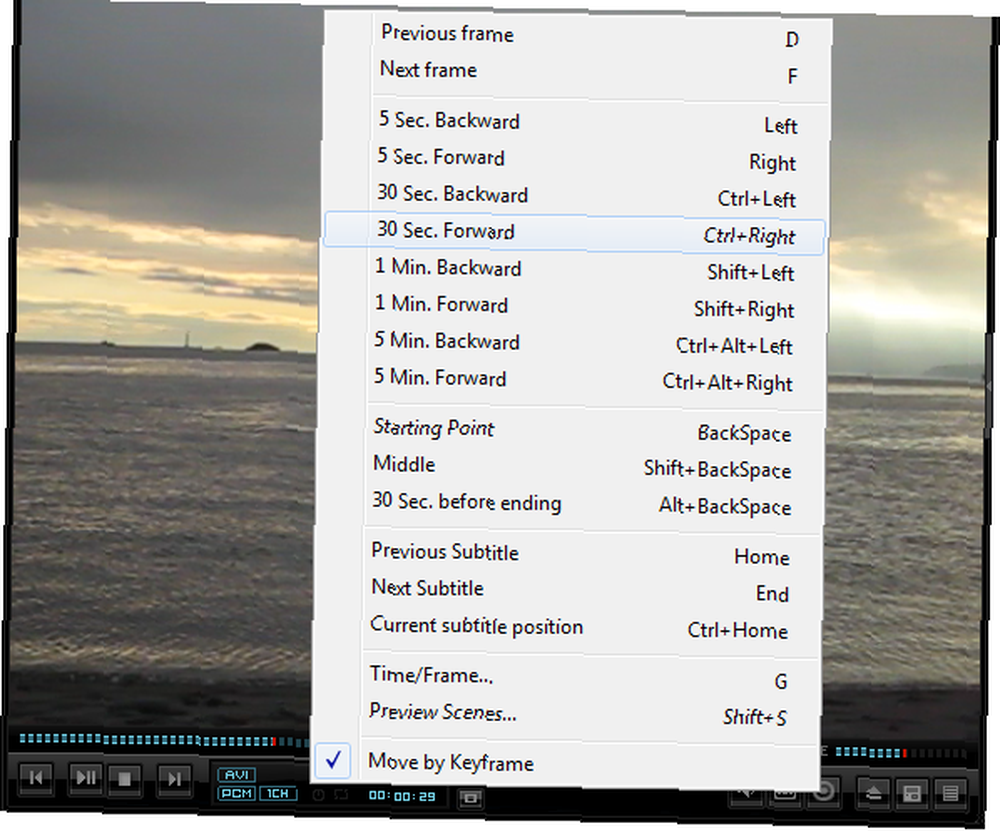
Щелкнув левой кнопкой мыши на [я] включает / выключает экранное меню, а при щелчке правой кнопкой мыши открывается окно с информацией о файле. Щелкнув левой кнопкой мыши на [О] захватывает текущий кадр, а щелчок правой кнопкой открывает меню захвата экрана. Также следующие кнопки в строке показывают различное поведение для левого и правого щелчка. Первые три управляют аудиопотоком, субтитрами и обработкой видео.
Последние три схожи, но отличаются от меню, видимого в нижней части окна воспроизведения аудио. Если щелкнуть правой кнопкой мыши кнопку панели управления, откроется расширенная строка меню управления (см. Скриншот ниже). Щелчок правой кнопкой мыши по кнопке списка воспроизведения объединяет и отделяет список воспроизведения от видеокадра..

Обратите внимание, что во время воспроизведения видео, щелкнув правой кнопкой мыши по спискам воспроизведения, появится другое расширенное меню, но только когда список воспроизведения объединен с видеокадром. Это то же самое меню, которое открывается при щелчке правой кнопкой мыши на дисплее, который указывает формат файла [AVI на снимке экрана выше].
решение суда
Daum PotPlayer - универсальный и универсальный медиаплеер, очень похожий на его старшего брата KMPlayer. Некоторые из его функций не являются интуитивно понятными, например, различное поведение кнопок при щелчке левой или правой кнопкой мыши. Тем не менее, это также подчеркивает глубину игрока. Хотя интерфейс на первый взгляд делает плеер более простым, многие меню, спрятанные за несколькими аккуратно расположенными кнопками, раскрывают расширенные функции, которые оставляют открытыми лишь несколько запросов. Итак, вместе взятые, PotPlayer - это медиаплеер для людей, которые ожидают полного контроля, наслаждаются уникальными интерфейсами и не возражают исследовать.
Какой у вас опыт работы с медиаплеерами? Какой из них ваш любимый и как сравнивает PotPlayer??











