
Michael Fisher
0
2229
342
 В этой статье я расскажу немного о том, как настроить родительский контроль Internet Explorer. Я был отцом почти два с половиной года. Моя дочь с самого начала любила компьютеры и все больше и больше с каждым днем. Я позволил ей разбить Пусть маленькие наслаждаются вашим компьютером. Время BabySmash! Пусть маленькие наслаждаются вашим компьютером. Время BabySmash! на моем сенсорном смартфоне или рисовать на планшете.
В этой статье я расскажу немного о том, как настроить родительский контроль Internet Explorer. Я был отцом почти два с половиной года. Моя дочь с самого начала любила компьютеры и все больше и больше с каждым днем. Я позволил ей разбить Пусть маленькие наслаждаются вашим компьютером. Время BabySmash! Пусть маленькие наслаждаются вашим компьютером. Время BabySmash! на моем сенсорном смартфоне или рисовать на планшете.
Достаточно скоро она сможет перемещаться по сети другими способами, кроме нажатия на картинки своих любимых мультфильмов. Вскоре она сможет самостоятельно заполнять Google или вводить URL-адреса. Как я могу защитить ее? Конечно, я могу использовать OpenDNS OpenDNS Работает как отличное бесплатное решение для фильтрации веб-контента OpenDNS Работает как отличное бесплатное решение для фильтрации веб-контента, но мы хотим быть максимально безопасными, правильно?
Сегодня я собираюсь показать вам, как заблокировать Internet Explorer с помощью встроенного родительского контроля. Я буду использовать Internet Explorer 8 для моих примеров, но в Internet Explorer 7 он почти такой же.
Чтобы включить родительский контроль Internet Explorer, вам нужно включить консультант по контенту. Идите вперед и нажмите на инструменты ““> варианты интернета “”> содержание.
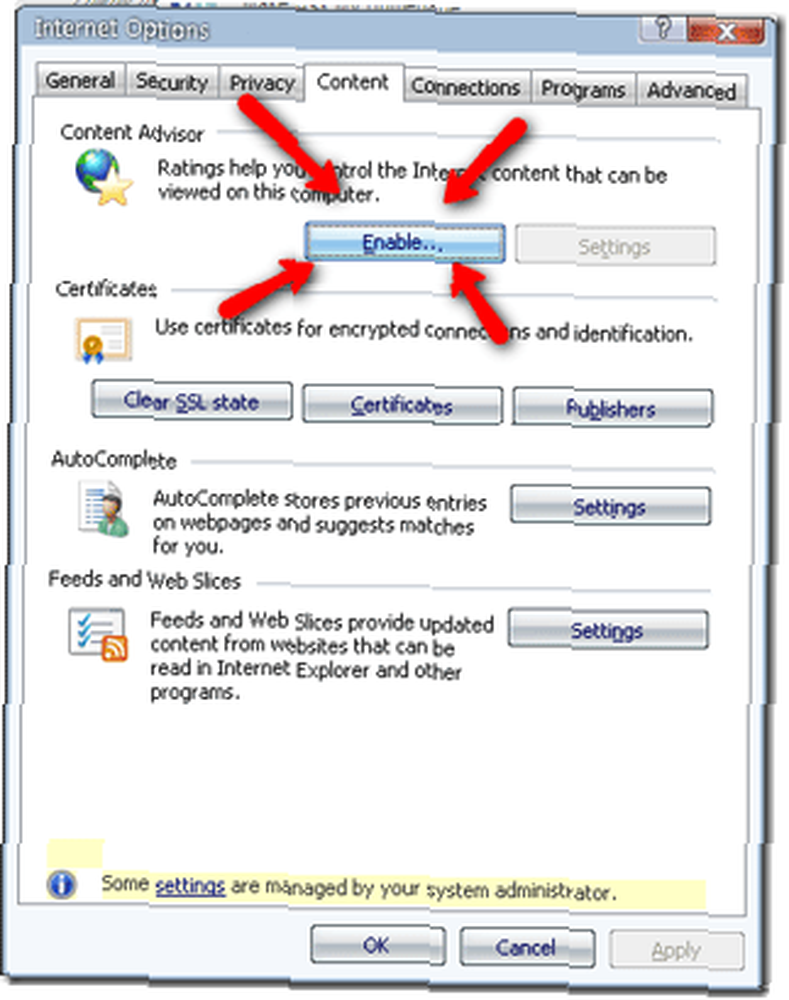
Когда вы находитесь на вкладке контента, нажмите на включить кнопка. Это включит рейтинги консультанта по контенту. Далее вам нужно выбрать то, что вы хотите разрешить или заблокировать.
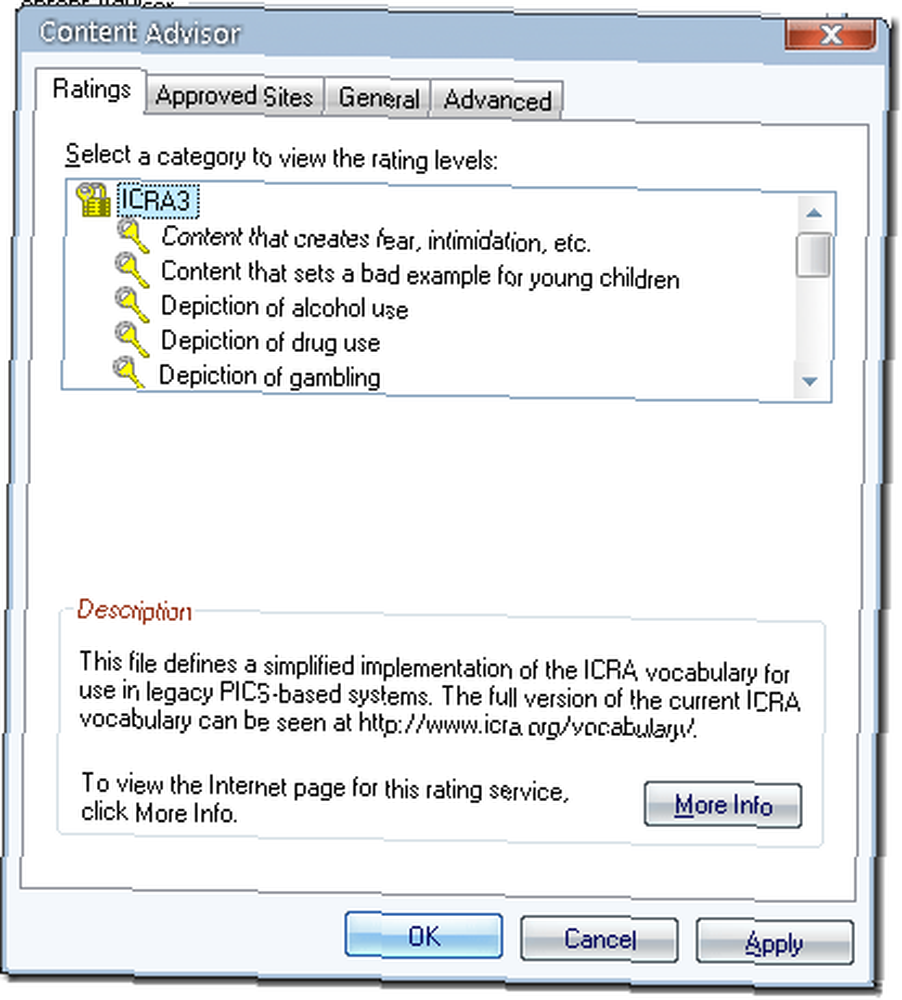
По умолчанию все категории не установлены. Это означает, что ни один веб-сайт не отображает изображения употребления алкоголя, наркотиков или даже “Контент, который служит плохим примером для маленьких детей” будет отображаться. Вы можете развернуть и изменить определенные категории, щелкнув по ним следующим образом:
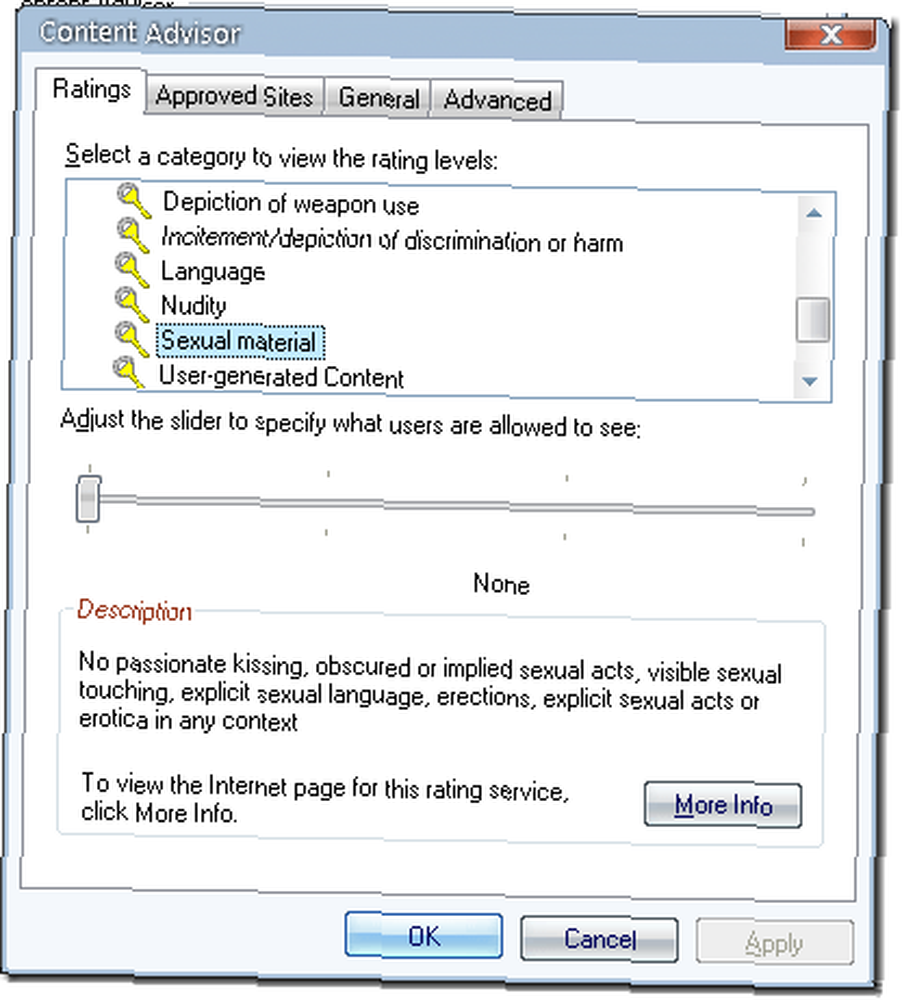
Перемещение этого ползунка полностью вправо предоставит неограниченный доступ для просмотра выбранной вами категории контента. Вы также можете переместить его в одну или две точки в середине. Поработайте с ним и решите, что подходит вашему ребенку. Лично я буду блокировать все.
Далее мы рассмотрим вкладку утвержденных сайтов. Это белый список, который позволит веб-сайтам проходить через родительский контроль Internet Explorer без блокировки независимо от содержимого. Вы также можете заблокировать просмотр веб-сайтов в режиме черного списка..
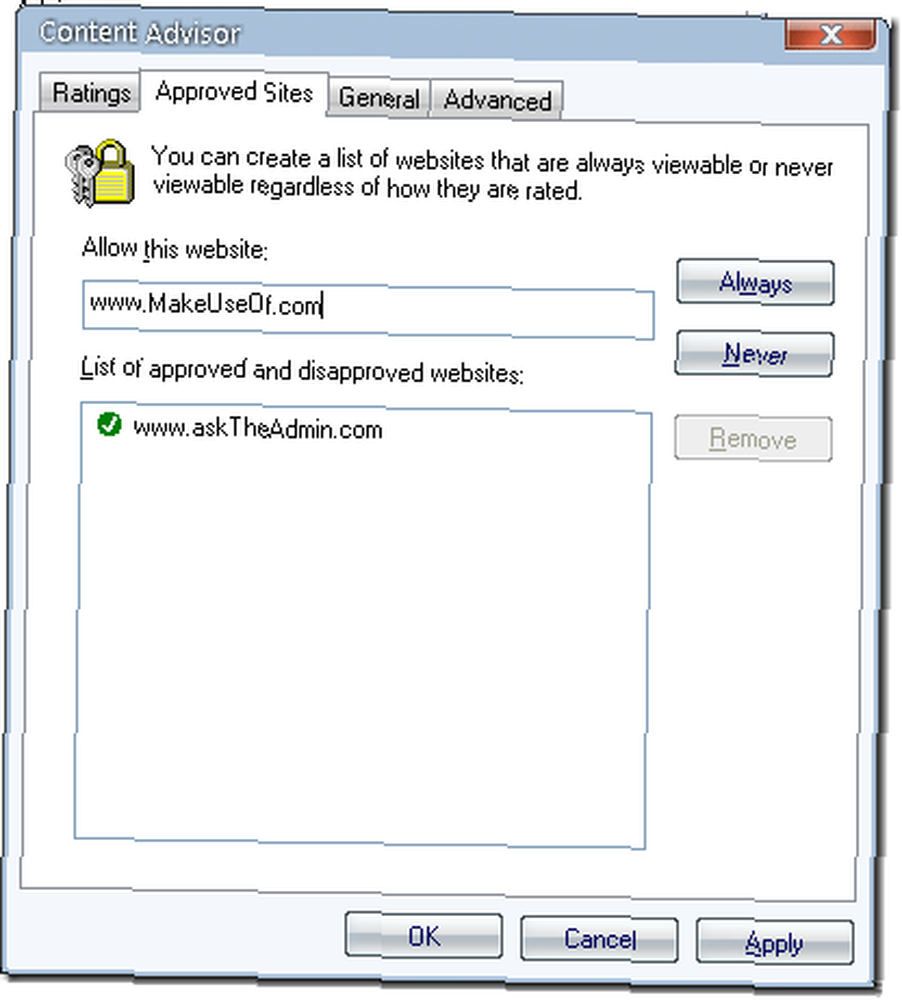
Чтобы добавить в белый список сайт, вам нужно ввести URL сайта, который вы хотите разрешить, а затем нажать всегда кнопка. Если вы не хотите, чтобы сайт отображался, нажмите никогда кнопка.
Следующая вкладка помечена генеральный. Это самая важная вкладка. Здесь мы устанавливаем пользовательские параметры. Посмотрите, что вы можете сделать:
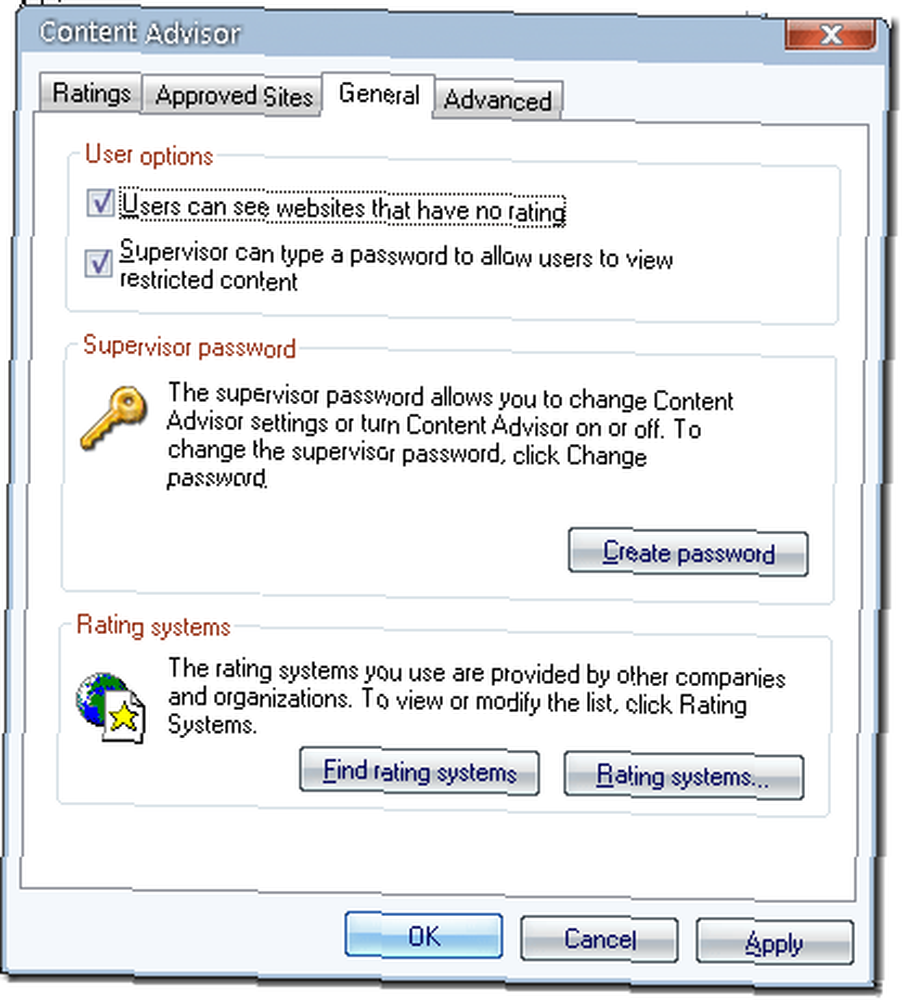
Убедитесь, что первый флажок НЕ установлен. Второй флажок позволяет паролю администратора обойти ограничения. Вы создаете пароль, нажимая на Придумайте пароль Кнопка ниже.
В последнем разделе вкладки «Общие» следует оставить параметр по умолчанию ICRA3, если ваша организация не предоставляет альтернативный список, специально созданный для вас..
Финал передовой Вкладка позволит вам добавить рейтинговое бюро или PICSRules в ваш браузер. Я никогда не видел, чтобы они использовались. Крупная корпорация может создать свои собственные PICSRules или поручить рейтинговое бюро.
Используете ли вы родительский контроль Internet Explorer? Если так, как у вас это получается? Мы хотели бы услышать от вас в комментариях.











