
Owen Little
0
4153
852
 В ходе моих различных исследовательских проектов, расследующих истории корпоративной и правительственной коррупции, было много ситуаций, когда мне нужно было отправить кому-то секретный файл, который я не хочу, чтобы кто-то перехватывал и читал.
В ходе моих различных исследовательских проектов, расследующих истории корпоративной и правительственной коррупции, было много ситуаций, когда мне нужно было отправить кому-то секретный файл, который я не хочу, чтобы кто-то перехватывал и читал.
На самом деле существует множество других обстоятельств, которые могут понадобиться людям для отправки зашифрованного файла, например, ученые-исследователи делятся друг с другом конфиденциальной информацией через Интернет, корпоративные коммуникации или просто друзья, которые обсуждают очень личные вопросы..
Самое замечательное в отправке сообщений, изображений или видео с использованием какой-либо формы шифрования состоит в том, что не имеет значения, используете ли вы общедоступную сеть для передачи файла; если у вас нет пароля и / или файла ключа для расшифровки файла - вы не можете открыть его.
Существует множество приложений, которые открывают зашифрованные соединения, например статья Тима о шифровании чатов IM Как защитить и зашифровать чаты мгновенных сообщений Как защитить и зашифровать чаты мгновенных сообщений, или статья Дэнни о шифровании данных Dropbox Как зашифровать ваши Dropbox Data с ENCFS [Linux] Как зашифровать данные Dropbox с ENCFS [Linux] Dropbox, пожалуй, один из лучших онлайн-инструментов синхронизации файлов. Однако, если вы в последнее время просматривали технические новости, вы увидите, что в Dropbox в последнее время возникают некоторые проблемы с конфиденциальностью. Поэтому шифрование ... но на самом деле самый безопасный способ передачи информации или отправки данных - это шифрование файл на вашем компьютере, и получатель расшифровывает его на своем компьютере. Одна из самых простых и быстрых утилит для этого - AxCrypt.
Шифрование файлов прямо из проводника Windows
Прелесть AxCrypt в том, что он устанавливается как своего рода плагин Windows Explorer - и работает как часть контекстного меню, вызываемого правой кнопкой мыши. Просто щелкните файл правой кнопкой мыши, и вы увидите меню AxCrypt в качестве одного из многих параметров. Вы можете выбрать один из параметров шифрования, создать файл ключа как часть процесса шифрования для этого файла или уничтожить и удалить файл..
Кстати, если вам когда-нибудь понадобится навсегда удалить файлы с вашего компьютера, это приложение для этого. Это полная очистка файла, означающая, что файл не просто удален из файловой системы Windows. Приложение на самом деле записывает ошибочные данные по адресам памяти, где хранится файл, перед тем как стереть удаленный файл из файловой системы Windows. Это делает практически невозможным восстановление файла с помощью большинства стандартных методов компьютерной экспертизы для восстановления файлов..
Когда вы решите зашифровать файл, у вас есть несколько вариантов. Вы можете зашифровать сам файл, вы можете создать зашифрованную копию файла, который требует, чтобы получатель установил AxCrypt на своем компьютере, чтобы расшифровать его, или вы можете зашифровать его как исполняемый файл, который включает утилиту расшифровки AxCrypt - так что получатель не делает вообще ничего не нужно устанавливать, просто нужно знать пароль.

Если вы решите зашифровать копию, он создаст новый файл с расширением по умолчанию .axx. Получатель откроет этот файл с помощью AxCrypt, введя правильную фразу-пароль, чтобы открыть его..

Если вы решите зашифровать его как исполняемый файл, вы можете просто отправить exe-файл любому получателю, и ему просто нужно будет дважды щелкнуть сам файл, ввести пароль, и файл откроется..
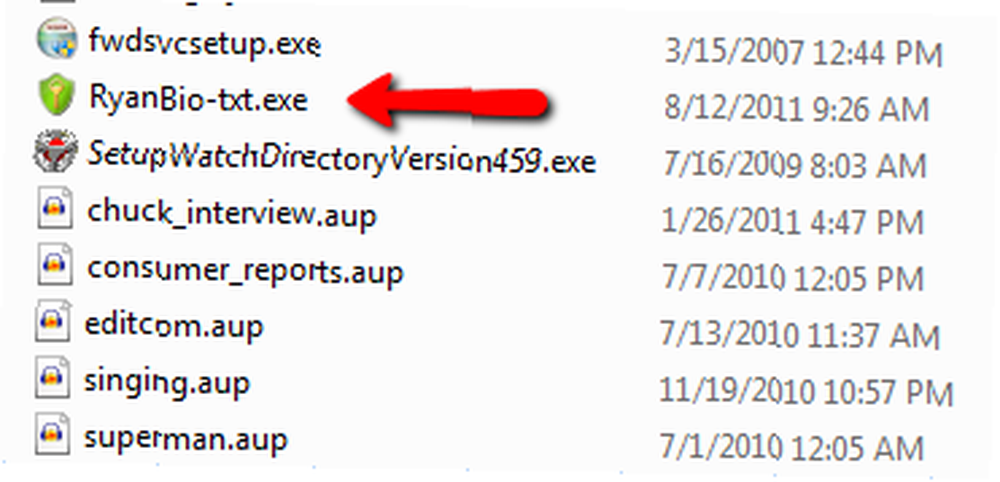
Это идеально, если вы отправляете конфиденциальную информацию кому-то, с кем вы обычно не общаетесь, поскольку у них, скорее всего, не установлен AxCrypt. Им понадобится правильный пароль, чтобы расшифровать файл. На принимающей стороне тот же экран откроется, когда пользователь попытается открыть файл - он всегда запрашивает фразу-пароль и файл ключа. Если вы устанавливаете парольную фразу только при шифровании файла, это все, что нужно ввести пользователю. Если вы также создали ключевой файл, то им нужно будет также найти этот файл, иначе они не смогут расшифровать.

Когда вы создаете файл ключа как часть процесса шифрования, важно сохранить его на съемном носителе. Это превращает USB-накопитель или портативный жесткий диск в своего рода жесткий “ключ” открыть файл. Таким образом, вы можете отправить кому-нибудь зашифрованный файл по электронной почте, а затем отправить ему флешку. Только человек с правильной парольной фразой а также та флешка, на которой есть файл ключа, сможет расшифровать исходный файл. Это один из самых безопасных способов передачи информации кому-либо, и его практически невозможно взломать.

На стороне получателя, если у человека уже установлен AxCrypt, расшифровать файл так же просто, как щелкнуть правой кнопкой мыши файл и щелкнуть “расшифровывать”. AxCrypt распознает, зашифрован ли файл или нет, и соответствующим образом изменит контекстное меню. Получатель также может сделать полный “Shred and Delete” после прочтения полученного файла, чтобы нигде не оставалось ни одной записи файла.

Еще одной приятной особенностью AxCrypt является то, что он поставляется со стандартным набором параметров командной строки. Вы можете запустить “AxCrypt” либо из каталога приложения, либо вы можете установить переменную среды PATH Windows в каталог AxCrypt, чтобы вы могли запустить “axcript” Команда прямо из командной строки, не заходя сначала в каталог AxCrypt.
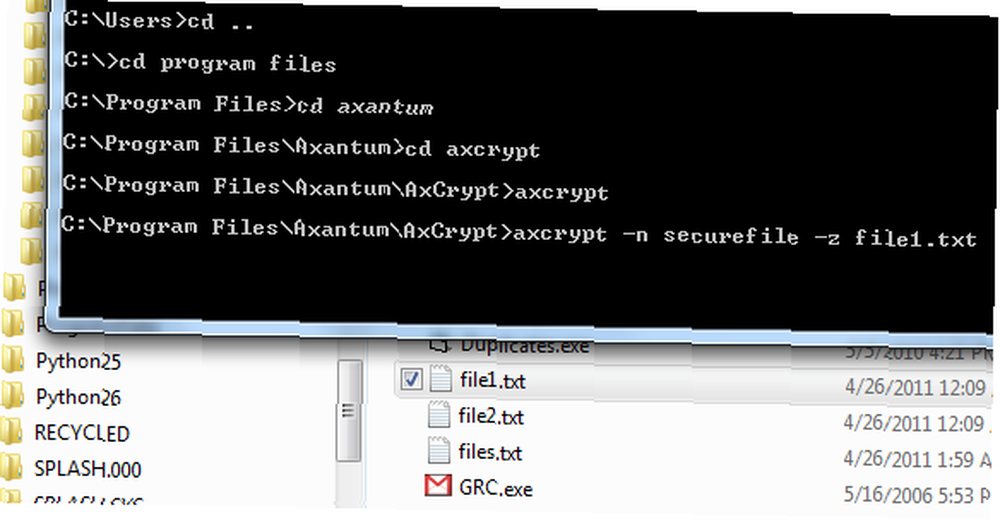
С помощью командной строки, из скрипта Windows или из вашей собственной программы вы можете запустить команду axscript для шифрования или дешифрования файлов. В приведенном выше примере я зашифровал файл с именем file1.txt и переименовал зашифрованный файл как “SecureFile”. Есть довольно длинный список параметров, которые вы можете использовать для выполнения некоторых довольно интересных вещей в скрипте с помощью этой утилиты..
Поэтому, если вам когда-либо понадобится безопасная передача конфиденциальной информации, попробуйте AxCrypt и сообщите нам, что вы думаете. Достаточно ли удобна его интеграция с Windows или есть другие функции, которые вы хотели бы включить? Поделитесь своими мыслями в разделе комментариев ниже.
Изображение предоставлено: Роберт Линдер











