
Edmund Richardson
0
5213
1599
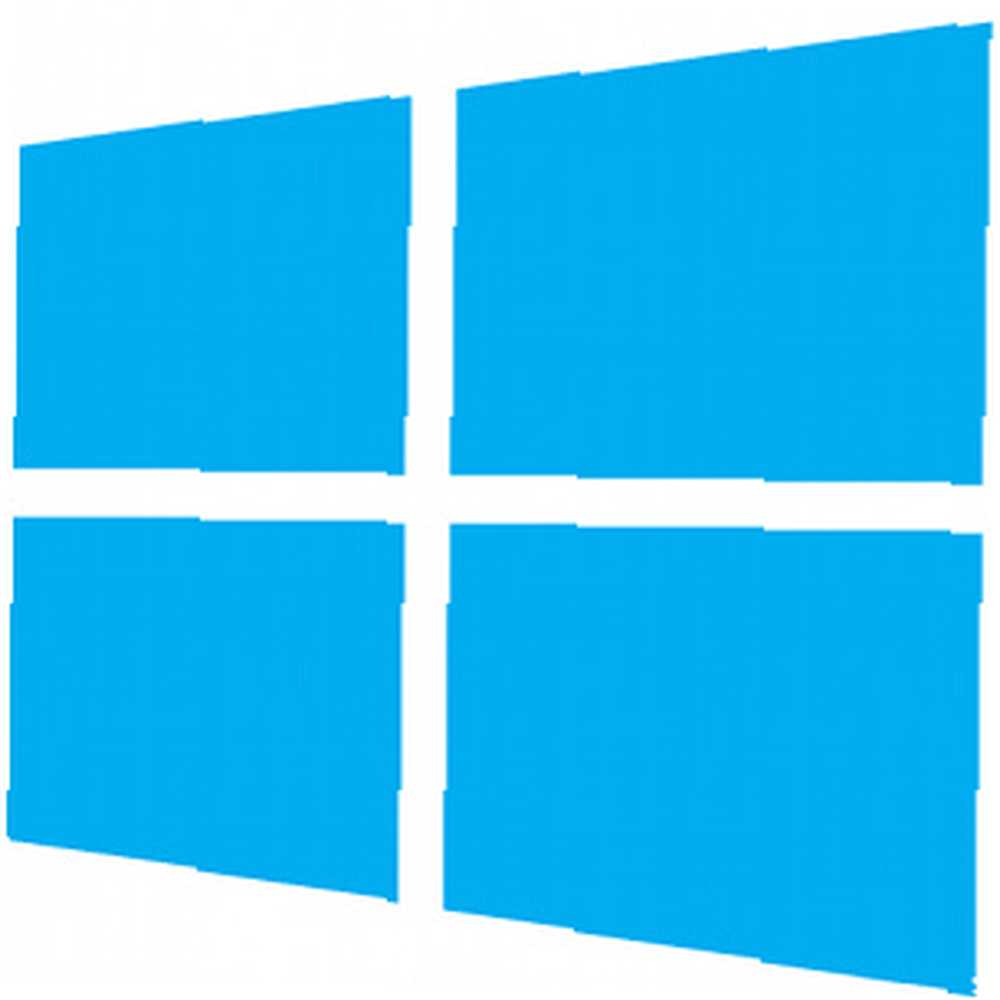 С выпуском Windows 8 было добавлено множество совершенно новых сенсорных функций, чтобы сделать операционную систему приятной для использования на устройствах с сенсорным экраном. Тем не менее, для типичных ноутбуков, которые имеют только сенсорные панели для ввода, может быть немного непонятно, как двигать мышью для достижения тех же результатов. Таким образом, с некоторыми советами и драйверами, вот как вы можете легко воспользоваться новыми вкусностями Modern 8 пользовательского интерфейса Windows 8.
С выпуском Windows 8 было добавлено множество совершенно новых сенсорных функций, чтобы сделать операционную систему приятной для использования на устройствах с сенсорным экраном. Тем не менее, для типичных ноутбуков, которые имеют только сенсорные панели для ввода, может быть немного непонятно, как двигать мышью для достижения тех же результатов. Таким образом, с некоторыми советами и драйверами, вот как вы можете легко воспользоваться новыми вкусностями Modern 8 пользовательского интерфейса Windows 8.
Драйверы Synaptics
Прежде чем мы начнем, важно отметить, что Windows 8 также поддерживает некоторые жесты сенсорной панели, в дополнение к простому перемещению указателя мыши в определенных областях экрана. Вам ничего не нужно делать, если вы купили свой компьютер с уже установленной Windows 8, но если вы обновились до Windows 8 самостоятельно, вам может потребоваться перейти на веб-сайт Synaptic и загрузить их последние драйверы, чтобы включить поддержку жестов..
Charms Bar
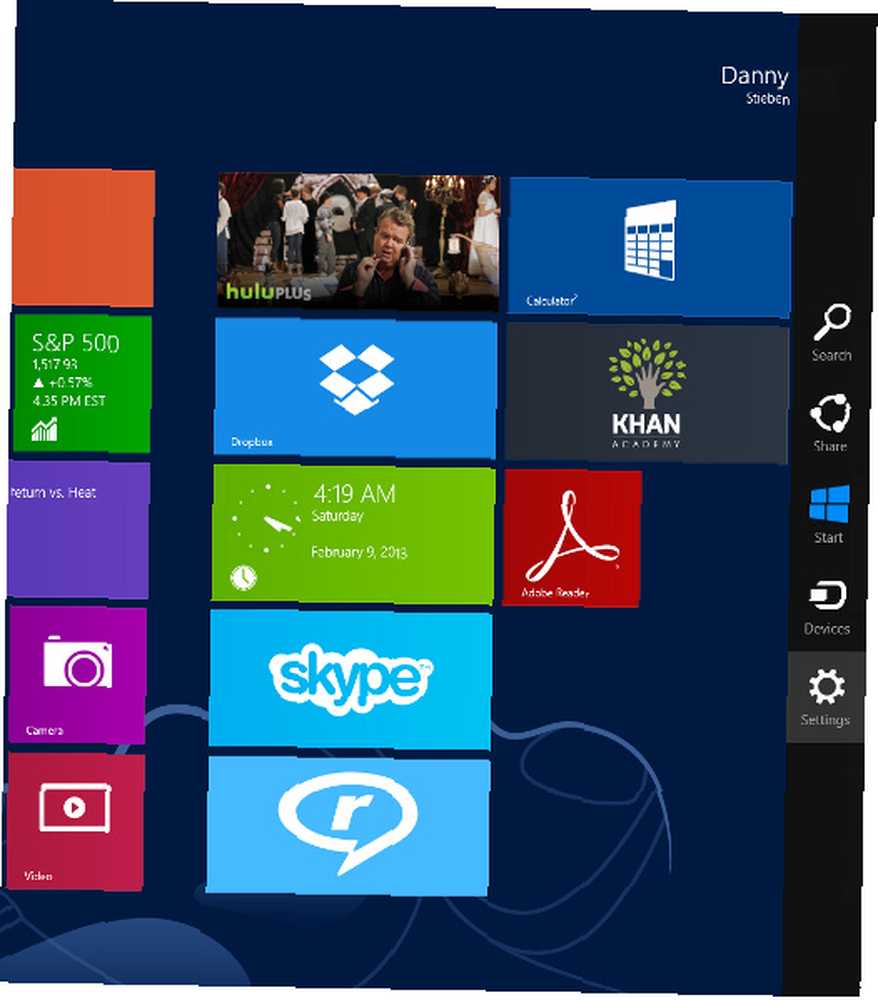
Панель «Подвески» - это то, что отображается в правой части экрана для доступа к настройкам приложения и системы, кнопке «Пуск» и нескольким другим элементам. Пользователи сенсорного экрана могут добраться до него, проведя влево от правого края экрана. Тем не менее, у пользователей сенсорной панели есть три варианта: либо наведите указатель мыши в верхний правый или нижний правый угол, а затем переместите его в центр правого края, поместите палец на правый край сенсорной панели и проведите пальцем внутрь или нажмите Win + C на клавиатуре.
App Switcher
Доступ к переключателю приложений очень похож на доступ к панели чудо-кнопок, кроме как на противоположной стороне. Таким образом, пользователи сенсорного экрана могут провести вправо от левого края своего экрана. Пользователи сенсорной панели могут вставить указатель мыши в верхний левый или нижний левый углы, а затем переместиться в центр левого края, провести пальцем по левому краю сенсорной панели и провести пальцем внутрь или нажать Win + Tab на клавиатуре. Стоит отметить, что все настольные приложения сгруппированы в “рабочий стол” приложение, поэтому переключение между этими настольными приложениями все еще может быть достигнуто с помощью надежной комбинации клавиш Alt + Tab.
Панель приложений
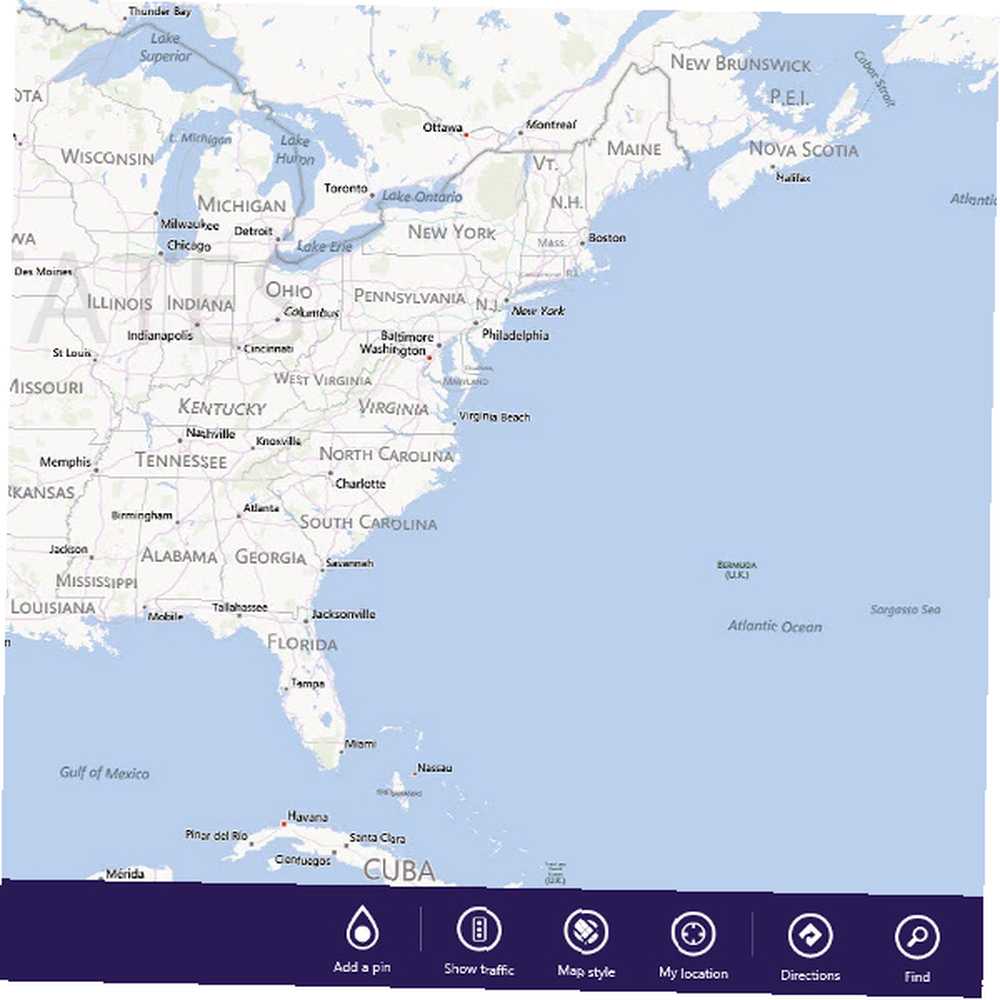
Если вы хотите получить доступ к панели приложений собственного приложения Windows 8, у вас есть несколько другие варианты. Пользователи сенсорного экрана могут просто провести пальцем вниз от верхнего края своего экрана, а пользователи сенсорной панели могут сделать то же самое, проведя пальцем вниз от верхнего края сенсорной панели. Вы также можете щелкнуть правой кнопкой мыши в любом месте приложения или нажать комбинацию клавиш Win + Z.
Горизонтальная прокрутка
Горизонтальная прокрутка - еще одна функция в Windows 8, к которой легко получить доступ. Пользователи сенсорного экрана и сенсорной панели могут выполнять горизонтальную прокрутку, проводя двумя пальцами влево или вправо. Если вы используете мышь, вы можете прокрутить по горизонтали, прокручивая колесо вверх или вниз. Причина, по которой прокрутка колеса вверх или вниз соответствует горизонтальной прокрутке, заключается в том, что стартовый экран, как и все приложения Windows 8, расширяется по горизонтали, а не по вертикали..
Масштабирование и вращение
Вы также можете увеличивать и уменьшать масштаб, а также вращать. Увеличение и уменьшение масштаба можно выполнить, поместив два пальца на сенсорную панель, а затем разложив их или сложив вместе. Вы также можете использовать комбинацию клавиш Ctrl и + для увеличения или комбинацию клавиш Ctrl и - для уменьшения. Вращение можно выполнить двумя пальцами, а затем повернуть их, чтобы имитировать вращение круга. Вращение не имеет сочетания клавиш, однако.
Выключая их
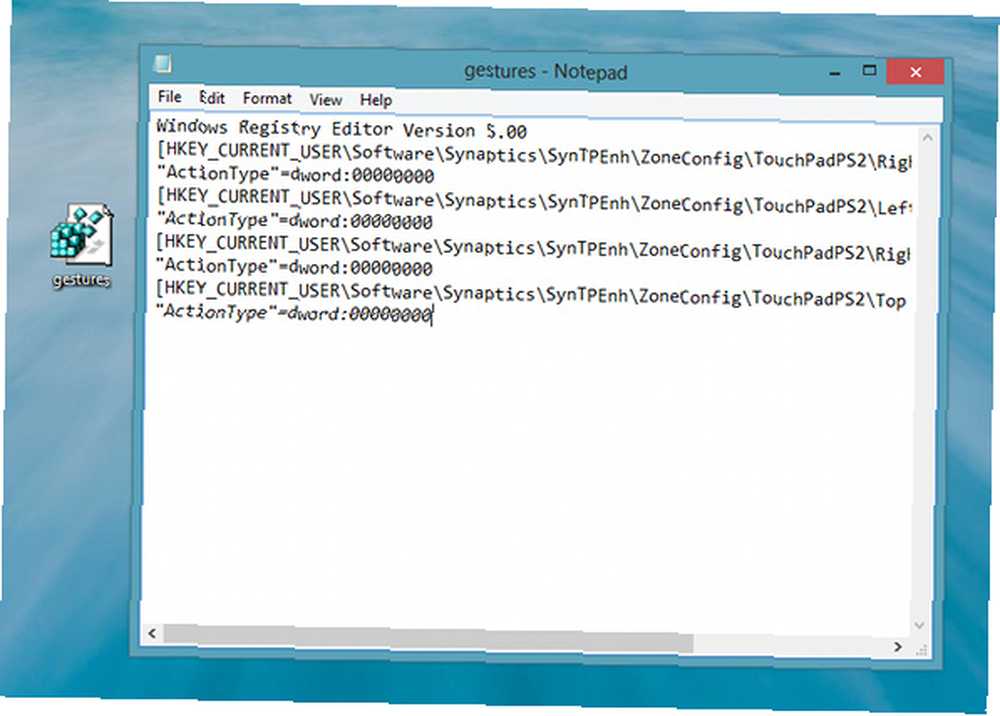
Хотя эти жесты и полезны для облегчения доступа к пользовательскому интерфейсу Windows 8, они могут помешать вашим продуктивным привычкам, если вы склоняетесь к сенсорной панели, как жесты, определенные в Windows 8. Если вы Необходимо отключить их, есть способ изменить записи в реестре, которые контролируют, включены ли жесты или отключены. Для этого откройте Блокнот, скопируйте и вставьте в него следующий код:
Редактор реестра Windows, версия 5.00
[HKEY_CURRENT_USER \ Программное обеспечение \ Synaptics \ SynTPEnh \ ZoneConfig \ TouchPadPS2 \ Правый край]
"ActionType" = DWORD: 00000000
[HKEY_CURRENT_USER \ Программное обеспечение \ Synaptics \ SynTPEnh \ ZoneConfig \ TouchPadPS2 \ Left Edge Pull]
"ActionType" = DWORD: 00000000
[HKEY_CURRENT_USER \ Программное обеспечение \ Synaptics \ SynTPEnh \ ZoneConfig \ TouchPadPS2 \ Расширенная зона с правым краем]
"ActionType" = DWORD: 00000000
[HKEY_CURRENT_USER \ Программное обеспечение \ Synaptics \ SynTPEnh \ ZoneConfig \ TouchPadPS2 \ Top Edge Pull]
"ActionType" = DWORD: 00000000
Затем сохраните этот файл где-нибудь на вашем компьютере как “gestures.reg”. Просто убедитесь, что выбрали “Все типы файлов” в диалоговом окне «Сохранить как» и затем введите полное имя файла, включая расширение файла. Затем найдите файл, который вы только что сохранили, и запустите его, нажав «Да» для всех всплывающих предупреждений. После его завершения вам нужно перезагрузить компьютер, чтобы загрузить новые настройки.
Вы также можете включить их снова, если ранее отключили их, используя тот же трюк. Однако вам нужно будет вставить этот код в свои жесты.reg вместо этого:
Редактор реестра Windows, версия 5.00
[HKEY_CURRENT_USER \ Программное обеспечение \ Synaptics \ SynTPEnh \ ZoneConfig \ TouchPadPS2 \ Правый край]
"ActionType" = DWORD: 00000002
[HKEY_CURRENT_USER \ Программное обеспечение \ Synaptics \ SynTPEnh \ ZoneConfig \ TouchPadPS2 \ Left Edge Pull]
"ActionType" = DWORD: 00000002
[HKEY_CURRENT_USER \ Программное обеспечение \ Synaptics \ SynTPEnh \ ZoneConfig \ TouchPadPS2 \ Расширенная зона с правым краем]
"ActionType" = DWORD: 00000002
[HKEY_CURRENT_USER \ Программное обеспечение \ Synaptics \ SynTPEnh \ ZoneConfig \ TouchPadPS2 \ Top Edge Pull]
"ActionType" = DWORD: 00000002
Заключение
Надеемся, что вы сможете лучше использовать свою новую систему Windows 8 теперь, когда знаете об этих советах по использованию операционной системы с сенсорной панелью. Хотя я все еще думаю, что ОС лучше подходит для реальных сенсорных экранов, по-прежнему легко работать с обычным сенсорным экраном ноутбука. И если вам не понравились эти многословные инструкции, возможно, это видео вам немного поможет. Кроме того, если у вас есть какие-либо другие проблемы с Windows 8, ознакомьтесь с этой статьей. 7 Windows 8 Niggles Resolved 7 Windows 8 Niggles Resolved Windows 8 имеет ряд функций, которые могут раздражать опытных пользователей традиционного рабочего стола Windows. От добавления меню Пуск до отключения громоздкой ленты, шумных живых плиток и ненужной блокировки… или, если вы только начинаете работать с новой операционной системой, ознакомьтесь с нашим руководством по Windows 8!
Что вы используете с вашей системой Windows 8, сенсорной панелью, сенсорным экраном или обоими? Как вы относитесь к любому из этих вариантов ввода? Дайте нам знать об этом в комментариях!











