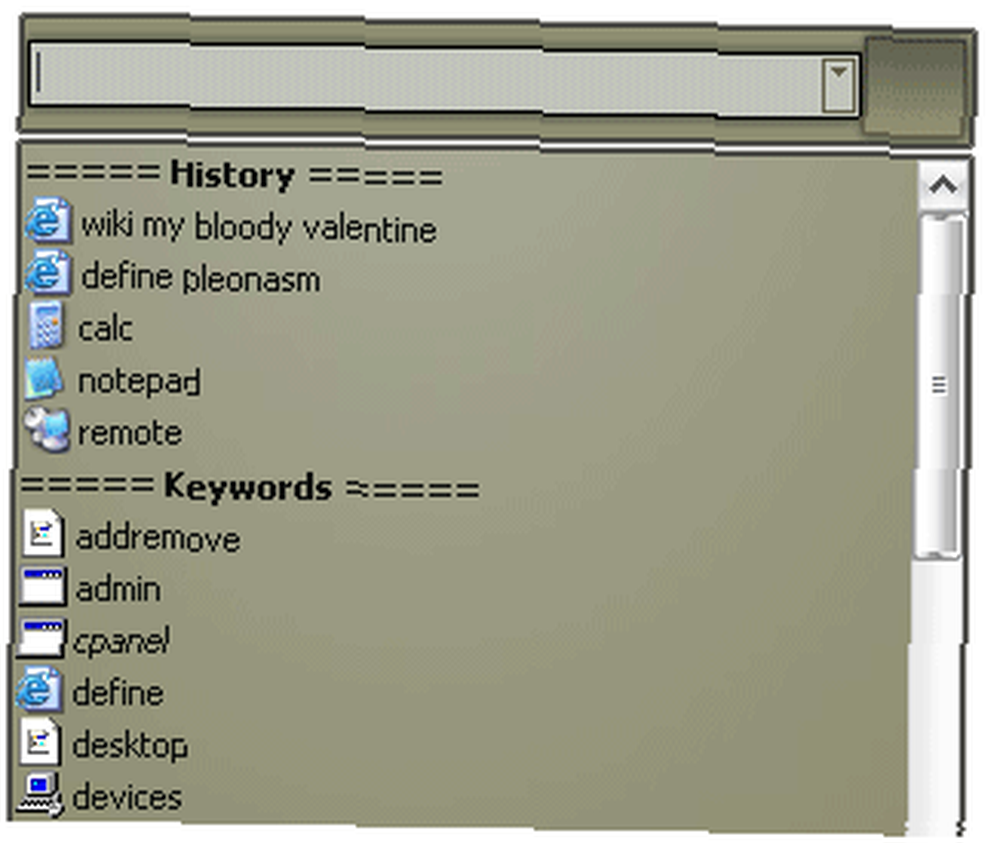
Brian Curtis
0
4204
835
Как урод пользовательского интерфейса, я протестировал множество хороших программ запуска Windows. Мне нравится, когда я могу получить доступ к чему-либо на моем компьютере с помощью всего нескольких искусно расположенных клавиш. В настоящее время я использую Launchy How To Be Продуктивнее с Launchy Program Launcher Как стать более продуктивным с Launchy Program Launcher и Enso Launcher, оба звуковые программы запуска, которые я выбираю, в зависимости от моего настроения.
На прошлой неделе я обнаружил, что отстал в своем квесте, посвященном проверке запуска, потому что я упустил из виду Executor. На первый взгляд, он выглядит как клон Launchy, но после просмотра доступных настроек, опций и утилит Executor ничего подобного не дал..
Как краткое резюме, прежде чем мы перейдем к функциям, Executor - безусловно, самый настраиваемый лаунчер для Windows, который я когда-либо видел. Вероятно, есть более продвинутые, но они также остаются в пределах досягаемости обычного читателя MakeUseOf (читай: опытный пользователь, который не обязательно хочет писать собственные скрипты).
Теперь со всеми опциями, я собираюсь опустить мои любимые функции, которые я считаю, как правило, наиболее полезными.
Быстрый поиск
Если вы никогда раньше не использовали пусковую установку, это самая основная и важная функция. Большинство программ запуска автоматически сканируют области, где обычно хранятся имена файлов вашей программы. По этой причине, когда вы начинаете вводить имя программы в Executor, она обычно автоматически определяет программу, которую вы хотите запустить.

Как вы можете видеть выше, мне нужно было только набрать “фильм” Чтобы Executor мог угадать мою нужную программу, Picasa 3. Executor немного сложнее, чем большинство из тех, что я видел, потому что при первом запуске программы с ней требуется небольшая помощь.
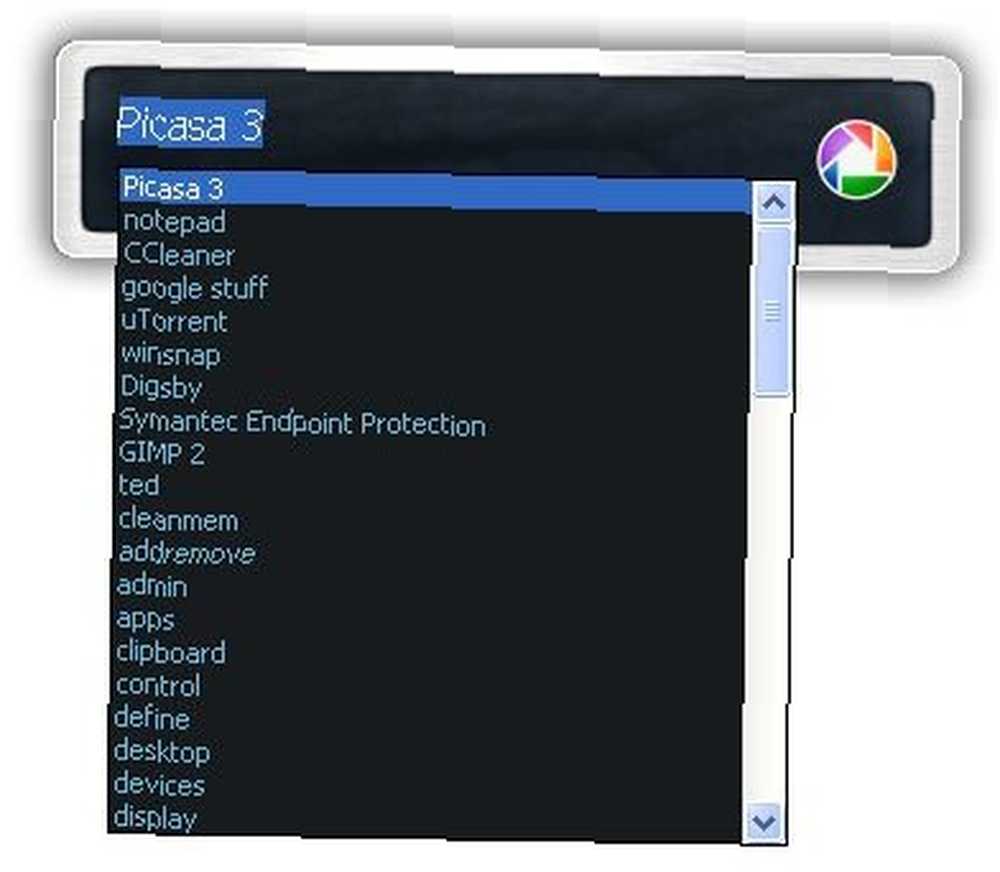
Если он не угадывает ваш запрос автоматически, удерживайте клавишу ALT и нажмите стрелку вниз. Откроется список программ-кандидатов, из которых вы можете выбрать. Со временем Executor узнает, что означают нажатия клавиш для каких программ, и в конечном итоге вам не нужно будет делать это слишком много..
Варианты использования
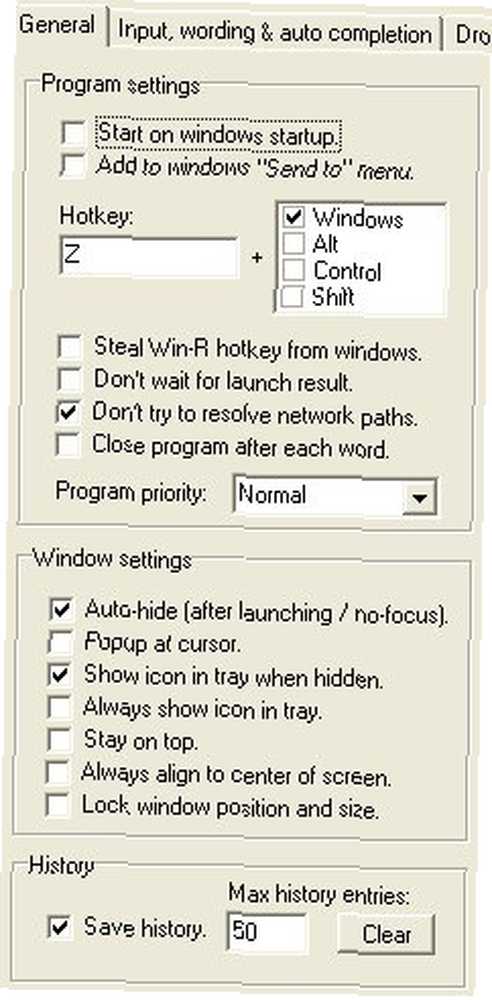 Когда вы открываете “настройки” меню, вы увидите, что оно обширно и с вкладками. Позвольте мне разобрать некоторые из более полезных опций, так что вам не придется охотиться через все это.
Когда вы открываете “настройки” меню, вы увидите, что оно обширно и с вкладками. Позвольте мне разобрать некоторые из более полезных опций, так что вам не придется охотиться через все это.
Во-первых, под “генеральный,” есть окно настроек программы. Здесь вы найдете “Запустить при загрузке Windows” (всегда хорошо для панели запуска), элементы управления горячими клавишами (по умолчанию Win + Z и не конфликтует с другими программами запуска, которые вы, возможно, пробуете), а также возможность использовать горячую клавишу Win + R, которая обычно привязана к команде «Выполнить». Этот последний полезен, потому что вы можете использовать Executor в качестве поля Run (он даже распознает общие команды). На последнем поле “генеральный” вкладка, которая управляет тем, как ваше окно поиска будет действовать как окно и среди других окон.
Следующие две вкладки управляют тем, как работает ваш ввод, а также способом организации выпадающего списка. Между этими вкладками вы можете изменить приоритет, который имеют программы, история пользователей и элементы в вашей файловой системе. Несмотря на то, что эти опции позволяют вам получить очень конкретную информацию о том, как все считывается, я буду придерживаться значений по умолчанию и подождать, чтобы узнать, нужно ли что-то менять.
“Визуальное / кожа” Вкладка позволяет изменить внешний вид исполнителя. Я предлагаю выбрать “Альфа” установка и выбор предустановленного “alpha_fancy” кожа. Вы можете выбрать его, нажав кнопку обзора, так как он уже должен быть указан в вашем хранилище скинов..
Последняя вкладка является вкладкой индексации. Этот файл уже указывает на то, где должно располагаться большинство ваших файлов, но если у вас есть что-то, что не отображается на панели управления или в меню «Пуск», вы можете вручную выбрать местоположение индекса. Чтобы создать новое местоположение, нажмите “добавлять” и дважды щелкните новую строку, которая появляется.

Я пошел дальше и сделал новую запись, которая указывает на папку Program Files. “$ D $” просто означает “на диске, на котором хранится Executor” к пути. Я храню автономные исполняемые файлы там, так что это хорошее дополнение.
Расширенные ключевые слова
В Executor есть много других функций, но последнее, что я хочу обсудить, это меню ключевых слов. Здесь вы можете сделать все пользовательские ключевые слова, которые вы хотите. Вы можете увидеть все предварительно загруженные ключевые слова в “Ключевые слова” супертаб в настройках. Есть много аккуратных маленьких действий, таких как “просмотреть текст с клавиатуры” а также “пустая мусорная корзина” уже здесь.
Самая простая команда, которую вы можете создать, - это запрос поисковой системы. Я сделал небольшую команду для поиска Ask.com, так как он не был одним из тех, что уже были там. Проверьте этот скриншот ниже:
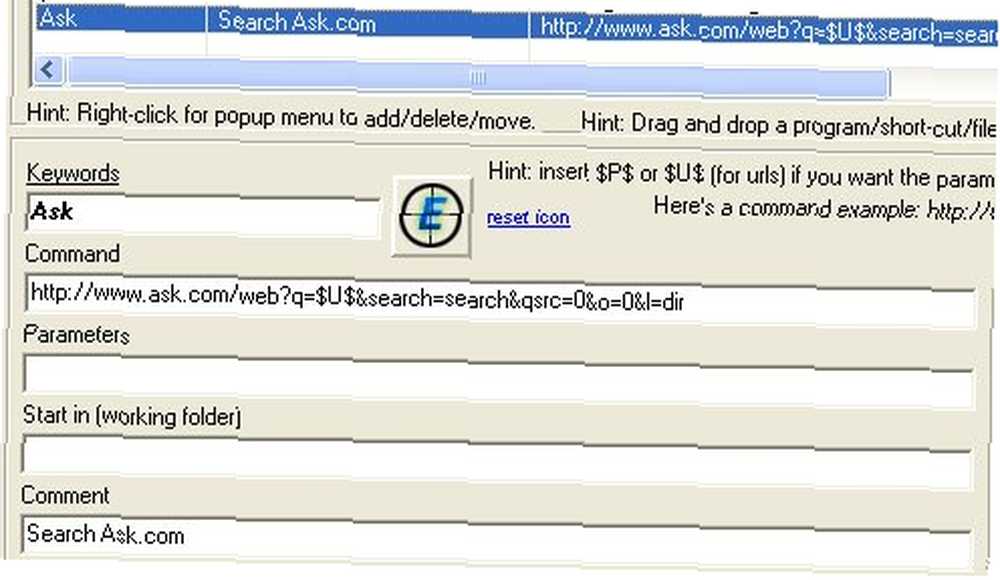
Я сделал ключевое слово “Просить.” Я сделал команду так же, как обычный URL поискового запроса, но заменил ключевое слово на “$ U $,” который указывает на пустое место для вашего нового запроса. Это действительно так просто!
Это очень новое приложение для меня, поэтому, если вы обнаружите какие-либо маленькие скрытые жемчужины, добавьте их ниже в комментариях. Я сделаю то же самое!
Если вам известна какая-либо другая бесплатная программа запуска программ для Windows, поделитесь ей ниже.











