
William Charles
0
1416
61
 Я часто шучу о том, что я единственный IT-парень с 36-дюймовым гаечным ключом в своем ящике для инструментов. Это смешно, но это также, вероятно, правда. Но в моем комплекте есть один IT-инструмент, такой же мощный и здоровенный, как и этот разводной ключ - это Центр управления системой Windows на моей USB-флешке. Недавно у нас появилась статья об установленной на рабочем столе версии WSCC. Центр управления системой Windows. Добавляет десятки служебных инструментов на ваш компьютер. Центр управления системой Windows добавляет десятки служебных инструментов на ваш компьютер. Быть хозяином своей системы - значит знать, что доступно ты под капотом и как к нему добраться. При использовании Windows нет ничего более правдоподобного, поскольку существует множество конфигураций, в которых упоминается ее USB-портативный идентичный брат-близнец. Тем не менее, я думаю, что если вы собираетесь скачать одну или другую версию этого замечательного инструмента, то сделайте его USB-переносимым. Это как трёхфутовый гаечный ключ в заднем кармане! Только значительно удобнее.
Я часто шучу о том, что я единственный IT-парень с 36-дюймовым гаечным ключом в своем ящике для инструментов. Это смешно, но это также, вероятно, правда. Но в моем комплекте есть один IT-инструмент, такой же мощный и здоровенный, как и этот разводной ключ - это Центр управления системой Windows на моей USB-флешке. Недавно у нас появилась статья об установленной на рабочем столе версии WSCC. Центр управления системой Windows. Добавляет десятки служебных инструментов на ваш компьютер. Центр управления системой Windows добавляет десятки служебных инструментов на ваш компьютер. Быть хозяином своей системы - значит знать, что доступно ты под капотом и как к нему добраться. При использовании Windows нет ничего более правдоподобного, поскольку существует множество конфигураций, в которых упоминается ее USB-портативный идентичный брат-близнец. Тем не менее, я думаю, что если вы собираетесь скачать одну или другую версию этого замечательного инструмента, то сделайте его USB-переносимым. Это как трёхфутовый гаечный ключ в заднем кармане! Только значительно удобнее.
Теперь сам Центр управления системой Windows не так уж удивителен, это просто интерфейс, который дает вам доступ к двум различным наборам инструментов и классифицирует эти инструменты в соответствии с их функциями. Но когда вы понимаете, о каких двух наборах мы говорим, вы начинаете понимать, что это за динамитная комбинация. Думайте об этом как о версии ИТ мира “Ты получил шоколад в моем арахисовом масле.” Это верно, когда они собираются вместе, они стоят больше, чем сумма частей. Мы говорим о SysInternals а также NirSoft.
Установка WSCC
После загрузки WSCC просто распакуйте пакет. Внутри вы найдете исполняемый файл с именем wscc.exe с иконой, которая выглядит как спасатель. Действительно очень удачная икона. Чтобы установить wscc.exe на флэш-накопитель USB, просто скопируйте файл и вставьте его на флэш-накопитель. Вот и все. Занимает около 2 секунд. Если вы пойдете вперед и сделаете это сейчас, прежде чем столкнетесь с какими-либо проблемами Windows, вы будете рады, что сделали это.!
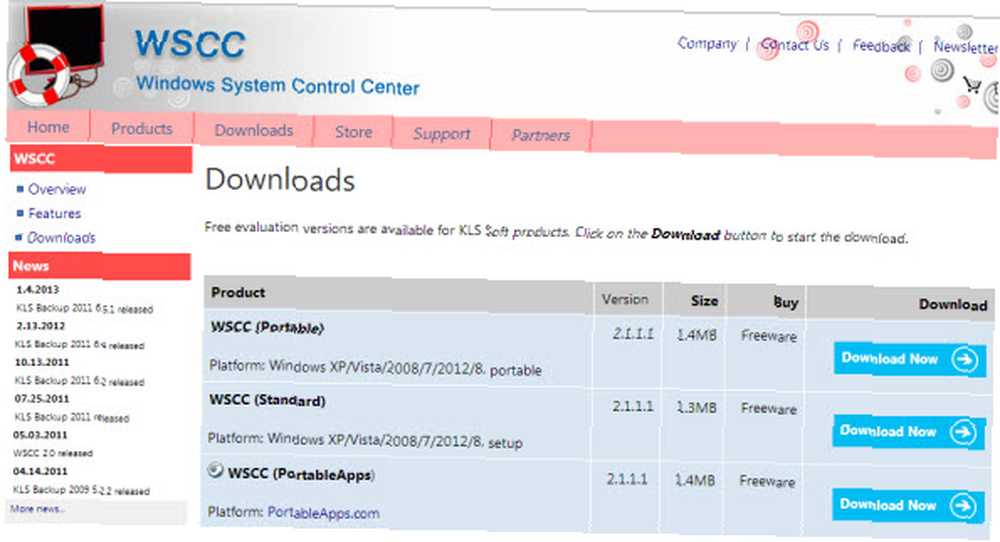
Запуск WSCC
При первом запуске WSCC предложит вам загрузить все последние версии всех утилит. Вы также можете сделать это, чтобы быть в курсе. Поскольку большинство из этих утилит очень легкие, для большинства из них размер менее 500 КБ, процесс довольно быстрый.
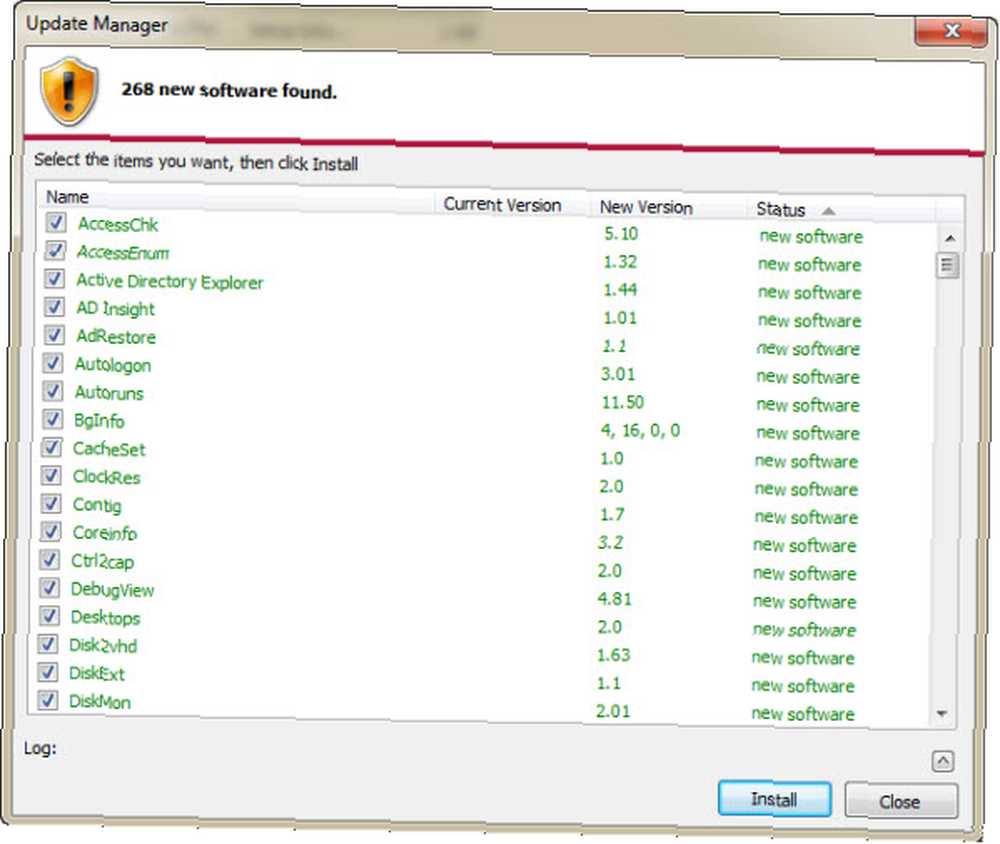
К сожалению, если у вас есть хорошее антивирусное программное обеспечение, процесс может занять немного больше времени. Некоторые из утилит NirSoft будут помечены и помещены в карантин, потому что они получают доступ к интимным частям операционной системы. Это ложные срабатывания, будьте уверены.
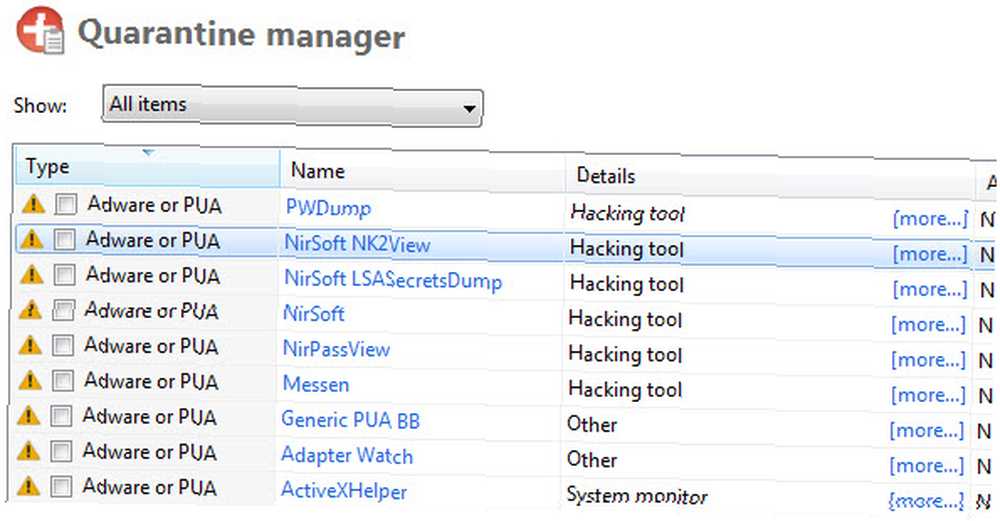
Настройка параметров WSCC
В WSCC есть четыре вкладки с опциями: Общие, Программное обеспечение, Сеть и Консоль. Я выбрал несколько различных вариантов для своей настройки и выделил их желтым цветом ниже. По умолчанию эти параметры не отмечены. Вам решать, хотите ли вы выбрать их или нет, я не могу сказать, что они имеют большое значение, это просто вопрос предпочтений.
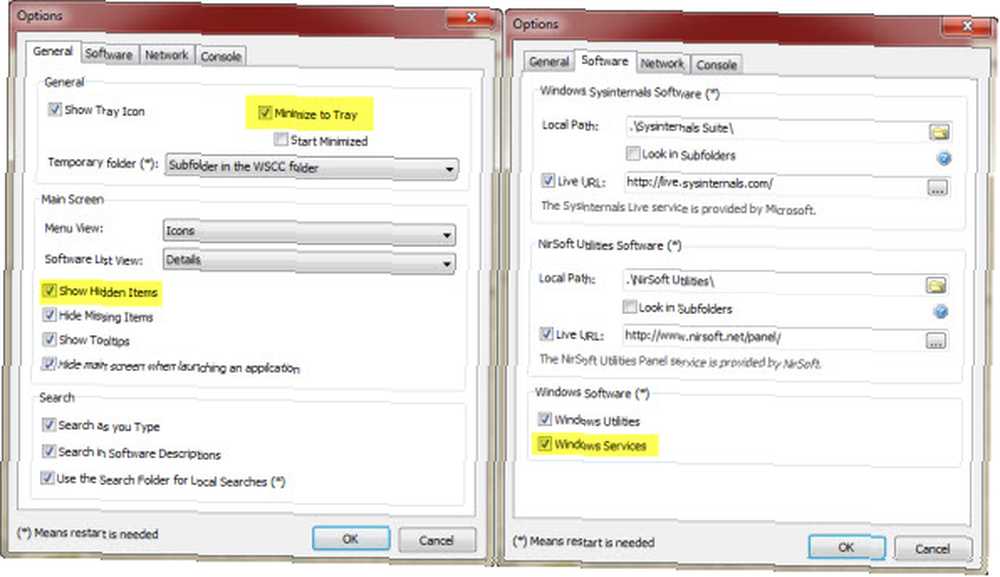
Генеральный: Я выбрал Центр управления системой Windows Свернуть в трей, когда не используется. Я просто предпочитаю, чтобы это было там, а не в панели задач. Я также выбрал Показать скрытые предметы, только потому, что я не люблю скрытые вещи. Мне нравится знать ВСЕ мои варианты.
Программного обеспечения: Я решил использовать Службы Windows также. Опять же, просто потому, что мне нравится знать все мои варианты.
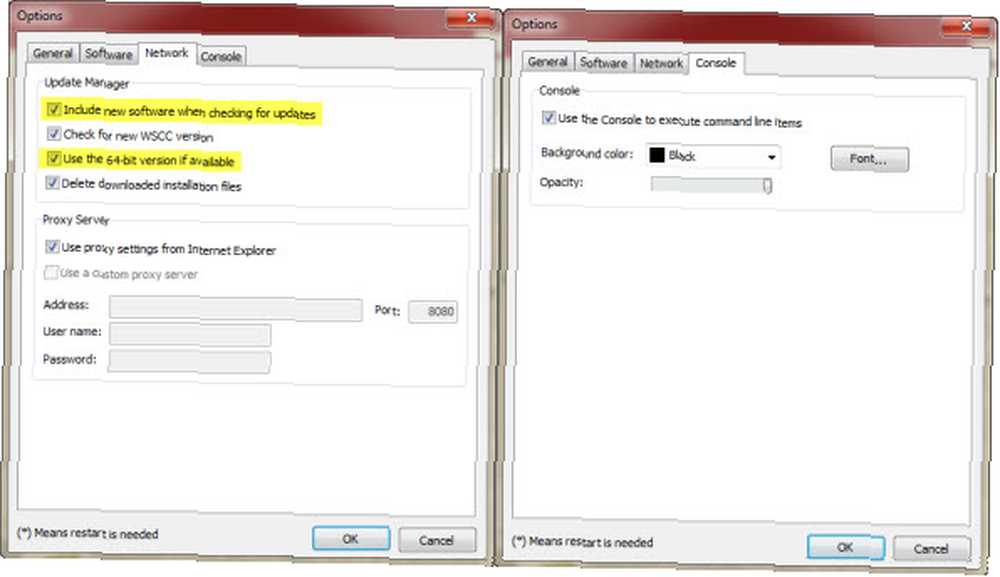
Сеть: Под Диспетчер обновлений, Я также выбрал Включить новое программное обеспечение при проверке обновлений. Опять же, речь идет о наличии вариантов. Используйте 64-битную версию, если это возможно Опция выглядит как еще одна приятная вещь, так как большинство 64-битных машин также будут работать с 32-битными версиями.
Приставка: Я не вижу смысла менять вещи здесь, это просто оформление витрин.
Что ты можешь сделать?
Больше похоже на то, что вы не можете сделать ?! Утилиты организованы в виде каталога на основе их функциональности. Основные категории инструментов:
- Файл и диск - Для всего, что связано с восстановлением файлов, доступом к файлам, использованием диска, дефрагментацией диска или файла и т. Д..
- сеть - Все, что связано с сетевыми функциями, такими как просмотр Active Directory, просмотрщик удаленно открытых файлов, whois, инструменты сетевого адаптера и т. Д..
- Процесс - Охватывает гамму просмотра открытых библиотек DLL, какие программы установлены на автозапуск при запуске, зависимости файловых процессов и т. Д..
- Безопасность - Ключи реестра, утилиты паролей, поиск руткитов и т. Д..
- Системная информация - Активные входы в систему, системные часы, монитор процесса, системная информация и т. Д..
- Приставка - Включает консоль командной строки, доступную, нажав на Новая консоль Кнопка в левом нижнем углу. Идеально подходит для запуска утилит командной строки с вашего USB-накопителя.
SysInternals
Марк Руссинович был независимым компьютерным богом, который устал от отсутствия инструментов, необходимых для решения его проблем с Windows. Как и любой бог, он создал их. Как и любой другой бог, он также создал забавную для одних уловку и очень огорчающую других - культовую заставку BSOD. Каким-то образом именно этот трюк привлек его внимание, которого он заслуженно заслуживал за работу над инструментами Windows. По крайней мере, так я узнал о нем.
Когда люди начали понимать, насколько мощными и простыми в использовании были инструменты Марка, слухи распространились среди прародителей Windows, и была заключена сделка. Теперь SysInternals Suite является официальным и бесплатным набором инструментов для использования компьютерными технологиями. В наборе SysInternals есть 70 инструментов, из которых я использую только около трех. На сегодняшний день я не использовал все инструменты, но приятно знать, что они есть..
Позвольте мне показать вам, каким мощным инструментом это может быть для кого-то. Допустим, вы в доме друга, и они просто не могут заставить свой компьютер загружаться очень быстро. У вас есть USB-накопитель. Подключи его, запусти WSSC, идти к SysInternals, нажмите на Процесс, затем нажмите на Autoruns… Ну, смотрите видео.
Конечно, в SysInternals есть несколько других очень мощных и полезных инструментов. На самом деле, мы написали так много статей о различных компонентах SysInternal Suite, что я даже не могу указать вам одну статью. Пожалуйста, сделайте поиск по SysInternals на нашем сайте, вы найдете так много. Теперь давайте немного посмотрим на NirSoft, а также.
NirSoft
NirSoft - еще один бог Windows в том же смысле, что и Марк Руссинович. Это детище Нир Софер, разработчик программного обеспечения с отличным навыком криптографии и реверс-инжиниринга. В свободное время он разрабатывает эти приложения, которые он считает полезными, публикует их на своем веб-сайте, и мы все получаем выгоду. Это своего рода альтруизм, который я не совсем понимаю, но очень благодарен за.
Подобно инструментам Марка Руссиновича, инструменты NirSoft уже переносимы в том смысле, что им не нужно писать в реестр Windows, чтобы иметь возможность их использовать. Что имеет смысл. Если у вас есть проблемы с Windows, вы должны быть в состоянии устранить их из-за пределов Windows.
Куда NirSoft идет, что SysInternals не идет, в такие вещи, как Восстановление пароля а также Веб-браузер Информация. Недавно мы обсуждали технологии после того, как вы перешли на 4 онлайн-ресурса по подготовке к смерти и цифровому загробному миру 4 онлайн-ресурса по подготовке к смерти и цифровому загробному миру на MakeUseOf.com. Как это ни печально, но это реальность для всех нас. Так что, возможно, ваш друг скончался, и его вдове нужно что-то получить в Интернете, но он не оставил никакой информации. Или, может быть, он сказал вам, чтобы удалить вещи, чтобы его вдова не увидела этого! В любом случае, NirSoft обладает мощным набором инструментов восстановления паролей. С помощью доступных инструментов вы можете получить его пароли из Chrome, Internet Explorer или Firefox. Вы также можете получить их из своего Outlook или даже онлайн почтовой службы. Вы также можете восстановить сохраненный ключ WEP для вашей беспроводной конфигурации. Довольно мощный, возможно, даже страшный.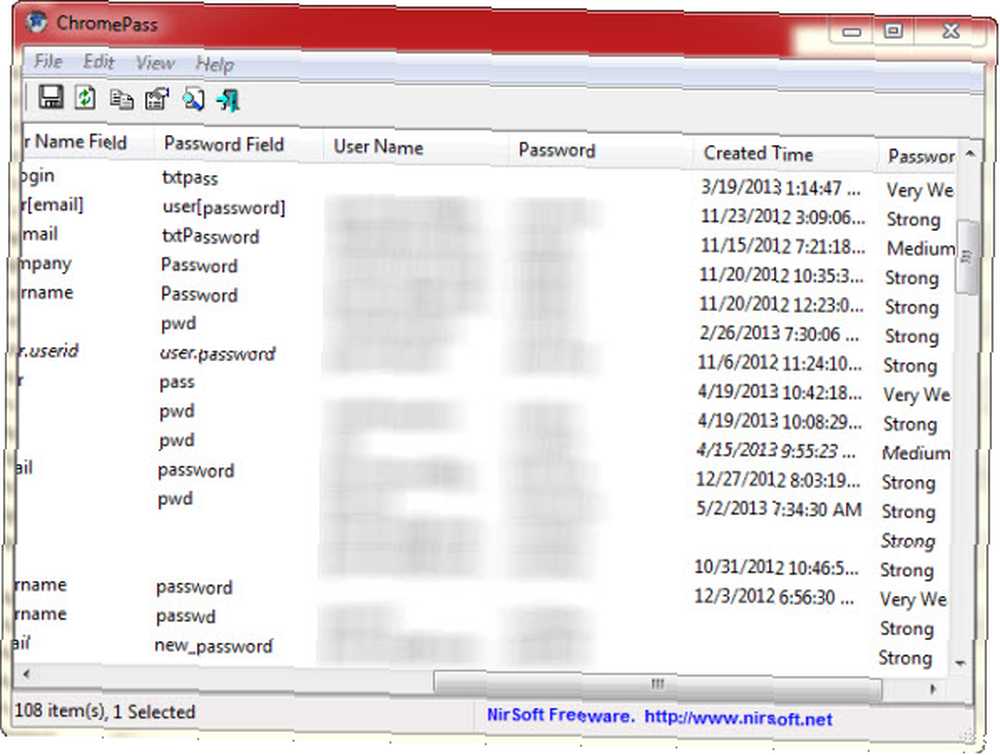
Инструменты восстановления пароля касаются только десятков утилит NirSoft, доступных через интерфейс WSCC. Как удобно иметь эти инструменты в своем кармане! Если вы ищете дополнительную информацию об утилитах NirSoft, ознакомьтесь со статьей Тины Сибер о другом утилите запуска NirSoft на базе USB. Получите более 100 портативных бесплатных утилит с NirLauncher [Windows] Получите более 100 портативных бесплатных утилит с NirLauncher [Windows] NirLauncher - это библиотека, которая поставляется упаковано более 100 портативных бесплатных утилит для Windows. Это идеальный набор инструментов для переноски на USB-накопителе в чрезвычайных ситуациях, например, если вам нужно… .
Забрать
Если вы начинающий компьютерный техник, вам нужен этот инструмент на вашей аварийной флешке. Это так просто. Да, есть другие инструменты, которые вам нужны, но это, безусловно, отличное начало вашего портативного набора инструментов. Цена подходящая - бесплатная - и размер правильный - 3 МБ, так почему бы и нет? Если вам нравится программное обеспечение, пожалуйста, пожертвуйте людям, которые помогли сделать это возможным.
Я надеюсь, вам понравилось наше путешествие через этот удобный инструмент. Вы когда-нибудь использовали это раньше? Если так, я хотел бы услышать, как и каков был результат. Знаете ли вы о других превосходных портативных инструментах, о которых мы должны знать? Включите их в комментарии, и мы посмотрим на них. Мы ИТ, и мы здесь, чтобы помочь.











