
Michael Cain
0
4061
243
 Alt + Tab - это больше, чем просто нажатие Alt + Tab для переключения между окнами. Существуют различные скрытые сочетания клавиш, которые делают переключатель Alt + Tab более быстрым и простым в использовании. Есть также способы настроить переключатель Alt + Tab, вернувшись к старому стилю, классическому переключателю Alt + Tab или отключив предварительный просмотр окна, который появляется при Alt + Tabbing.
Alt + Tab - это больше, чем просто нажатие Alt + Tab для переключения между окнами. Существуют различные скрытые сочетания клавиш, которые делают переключатель Alt + Tab более быстрым и простым в использовании. Есть также способы настроить переключатель Alt + Tab, вернувшись к старому стилю, классическому переключателю Alt + Tab или отключив предварительный просмотр окна, который появляется при Alt + Tabbing.
Вы даже можете выйти за пределы переключателя Alt + Tab, поставляемого с Windows, и установить сторонний переключатель Alt + Tab с другим дизайном, расширенными возможностями настройки и дополнительными функциями..
Горячие клавиши
Если вы похожи на большинство людей, вы, вероятно, просто нажимаете Alt + Tab и продолжаете нажимать клавишу Tab, пока не дойдете до нужного окна. Если вы используете Alt + Tab таким образом, вы упускаете множество полезных сочетаний клавиш. 25 крутых трюков на клавиатуре Windows 7, которые поразят ваших друзей 25 крутых трюков на клавиатуре Windows 7, которые поразят ваших друзей, и другие трюки, которые может сэкономить ваше время.
- Используйте клавиши со стрелками: Нажмите клавиши со стрелками, когда переключатель Alt + Tab доступен, чтобы легко выбрать нужное окно. Выбор окна сделает его видимым, чтобы вы могли легко найти нужное окно. Отпустите клавишу Alt или нажмите Enter, чтобы переключиться на выбранное окно.
- Alt + Tab в обратном направлении: Если вы нажимаете Alt + Tab и случайно проходите мимо окна, которое хотите выбрать, вам не нужно нажимать клавишу Tab несколько раз, чтобы циклически проходить по всем открытым окнам. Используйте сочетание клавиш Alt + Shift + Tab для выбора окон в обратном порядке.
- Использовать мышь: Переключатель Alt + Tab также можно использовать с мышью. Просто нажмите на одну из миниатюр с помощью мыши, чтобы активировать окно. При наведении на миниатюру окно становится видимым.
- Используйте Alt + Tab, не удерживая клавишу Alt: Чтобы использовать клавиши Alt + Tab, не удерживая клавишу Alt все время, одновременно нажмите клавиши Alt + Ctrl + Tab. Затем вы можете отпустить все клавиши, и переключатель Alt + Tab останется видимым. Используйте клавиши со стрелками и клавишу Enter или мышь, чтобы выбрать нужное окно.
- Закройте Alt + Tab Switch: Вы можете нажать клавишу Escape, чтобы закрыть переключатель Alt + Tab, не переключаясь в другое окно. Это может быть более удобным, чем поиск окна, с которого вы начали, если решите, что не хотите переключать окна.
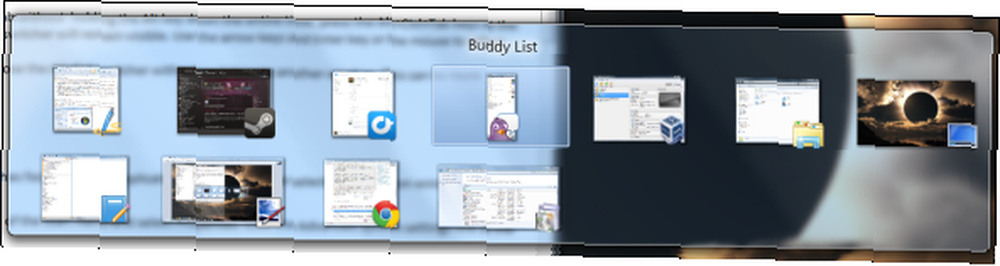
Отключить предварительный просмотр окон
Если вам не нравится, как Alt + Tabbing через окна постоянно переключает фокус между окнами в фоновом режиме, выделяя выбранное окно приложения и скрывая все остальные окна, вы можете отключить “Aero Peek Как включить и устранить аэроэффекты в Windows 7 Как включить и устранить аэроэффекты в Windows 7 .”
Для этого нажмите кнопку Пуск, щелкните правой кнопкой мыши компьютер в правой части меню «Пуск» и выберите свойства. Нажмите на Расширенные системные настройки ссылка в левой части окна.
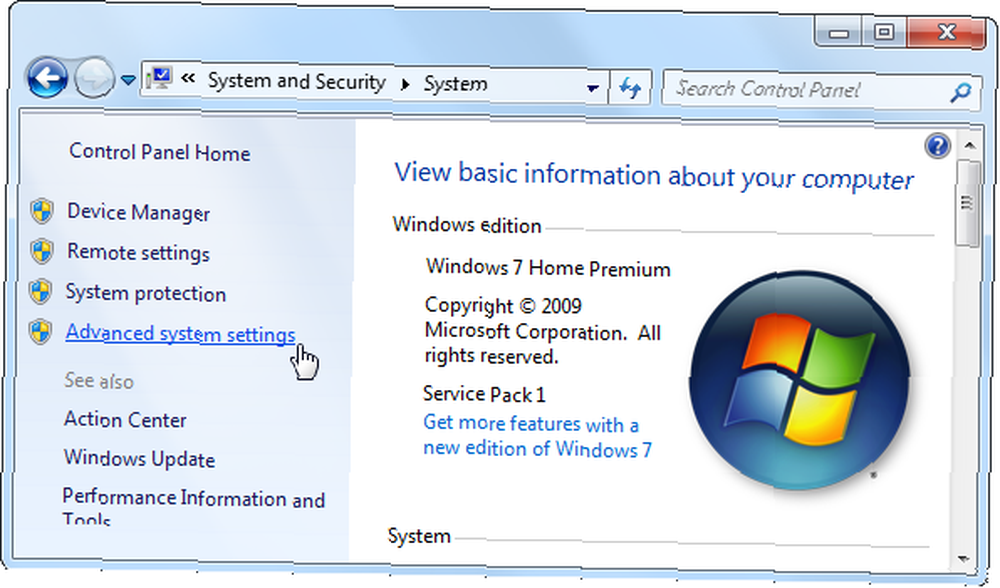
Нажмите на настройки кнопка под спектакль и снимите флажок Включить Aero Peek флажок. Нажмите Хорошо и вы можете Alt + Tab через ваши открытые окна без Windows, переключая фокус в фоновом режиме.
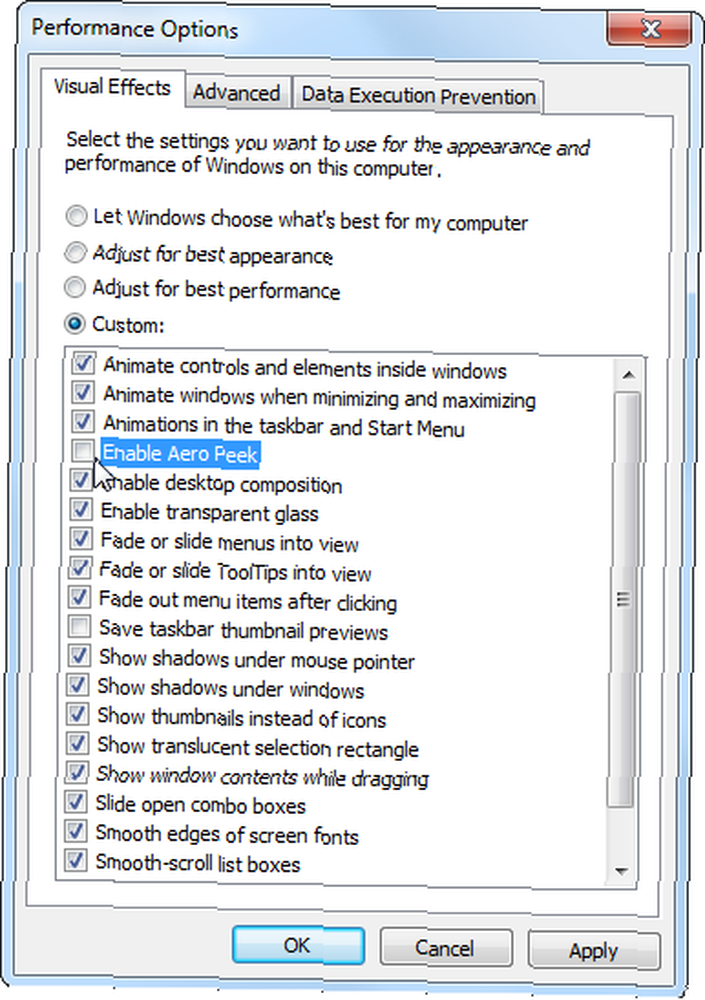
Классический Alt + Tab Switcher
Если вам не нравится новый переключатель Alt + Tab в Windows 7 и вы предпочитаете классический переключатель Alt + Tab без какой-либо прозрачности или миниатюр, вы все равно можете использовать его в Windows 7.
Чтобы активировать старый переключатель Alt + Tab, удерживайте левую клавишу Alt, нажмите и отпустите правую клавишу Alt, удерживая левую клавишу Alt, а затем нажмите клавишу Tab. Появится классический переключатель Alt + Tab; Теперь вы можете использовать Alt + Tab, как в старых версиях Windows..
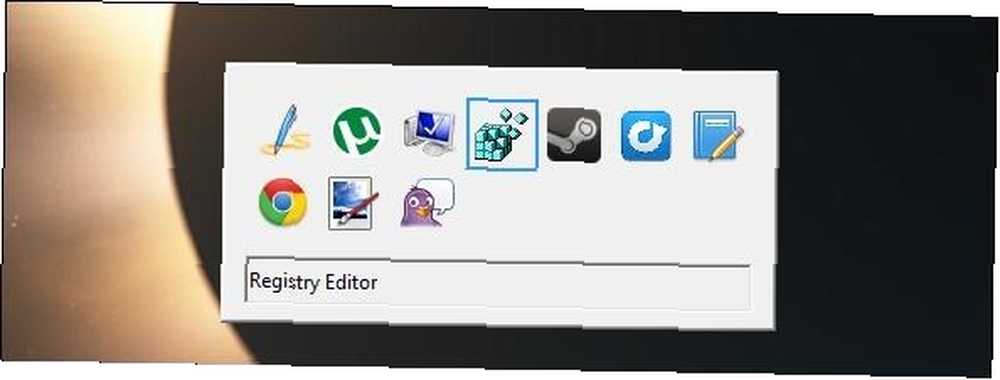
Если вы предпочитаете этот переключатель Alt + Tab новому, вы можете отключить новый переключатель задач Windows 7 и использовать вместо него классический. Для этого откройте редактор реестра - нажмите Начните, тип смерзаться, и нажмите Enter, чтобы открыть его.
Перейдите к следующему разделу реестра в реестре с помощью программы очистки реестра: действительно ли это имеет значение? Использование Registry Cleaner: действительно ли это имеет значение? Рекламные объявления для уборщиков реестра по всей сети. Целая индустрия стремится убедить неопытных пользователей компьютеров в том, что их реестр нуждается в исправлении, и что за десять несложных платежей в размере 29,95 долларов их… редактор:
HKEY_CURRENT_USER \ Software \ Microsoft \ Windows \ CurrentVersion \ Explorer \
Щелкните правой кнопкой мыши на правой панели, выберите пункт «Новый» и выберите Значение DWORD.
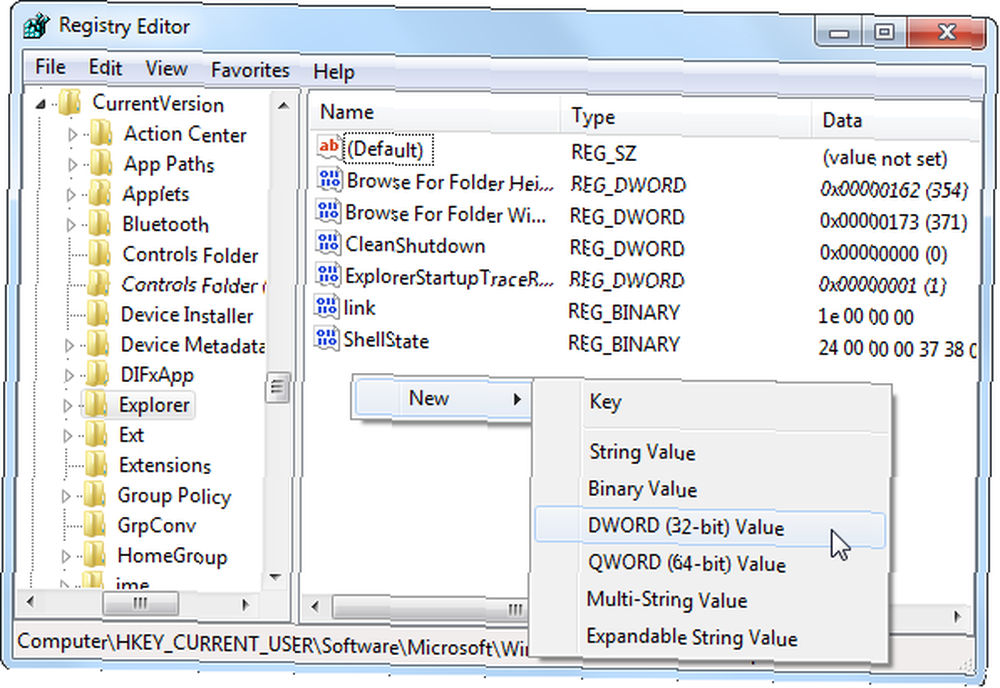
Назовите значение AltTabSettings затем дважды щелкните по нему и введите значение 1.
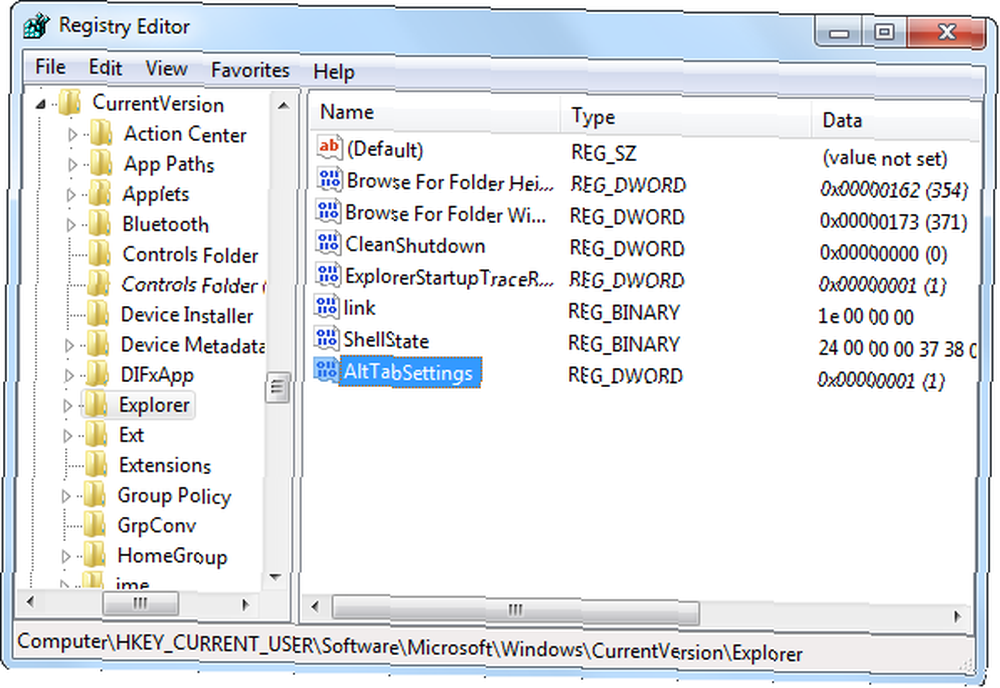
Теперь вы увидите классический переключатель Alt + Tab при каждом нажатии Alt + Tab. Чтобы снова использовать новый переключатель Alt + Tab, щелкните правой кнопкой мыши значение AltTabSettings в своем реестре и удалите его..
Используйте сторонний Alt + Tab Switcher
Вам не нужно использовать Alt + Tab, который Microsoft включает в Windows. Вы можете использовать стороннюю замену, такую как VistaSwitcher, о которой мы говорили в предыдущем коммутаторе Vista - заменить Alt-Tab в Windows на что-нибудь более холодное Vista Vista Switch - заменить Alt-Tab в Windows на что-то более холодное. Не позволяйте названию обмануть вас - хотя VistaSwitcher изначально был разработан для Windows Vista, он также работает в Windows 7 и предлагает другой интерфейс с большей возможностью настройки, чем стандартный переключатель Alt + Tab.
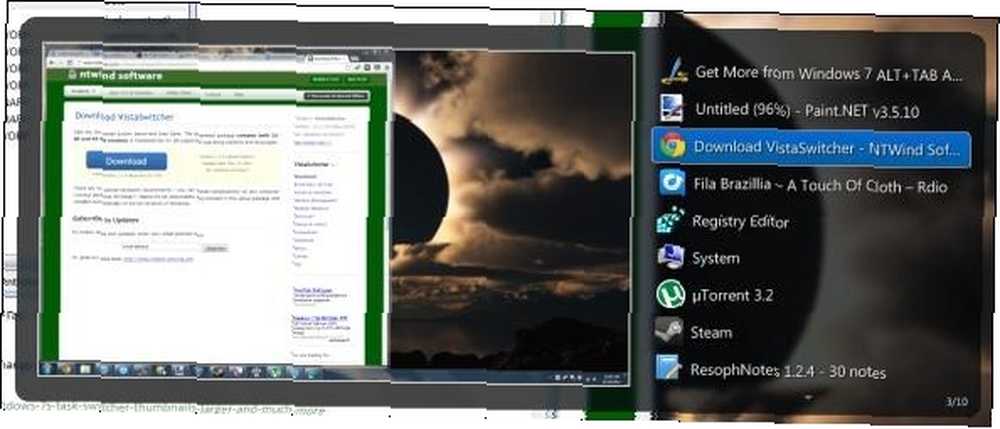
Вы также можете использовать сочетание клавиш Windows + Tab для активации “Flip 3D”, 3D-переключатель окон, но Flip3D - это скорее блестящая техническая демонстрация, чем полезная функция. На самом деле, он используется так мало пользователей, что Microsoft удаляет его в Windows 8 Что не хватает в Windows 8? Чего не хватает в Windows 8? В Windows 8 были удалены многие функции, которые были ключевыми для Windows на протяжении многих лет, включая кнопку «Пуск», меню «Пуск» и Windows Aero. Мы стремимся сосредоточиться на новых возможностях ... .
Для получения дополнительной информации о мастеринге Windows 7 загрузите наше бесплатное Руководство по Ultimate для Windows 7. Windows 7: Руководство по Ultimate. Windows 7: Руководство по Ultimate. Если вы боитесь перейти с Vista или XP, потому что чувствуете, что он полностью отличается от того, что вы используете чтобы, вы должны прочитать это новое руководство. .
Используете ли вы какие-либо сторонние замены или настройки Alt + Tab? Оставьте комментарий и поделитесь им!











