
Michael Fisher
0
2990
946
 Итак, вы купили себе стартовый комплект Arduino Что входит в стартовый комплект Arduino? [MakeUseOf Объясняет] Что входит в стартовый комплект Arduino? [MakeUseOf Объясняет] Ранее я уже представлял оборудование с открытым исходным кодом Arduino здесь, в MakeUseOf, но вам понадобится больше, чем просто Arduino, чтобы что-то из него построить и начать работу. «Стартовые наборы» Arduino - это… и, возможно, некоторые другие интересные компоненты 8 Более интересные компоненты для ваших проектов Arduino 8 Более интересные компоненты для ваших проектов Arduino Итак, вы думаете о приобретении начального набора Arduino, но не знаете, есть ли какие-то основные светодиоды и резисторов будет достаточно, чтобы занять вас на выходные? Возможно нет. Вот еще 8… - что теперь? Как вы на самом деле начинаете программировать эту штуку Arduino Что такое Arduino и что вы можете с ней сделать? Что такое Arduino и что с этим можно сделать? Arduino - это замечательное маленькое электронное устройство, но если вы никогда не использовали его раньше, то что же это такое, и что вы можете сделать с ним? ? Как вы настраиваете это и загружаете некоторый код? Читайте дальше, и я все объясню.
Итак, вы купили себе стартовый комплект Arduino Что входит в стартовый комплект Arduino? [MakeUseOf Объясняет] Что входит в стартовый комплект Arduino? [MakeUseOf Объясняет] Ранее я уже представлял оборудование с открытым исходным кодом Arduino здесь, в MakeUseOf, но вам понадобится больше, чем просто Arduino, чтобы что-то из него построить и начать работу. «Стартовые наборы» Arduino - это… и, возможно, некоторые другие интересные компоненты 8 Более интересные компоненты для ваших проектов Arduino 8 Более интересные компоненты для ваших проектов Arduino Итак, вы думаете о приобретении начального набора Arduino, но не знаете, есть ли какие-то основные светодиоды и резисторов будет достаточно, чтобы занять вас на выходные? Возможно нет. Вот еще 8… - что теперь? Как вы на самом деле начинаете программировать эту штуку Arduino Что такое Arduino и что вы можете с ней сделать? Что такое Arduino и что с этим можно сделать? Arduino - это замечательное маленькое электронное устройство, но если вы никогда не использовали его раньше, то что же это такое, и что вы можете сделать с ним? ? Как вы настраиваете это и загружаете некоторый код? Читайте дальше, и я все объясню.
Я предполагаю, что у вас есть доска Arduino Uno, потому что именно она поставляется с большинством стартовых наборов Arduino..
Установка драйверов
Mac OS X:
На Mac это легко. Просто скачайте последнюю версию пакета Arduino, смонтируйте ее и запустите прилагаемый FTDIUSBSerial Водитель. Когда это будет сделано, перетащите приложение в папку приложений. Вам нужно будет перезапустить, чтобы новые драйверы начали работать.
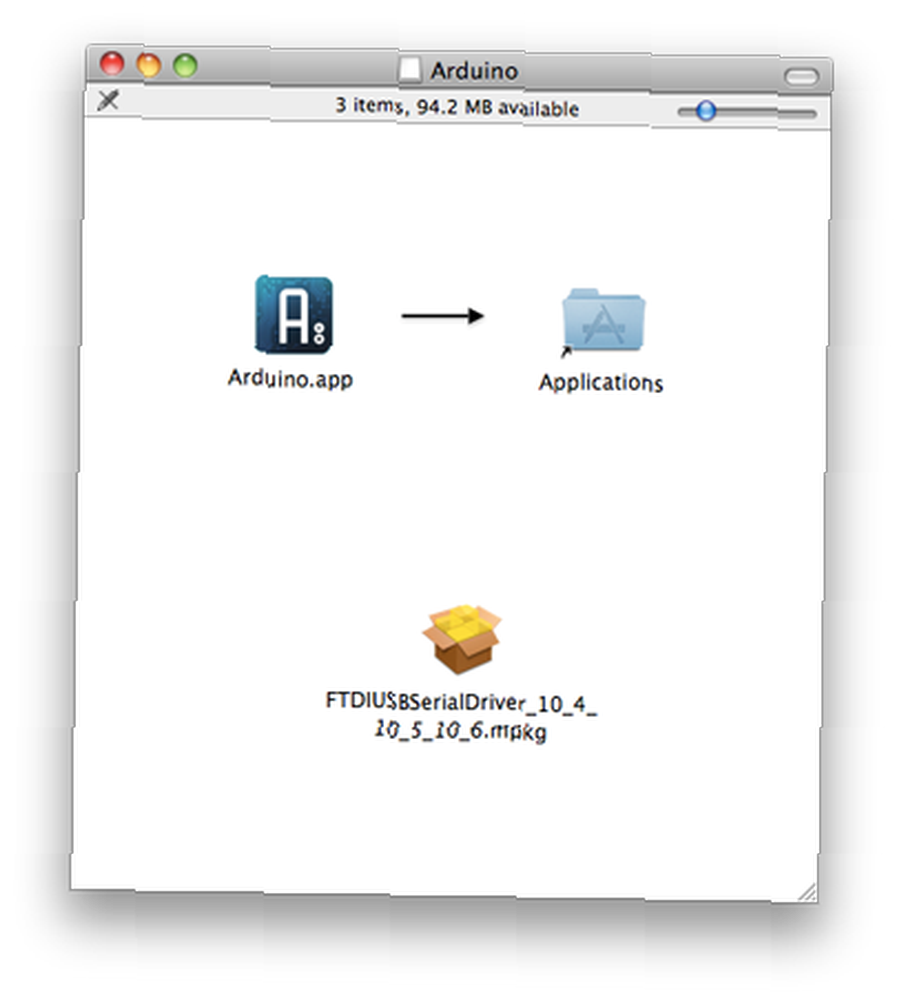
Когда вы впервые подключите Arduino, OSX сообщит вам, что обнаружен новый интерфейс. Просто нажмите Сетевые настройки и ударил Применять - там нет конфигурации.
Windows 7
В Windows нет ничего проще, особенно когда речь идет о драйверах. Начните с загрузки последней версии и разархивирования, сохраняя структуру папок. Это довольно большая загрузка - 85 МБ, когда я проверил, полностью расширяется до 230 МБ, поэтому загрузка может занять некоторое время.
Подключите Arduino с помощью прилагаемого USB-кабеля. Может попытаться найти драйверы, но не получится. Просто закройте мастер и откройте диспетчер устройств. Самый быстрый способ сделать это вместо того, чтобы пытаться перемещаться по запутанному набору многоуровневых меню панели управления Windows, это просто нажать Начните, и введите devmgmt.msc . Нажмите Enter и вы откроете диспетчер устройств напрямую.
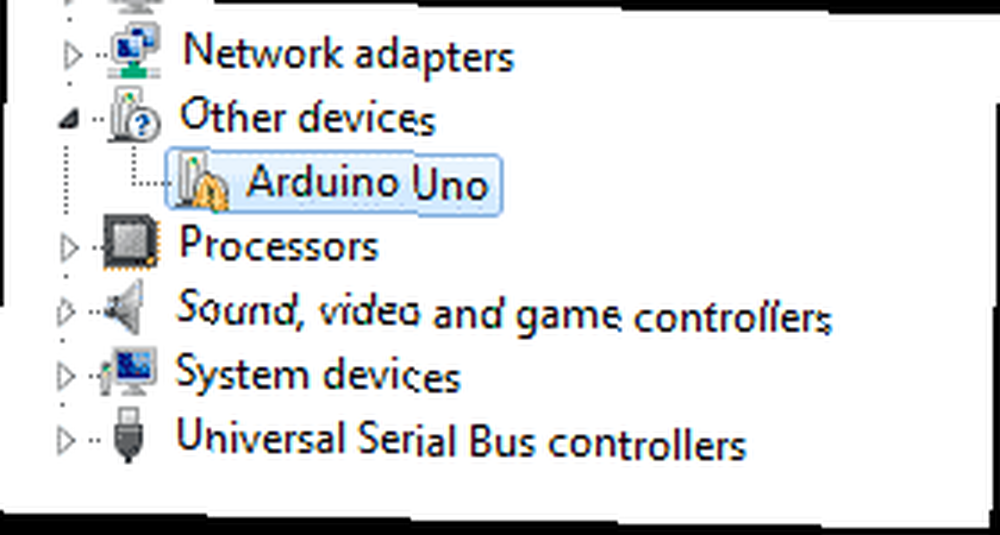
Под Другие устройства вы должны увидеть Arduino Uno в списке, с одним из тех желтых “проблема” Метки. Дважды щелкните, выберите Обновление драйверов, и выбрать Просмотреть мой компьютер для программного обеспечения драйвера.
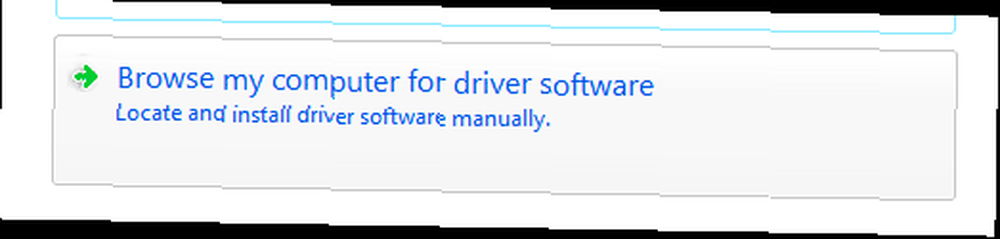
Выберите варианты Позвольте мне выбрать драйвер, щелчок Все устройства, Есть диск, и перейдите в папку загрузки. В папке драйверов вы должны увидеть Arduino Uno файл. Выбери это. Процесс установки драйвера распознает его как “Порт связи”, и вызовет “ошибка неподписанного драйвера” появляться при установке. Проигнорируйте это и установите в любом случае.
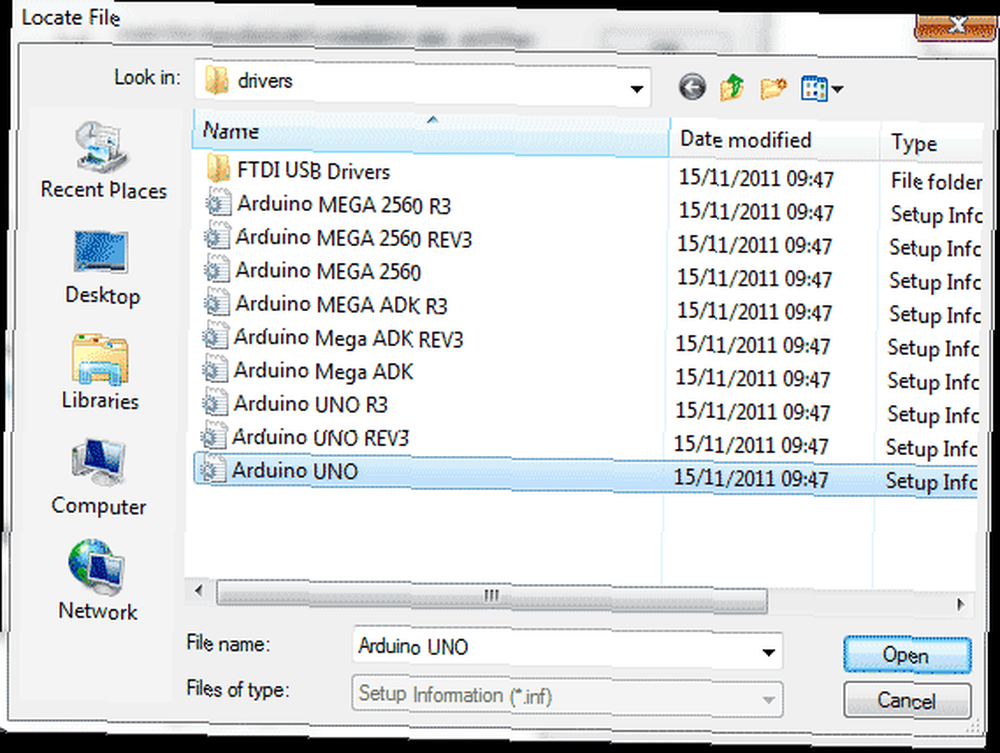
Если вы используете XP, процесс немного сложнее и включает в себя два набора драйверов. Прочитайте полный набор инструкций на странице Arduino.
Настройте плату и порт
Запустите приложение Arduino из папки загрузки или из папки приложений. Первое, что нам нужно сделать, это настроить порт и плату. В любой системе у вас должно быть меню инструментов. Нажмите на это и убедитесь, что:
- Соответствующая доска выбрана. Uno используется по умолчанию и уже был выбран в моей установке, но всегда полезно проверить.
- Последовательный порт выбран правильно. В Windows я обнаружил, что у меня был только один вариант (см. Скриншот), и он не был выбран, поэтому выбор не был сложным.
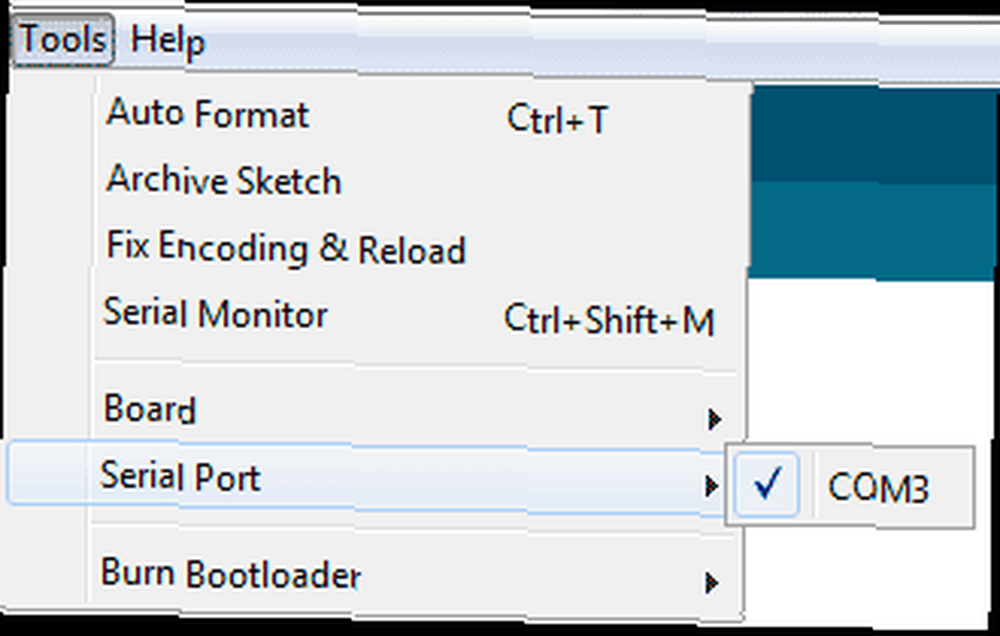
- На Mac имена портов немного более замысловатые, но в основном это будет один из двух перечисленных портов USB. у.е.-USB был правильный выбор на моей машине, но он может отличаться для вас.

Попробуй это
Давайте быстро взглянем на панель инструментов.
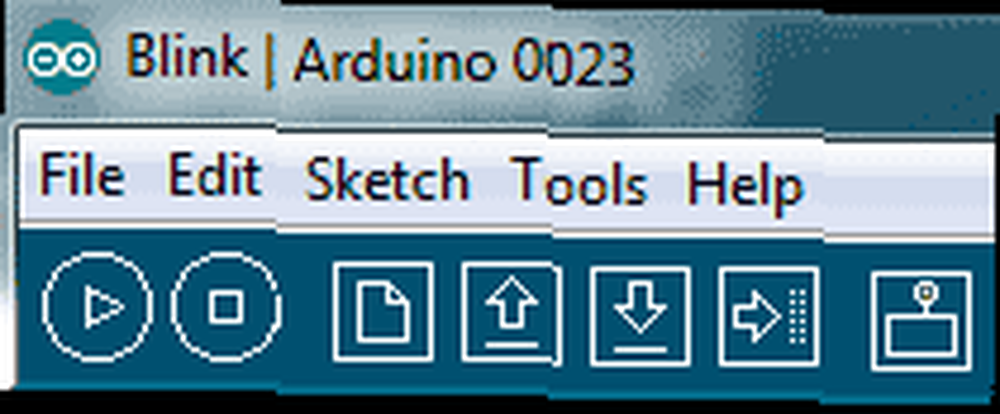
Слева направо:
- Игровой символ: Это скомпилирует ваш код, чтобы проверить его, фактически не загружая его в Arduino, но нажав кнопку загрузки, вы тоже это сделаете.
- Стоп символ: Это остановит COMPILE вашей программы, а не остановит любое запущенное приложение, уже загруженное в Arduino..
- Новый файл: Запускает новый код проекта
- Стрелка вверх: Открыть - загружает существующий проект. Есть сотни примеров программ, но оставьте это сейчас.
- Стрелка вниз: Сохранить
- Правая стрелка: Загрузить текущий код в Arduino.
- Серийный мониторЭто позволяет вам проверять сообщения, поступающие от Arduino, когда он подключен к компьютеру, но пока не беспокойтесь об этом.
Хорошо, время для запуска вашего первого приложения. Нажмите открыто, и в диалоговом окне выберите пример приложения из 1. Основы -> Blink. Вы должны увидеть следующий код:
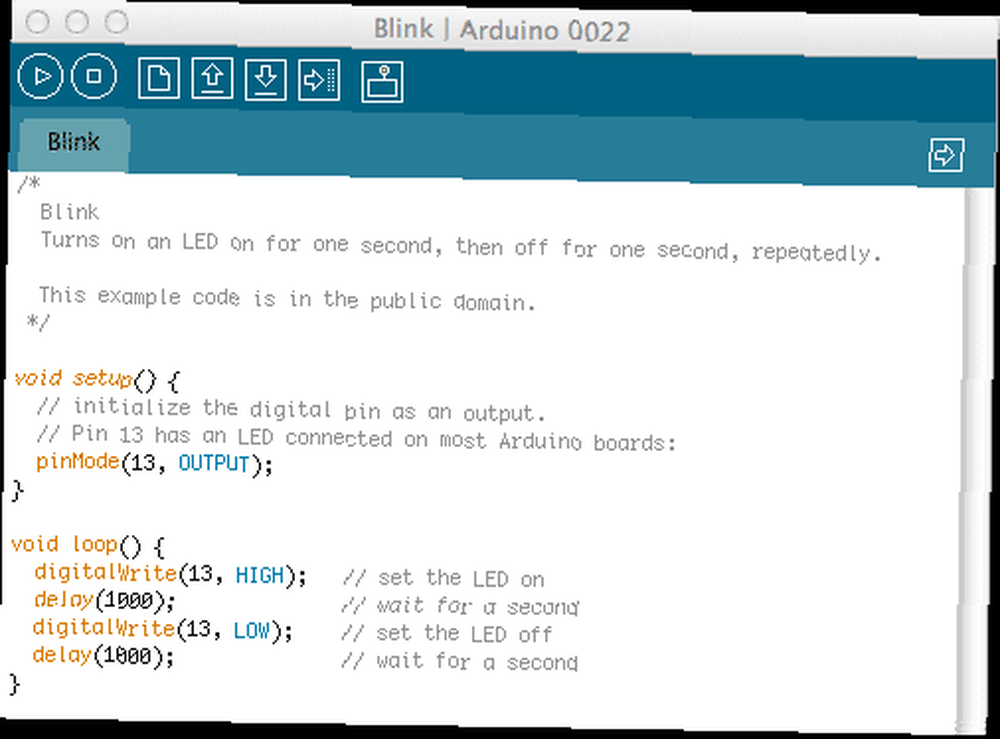
Чтобы убедиться, что плата Arduino работает и правильно подключена, нажмите кнопку Загрузить кнопка. После непродолжительной компиляции приложения некоторые оранжевые огни помечены TX / RX на Arduino должен начать мигать. Это означает, что он передает или получает что-то - в этом случае код, который вы загружаете. Когда процесс будет завершен, код будет запущен немедленно.
Это приложение невероятно просто - оно просто “мерцать” встроенный светодиод с маркировкой L (пока плата подключена, будет гореть зеленый светодиод, он просто указывает на питание и не мигает). Вы также можете использовать свой собственный светодиод - просто вставьте более длинную из двух ножек в отверстие № 13, а более короткую ножку (у светодиода на этой стороне должен быть плоский выступ) в соседнее отверстие GND. Теперь оба светодиода будут мигать вместе.
Это так же далеко, как мы пойдем на этот раз. Теперь вы настроили Arduino и выяснили, как загружать в него приложения, подтверждая, что он работает. Это хорошее начало, и в этот момент вы можете просмотреть код приложения Blink и попытаться выяснить, что и как он делает. Не беспокойтесь, если вы этого еще не поняли, так как в следующий раз я подробно объясню код, а также объясню различные биты на плате Arduino..
Спасибо за чтение, и как всегда мы приветствуем комментарии. Если у вас возникли проблемы с настройкой платы, не стесняйтесь спрашивать в комментариях, но если ваш вопрос касается устаревшей версии Windows или какого-то неясного дистрибутива Linux, то вряд ли я смогу помочь.











