
Gabriel Brooks
0
3350
411
 Процессор остается одним из важнейших компонентов современного компьютера. Обновление может дать значительные преимущества в определенных играх и приложениях, особенно если вы переходите с двухъядерной или четырехъядерной модели или обновляете более старую архитектуру процессора.
Процессор остается одним из важнейших компонентов современного компьютера. Обновление может дать значительные преимущества в определенных играх и приложениях, особенно если вы переходите с двухъядерной или четырехъядерной модели или обновляете более старую архитектуру процессора.
Это не так уж сложно для гика, но он может показаться сложным. Вы должны работать с некоторыми из самых важных компонентов вашей системы, которые могут стоить денег. Вот как правильно установить или заменить процессор вашего компьютера.
Подготовка к установке: проверьте BIOS
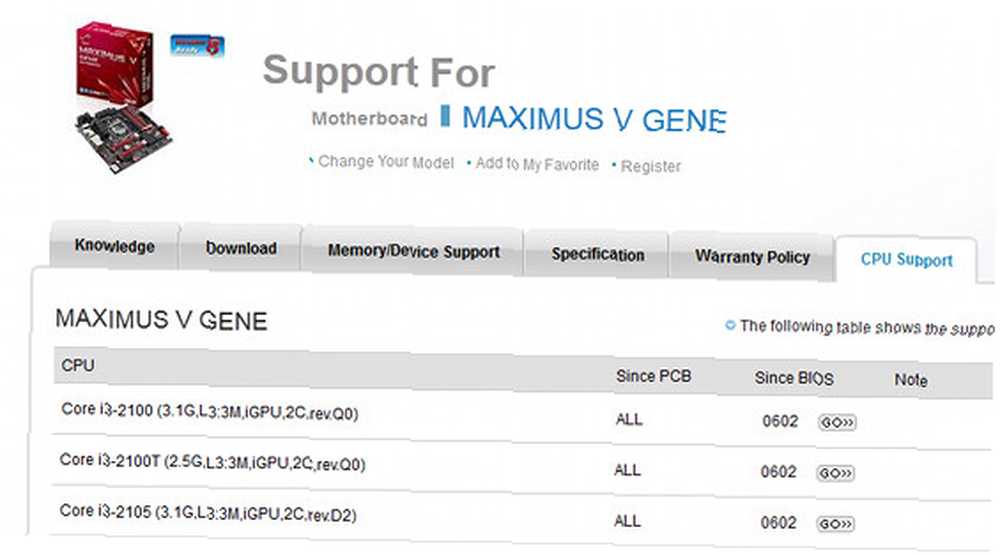
Это не руководство по покупке аппаратного обеспечения, поэтому я предполагаю, что вы выбрали процессор и выполнили базовое исследование, необходимое для того, чтобы узнать, будет ли он соответствовать материнской плате, которой вы уже владеете, или планируете ее купить. Тем не менее, есть еще одна вещь, которую вы должны проверить, о которой многие забывают в первый раз - совместимость с BIOS.
Вы можете столкнуться с этой проблемой, если вы устанавливаете новый процессор на более старой материнской плате. Некоторые старые материнские платы не распознают новейшие процессоры, даже если сокет физически совместим.
Обновление BIOS до новой версии - это (как правило) исправление. Перед установкой любого процессора проверьте страницу поддержки производителя для вашей материнской платы. Вы сможете найти список совместимых процессоров и определить, нужно ли обновлять.
Удаление вашей материнской платы

Этот шаг предполагает, что вы обновляетесь. Если вы строите новую систему, вы можете перейти к следующему шагу.
Может быть возможно установить новый процессор без удаления материнской платы, но это часто не может быть сделано. Чтобы извлечь материнскую плату, отключите питание компьютера и отсоедините его от сетевой розетки. Переместите свой компьютер на ровное рабочее пространство и возьмите отвертку с головкой Phillips, а также немного клейкой ленты.
Откройте свой компьютер. Вы заметите, что к вашей материнской плате подключено много проводов. Вам нужно будет отключить их все. Делайте это по одному, и каждый раз, когда вы отсоединяете провод, оберните вокруг него клейкую ленту и наклейте на нее этикетку. Если вы хотите уточнить вопросы, вы можете нарисовать схему своей материнской платы и указать, где каждый маркированный провод должен физически подключаться. Это может звучать глупо, но избавит вас от неприятностей, если вы забудете, куда идет провод..
Сняв все провода, выкрутите материнскую плату из корпуса и вытащите ее. Это не должно требовать больших усилий - если это так, проверьте, чтобы убедиться, что вы не пропустили винт и ничто не мешает доске..
После удаления материнской платы вы также должны снять кулер с процессора. Разные цвета используют разные механизмы крепления, но большинство из них удаляются либо путем поворота некоторых штифтов, открытия защелки или удаления некоторых винтов.
Установка процессора
Важная заметкаНа фотографиях ниже показан процессор AMD Socket AM2. Современные процессоры Intel не имеют выводов - вместо этого они расположены на материнской плате. Это не меняет инструкции ниже, но точный внешний вид разъема для процессора и материнской платы будет отличаться.

Теперь сокет процессора виден. Если вы обновляете, ваш старый процессор будет там. Если вы устанавливаете на новую материнскую плату, может быть пластиковый экран или подставка.
В любом случае, откройте гнездо, подняв металлический стержень или стержни рядом с ним. Это ослабит механизм крепления. Разъемы Intel обычно имеют дополнительный металлический кожух, который необходимо перевернуть и убрать. AMD сокеты обычно не.

Теперь удалите старый процессор (если он есть) и поместите новый. Если вы исследуете сокет и процессор, вы заметите, что шаблон одинаков на обоих, или на маленькой выемке или ручке, совпадающей с разъемами материнской платы. Это мешает вам установить процессор в неправильном направлении.
Например, на рисунке ниже показаны четыре пустые области в нижней части процессора, в которых отсутствуют контакты. Эти же области можно найти на разъеме материнской платы на рисунке выше..

Вы должны иметь возможность просто вставить новый процессор в гнездо - если он не лежит ровно, значит, вы неправильно соединили его с сокетом. это ЧРЕЗВЫЧАЙНО ВАЖНОчто вы правильно установили процессор. Попытка протолкнуть его в гнездо, когда оно не выстроено в линию, просто согнет булавку. Это один из немногих способов навсегда испортить материнскую плату или процессор во время установки..

Обратите внимание, как процессор лежит в гнезде. Там нет пробелов и любой стороны. Вот так должен выглядеть ваш процессор, если он правильно установлен.
Убедившись, что процессор установлен, вы можете опустить металлическую планку, которая его закрепляет. Делайте это осторожно, но твердо. Обычно бар оказывает сопротивление, когда вы его опускаете. Он должен защелкнуться на месте и лежать ровно.
Применить термопасту
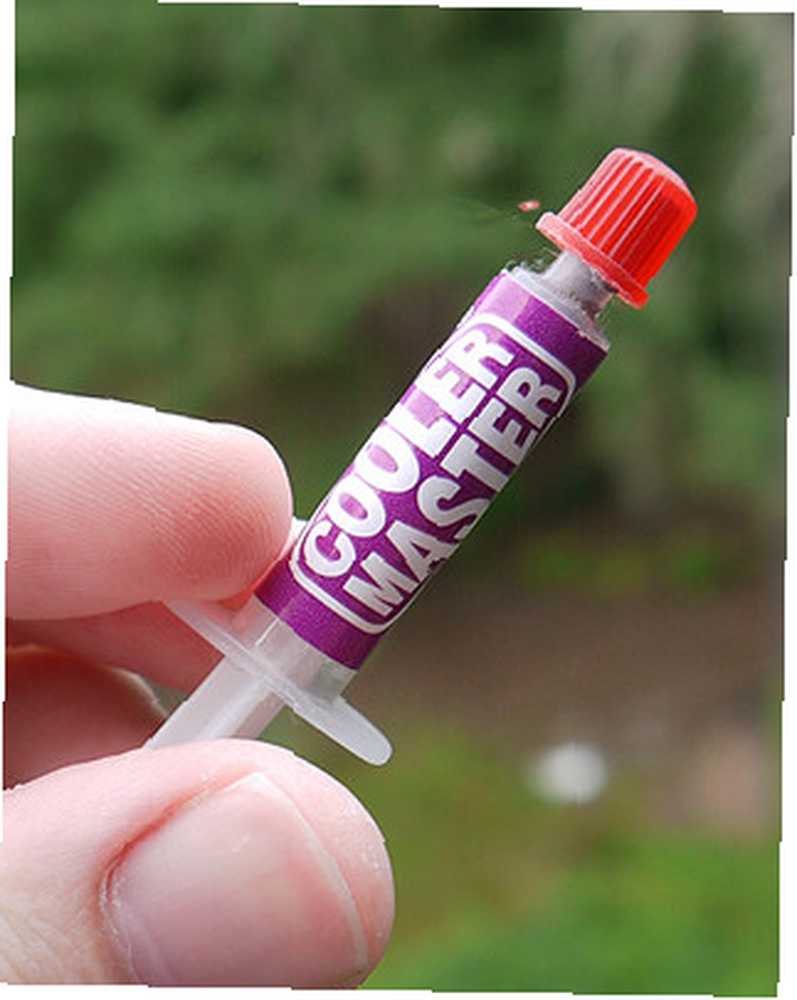
Если вы удалили старый процессор, вы заметите, что в вашем охлаждающем растворе есть остаточное тепловое соединение. Протрите это прочной тканью, которая не имеет привычки оставлять ворсинки, затем дайте охладителю сжатый воздух, просто чтобы быть уверенным.

Теперь примените пятно термического соединения к центру процессора. Количество, которое вы наносите, должно быть примерно равным диаметру карандаша и, надеюсь, будет выглядеть немного лучше, чем в моем примере выше (термопаста, имеющаяся у меня под рукой, явно устарела).
Это не будет выглядеть много, но после того, как вы подключите кулер, оно будет красиво растягиваться. Чем больше, тем лучше - приведенный выше пример настолько велик, насколько вам нужно, и это только потому, что составная картинка не самая лучшая. Термопасту лучшего качества можно наносить в меньших количествах, потому что она лучше распространяется при установке кулера.
Переустановите кулер

Кстати, сделай это сейчас. Как я уже говорил ранее, я не могу сказать вам точные шаги, потому что они значительно различаются для разных кулеров. Обратитесь к руководству кулера. После установки кулера осмотрите его края, чтобы убедиться, что термическое соединение не было выброшено с боков. Если вы видите это, удалите состав сухой тряпкой (возможно, вам придется удалить кулер). Еще раз, дайте области брызги сжатого воздуха, чтобы изгнать любой ворс.

Теперь подключите шнур питания процессора кулера к соответствующему контакту на материнской плате. Большинство из них трехконтактные, но вы также можете увидеть четыре. Четвертый контакт предназначен для функции управления скоростью вентилятора, называемой широтно-импульсной модуляцией. Не беспокойтесь, если ваш вентилятор и материнская плата не имеют одинаковое количество контактов. Просто убедитесь, что контакты расположены правильно - обратитесь к этому руководству Intel для получения дополнительной информации.
Завершение
Теперь, когда вы установили процессор, вам просто нужно переустановить материнскую плату. Вверните его обратно в корпус и снова присоедините все провода, которые вы сняли. Надеюсь, вы следовали моим предыдущим советам и пометили их.
Теперь снова подключите компьютер и включите питание. Если все прошло хорошо, ваш компьютер должен загрузиться без проблем. Вам не нужно устанавливать драйверы, чтобы процессор работал (а мы уже рассмотрели обновление BIOS).
Если у вас возникли проблемы или у вас есть совет, оставьте комментарий. Вы также можете обратиться за помощью, посетив MakeUseOf Ответы.











