
Lesley Fowler
0
4321
832
Чтобы защитить обычного пользователя, Windows 8 требует, чтобы все драйверы оборудования имели цифровую подпись, прежде чем вы сможете их установить, что затрудняет установку вредоносных драйверов.
Аппаратные драйверы имеют низкоуровневый доступ к ядру, поэтому вредоносные или просто плохо запрограммированные драйверы могут вызвать сбои и открыть зияющие дыры в безопасности. Однако некоторые драйверы оборудования без цифровых подписей, особенно старые, могут прекрасно работать в Windows 8. Или вы можете быть предприимчивым разработчиком, кодирующим ваши собственные драйверы, и можете установить их в своей системе для целей разработки. Позвольте мне показать вам, как вы можете установить драйверы без цифровой подписи.
Слово предупреждения
Контроль подписи драйверов - это не та функция, которую Microsoft добавила в Windows, чтобы нас раздражать. Это функция безопасности, которая значительно усложняет обычным пользователям установку драйверов вредоносного оборудования в их системах. Если драйвер не подписан должным образом - или он был подписан с подписью, которая была отозвана из-за того, что он использовался для злонамеренных целей - Windows 8 не позволит пользователям установить его.
Отключение проверки подписи драйверов может все еще быть необходимо для установки законных драйверов оборудования, которые не подписаны - возможно, потому что они слишком старые - и установки драйверов, которые вы разрабатываете самостоятельно. Но вы должны делать это только если вы знаете, что делаете.

Перезагрузка в дополнительные параметры запуска
Перед началом этого процесса обязательно сохраните всю свою работу в любых открытых программах. Ваш компьютер перезагрузится во время этого процесса.
Сначала откройте брелок Настройки. Вы можете сделать это, переместив указатель мыши в правый нижний угол экрана и нажав «Настройки». Если вы используете ПК с сенсорным экраном, проведите пальцем справа и нажмите «Настройки». Нажмите клавишу Windows + I, чтобы открыть брелок настроек непосредственно с помощью сочетания клавиш.
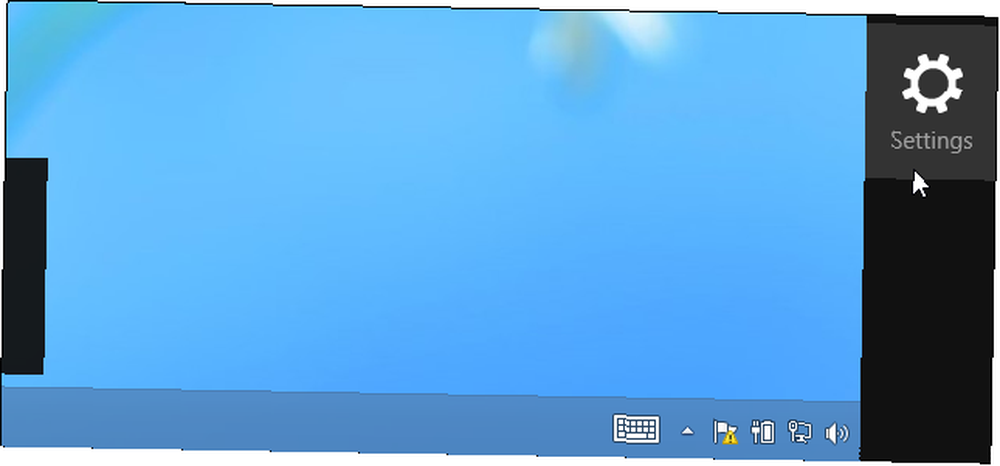
Выберите опцию «Изменить настройки ПК» в нижней части окна «Настройки»..
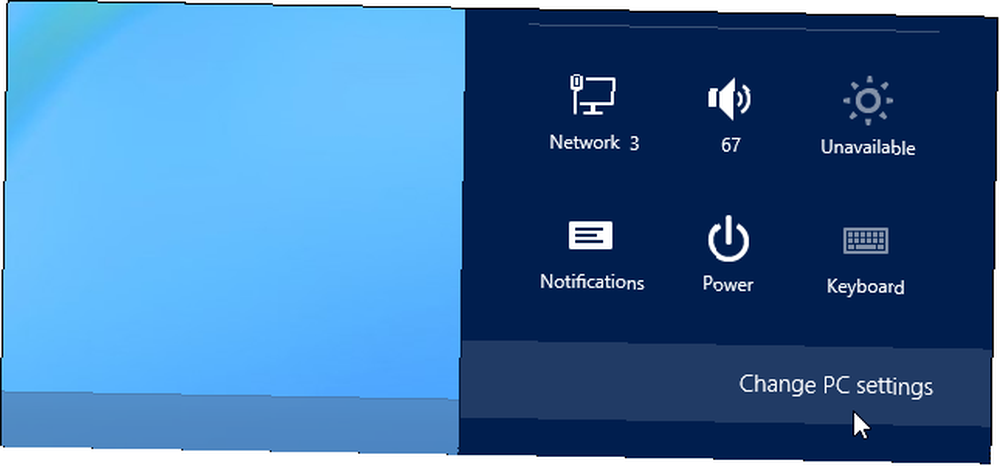
В приложении «Настройки ПК» выберите категорию «Общие»..
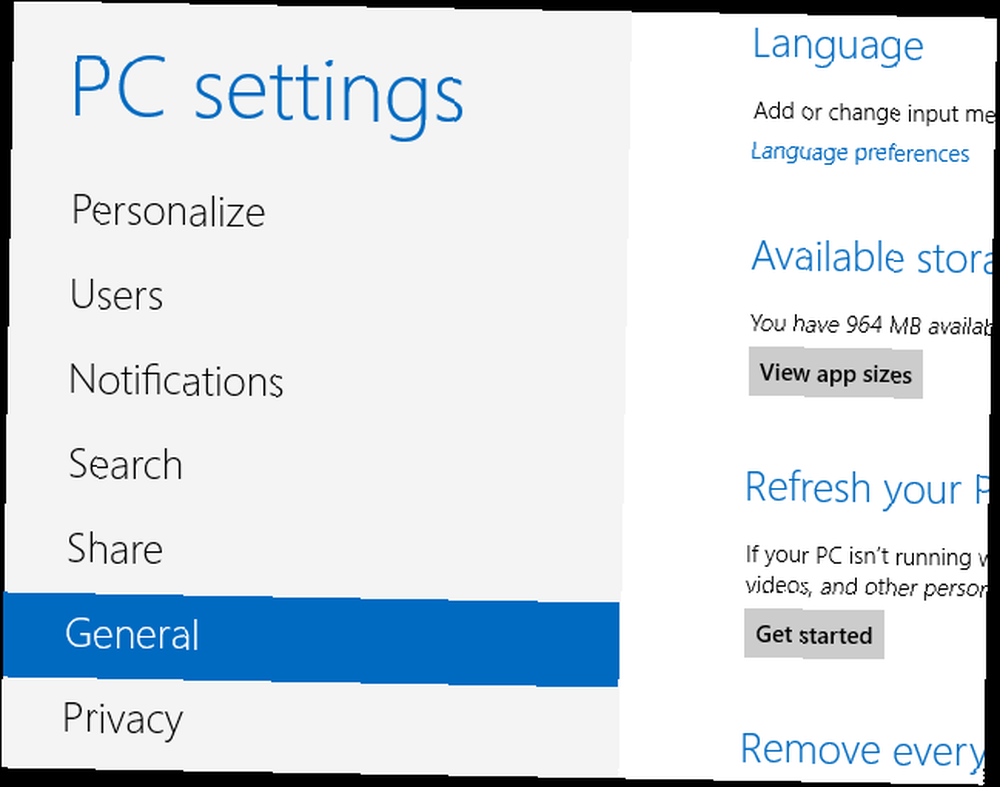
Прокрутите вниз и нажмите кнопку «Перезагрузить сейчас» в разделе «Расширенный запуск». Ваш компьютер перезагрузится.
Обратите внимание, что вы также можете удерживать клавишу Shift при нажатии или выборе параметра «Перезагрузка» на чудо-кнопке «Настройки» для немедленной перезагрузки компьютера и вызова расширенных параметров запуска. Вы также можете использовать специальную команду для прямой перезагрузки в это меню. Как получить доступ к BIOS на компьютере с Windows 8 Как получить доступ к BIOS на компьютере с Windows 8 Windows 8 упростила доступ к BIOS. Вам не нужно запоминать комбинацию клавиш, вы можете просто использовать меню параметров загрузки Windows 8. Мы покажем вам, как. .
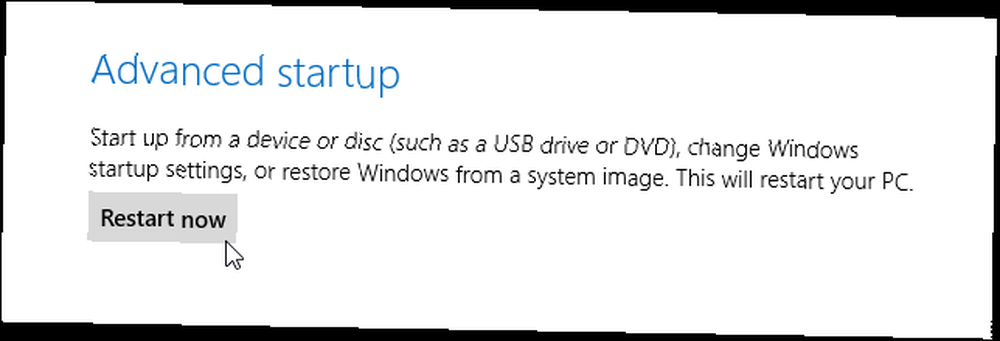
Доступ к настройкам запуска
Когда появится экран выбора параметров, нажмите или коснитесь плитки устранения неполадок..
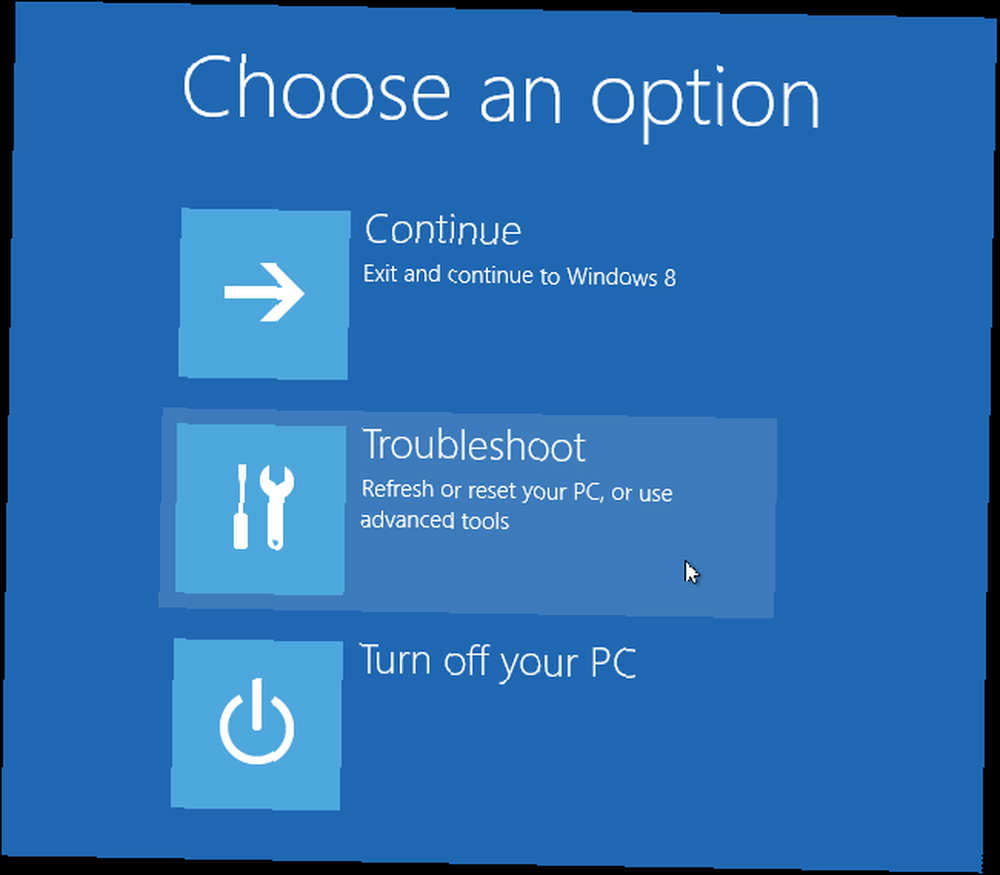
Далее, нажмите или коснитесь плитки Дополнительные параметры.
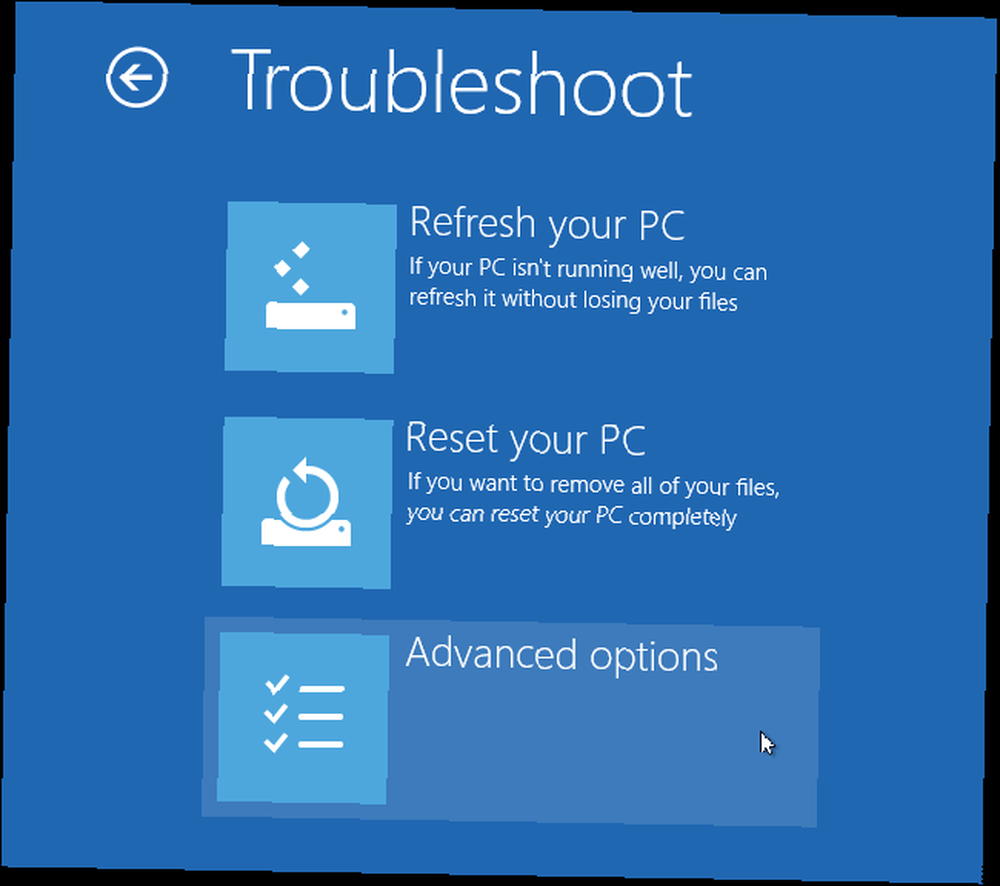
Выберите плитку «Параметры запуска» на экране «Дополнительные параметры».
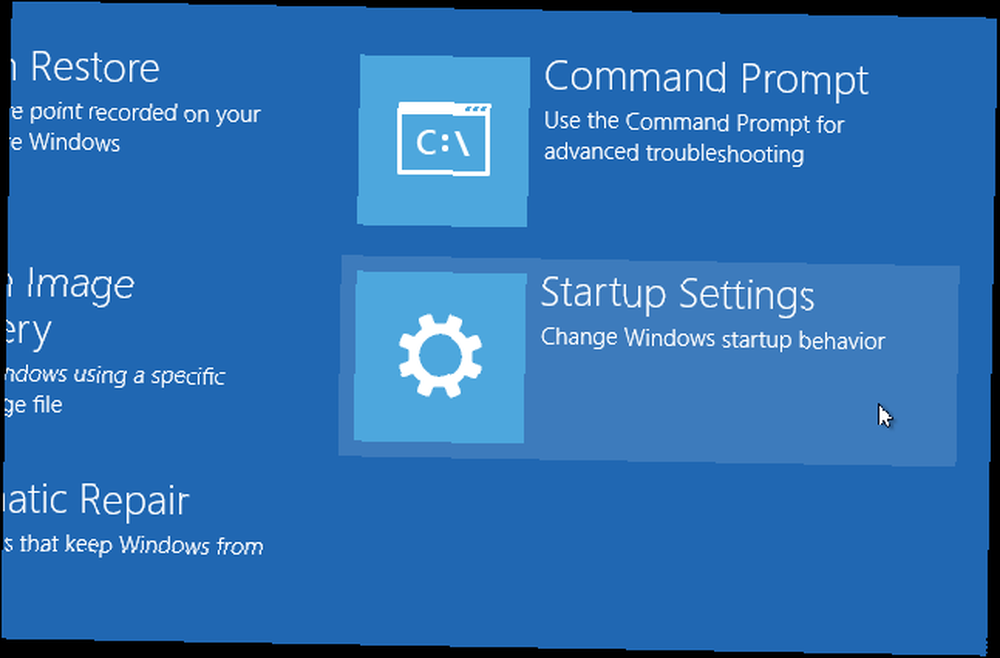
Нажмите кнопку «Перезагрузить» на экране «Параметры запуска», чтобы снова перезагрузить компьютер..
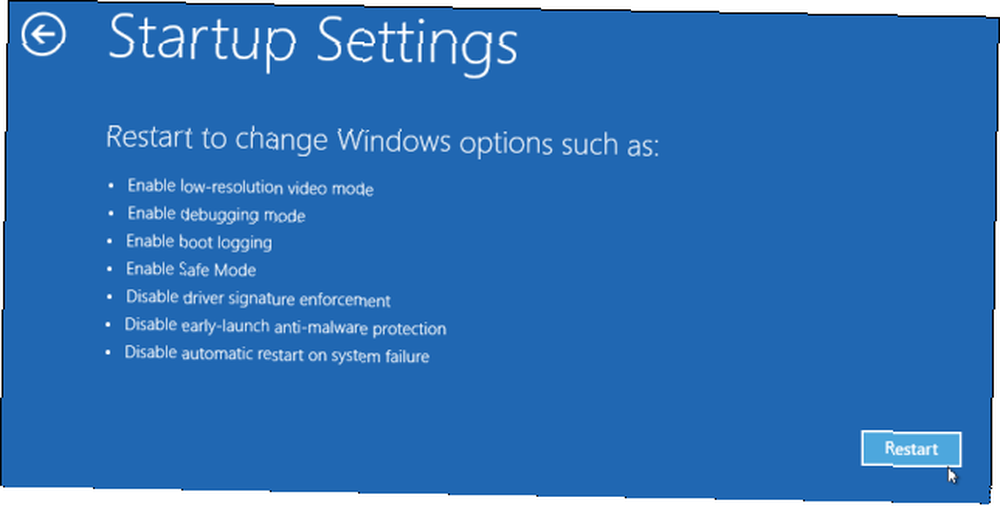
Отключить принудительное исполнение подписи драйверов
На экране «Параметры запуска» нажмите клавишу F7 или 7 на клавиатуре, чтобы выбрать “Отключить принудительное использование подписи драйверов” вариант.

Windows 8 сразу загрузится на свой типичный экран блокировки. Войдите в Windows 8, как обычно, - все будет выглядеть одинаково, за исключением того, что Windows больше не будет требовать подписи драйверов до следующей перезагрузки.
Теперь вы можете установить неподписанные драйверы, как в предыдущих версиях Windows. Windows предупредит вас, если вы попытаетесь установить драйвер, который не подписан должным образом, но вы увидите “все равно установите этот драйвер” вариант, который вы можете выбрать.
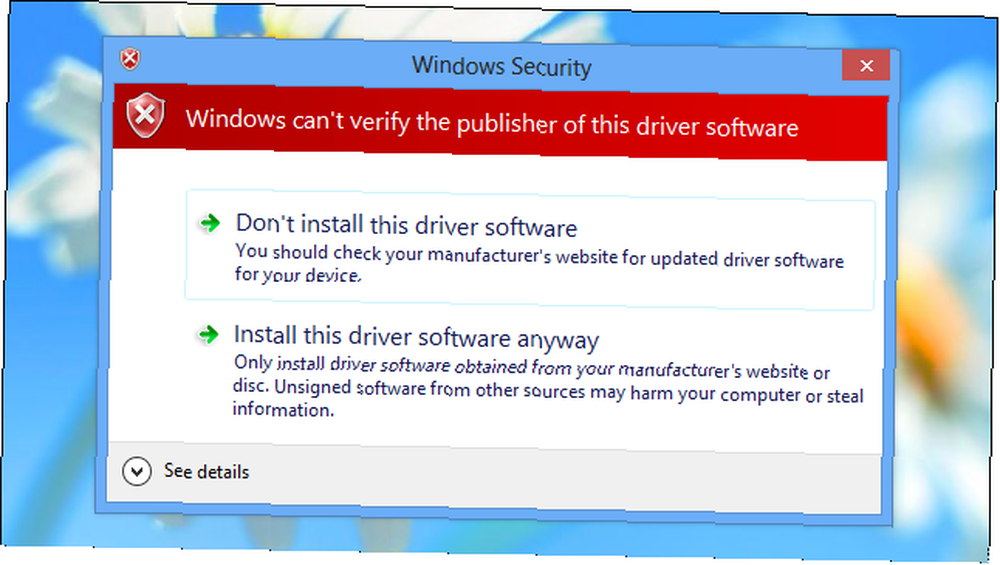
перезагружать
Когда вы закончите установку неподписанных драйверов, перезагрузите компьютер. Windows будет продолжать использовать все неподписанные драйверы, которые вы уже загрузили, даже если она требует соблюдения требований подписи для новых драйверов.
Обновление или установка дополнительных неподписанных драйверов
Если вам когда-либо потребуется обновить новую версию неподписанных драйверов, вам придется еще раз пройти этот процесс и установить новые неподписанные драйверы в специальной среде запуска..
Нет способа навсегда отключить принудительное использование подписи драйверов. Всякий раз, когда вы перезагружаете свой компьютер, принудительное использование подписи драйверов запускается. Если вы хотите использовать свой компьютер с отключенным принудительным применением подписи драйверов, вам придется выполнять этот процесс каждый раз при перезагрузке компьютера. Это для защиты пользователей - обычные пользователи не должны отключать принудительное использование подписи драйверов, что может подвергнуть их риску. Применение подписи драйверов помогает сохранить вредоносное ПО В чем разница между червем, трояном и вирусом? [MakeUseOf Объясняет] В чем разница между червем, трояном и вирусом? [MakeUseOf Объясняет] Некоторые люди называют вредоносные программы любого типа «компьютерным вирусом», но это не совсем так. Вирусы, черви и трояны - это различные типы вредоносных программ с различным поведением. В частности, они распространяются в очень ... вне ядра Windows, где оно может глубоко проникнуть в систему и нанести большой ущерб.
Какие неподписанные драйверы вам нужно было установить на Windows 8? Оставьте комментарий и сообщите нам, какое старое и неподдерживаемое оборудование доставляет вам неприятности.
Изображение предоставлено: K? Rlis Dambr? Ns на Flickr











