
Gabriel Brooks
1
4621
133
 Если вы говорите более чем на одном языке, вы поймете, что набирать текст на неправильной раскладке клавиатуры - боль. Различные макеты могут не обеспечивать языковые специальные символы, которые вам нужны, такие как cedilla (ç) по-французски, тильда (Ã) по-испански, острый S (ß) и умлауты (М¶) на немецком языке, а также ударения (М³, М, М®) и лигатуры (М¦) на разных языках.
Если вы говорите более чем на одном языке, вы поймете, что набирать текст на неправильной раскладке клавиатуры - боль. Различные макеты могут не обеспечивать языковые специальные символы, которые вам нужны, такие как cedilla (ç) по-французски, тильда (Ã) по-испански, острый S (ß) и умлауты (М¶) на немецком языке, а также ударения (М³, М, М®) и лигатуры (М¦) на разных языках.
Вы бы знали, как печатать их на стандартной английской QWERTY-клавиатуре? Есть несколько способов борьбы с языком специальных символов.
Прежде всего вы можете использовать цифровую клавиатуру и ввести коды ASCII, которые будут создавать символы. Вы найдете полный список кодов ASCII здесь.

Выберите свой код, нажмите клавишу [ALT] и удерживайте ее, пока вы вводите три цифры на цифровой клавиатуре. Наконец, отпустите клавишу [ALT], и ваш персонаж должен появиться.
Это один из способов. Однако, если вы привыкли к тому, что печатаете на другом языке, вы можете просто установить соответствующую раскладку клавиатуры под Windows. Чтобы изменить или добавить язык клавиатуры в Windows, необходимо выполнить следующие действия:
- Идти к > СТАРТ> Панель управления и открыть > Региональные и языковые параметры.
- Откроется окно, переключитесь на > Языки табуляция.
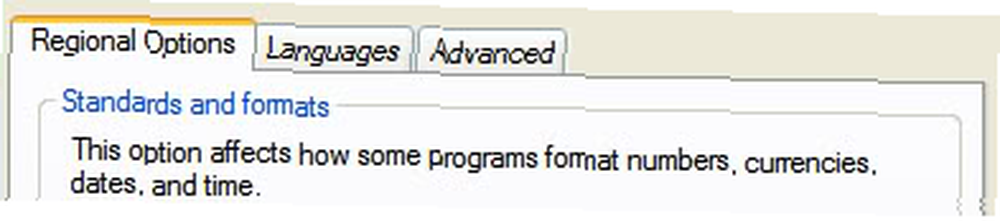
- В разделе> Текстовые службы и языки ввода нажмите > Детали...
- Откроется дополнительное окно.

- Как видите, здесь уже установлены две языковые службы. Чтобы увеличить выбор, нажмите > Добавить… И откроется еще одно окно.
- Здесь, наконец, вы можете выбрать язык из > Язык ввода.
- Выбрать > Раскладка клавиатуры / IME в соответствии с клавиатурой, которую вы будете использовать.
- Нажмите > ОК и вы вернетесь к текстовым сервисам и языкам ввода.
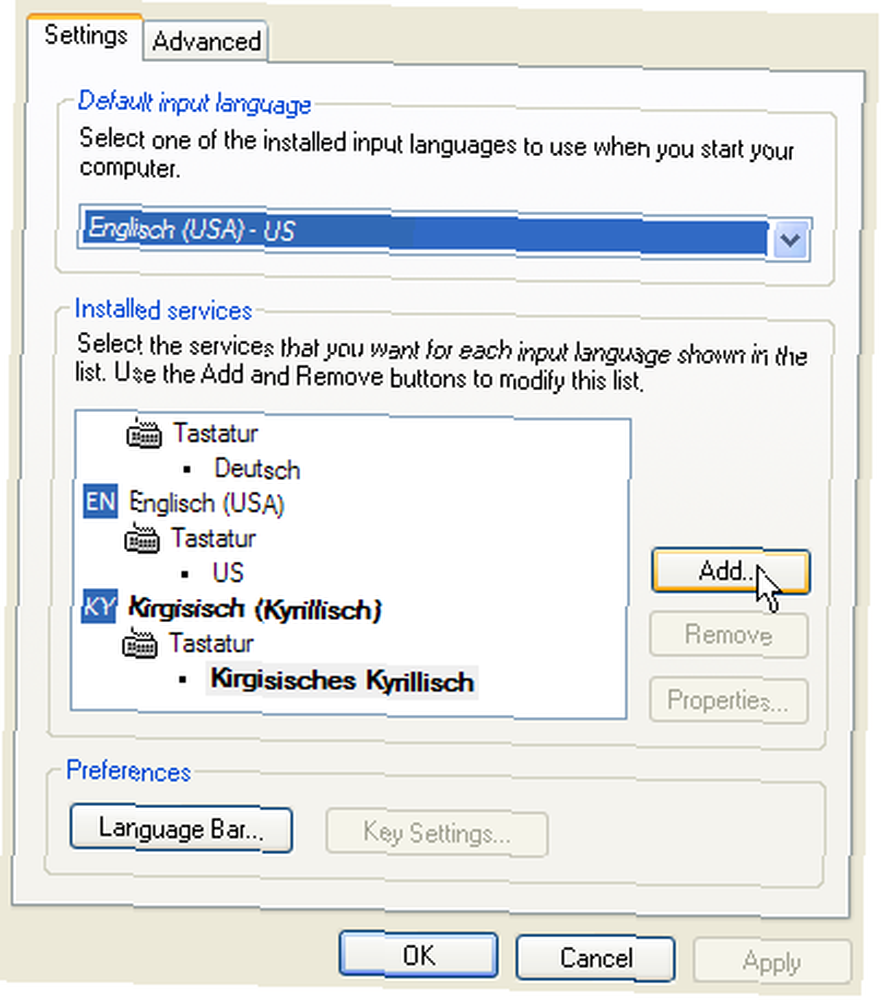
Я добавил кыргызский, язык, который применяет кириллицу.
- Из списка > Установленные Услуги выберите язык, который вы хотите использовать по умолчанию, затем нажмите > Применить.
- Чтобы можно было быстро переключаться между раскладками клавиатуры, нажмите > Языковая панель кнопка и окно откроется.
- Проверьте > Показать дополнительные значки языковой панели на панели задач. Вы можете использовать этот значок на панели задач для переключения между раскладками клавиатуры.
- в заключение > ОК все открытые окна, и теперь вы сможете переключаться между раскладками клавиатуры.
Вы найдете список стандартных международных раскладок клавиатуры, поддерживаемых Windows здесь. Макет загрузится в маленьком окне.
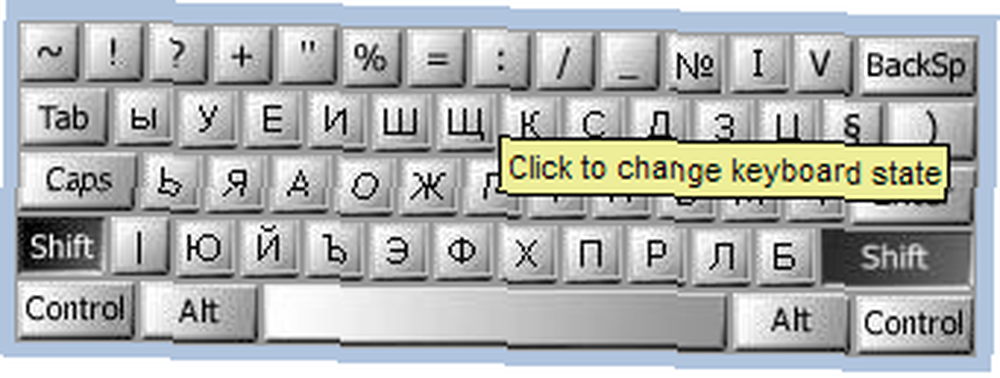
Теперь, если вы не можете переключить клавиатуру, но по-прежнему хотите использовать различные раскладки на клавиатуре на английском языке, вы можете не знать, где какие клавиши.
 Если использование разных раскладок клавиатуры не подходит, потому что вы не можете переключать клавиатуры или не знаете клавиш наизусть, вы можете обратиться к программному обеспечению, например, AllChars. С этим изящным инструментом вы можете использовать простые комбинации символов, и они создадут нужный специальный символ.
Если использование разных раскладок клавиатуры не подходит, потому что вы не можете переключать клавиатуры или не знаете клавиш наизусть, вы можете обратиться к программному обеспечению, например, AllChars. С этим изящным инструментом вы можете использовать простые комбинации символов, и они создадут нужный специальный символ.
Например ключи [“] и [A] вместе сделают [Ä]. AllChars переводит эти комбинации клавиш в специальные символы только после того, как вы нажмете (нажмите и отпустите!) Клавишу инициации, например [CTRL] или [SHIFT]. Вы можете выбрать ключ стартера на ваш выбор. Если символ [1] на панели задач станет красным, вы узнаете, что клавиша работает. Предыдущие примеры не работали для меня, я должен был выбрать > Win Left из конфигурации. К сожалению, для запуска AllChars необходимы права администратора.
Языковые специальные символы забавны и полезны, даже если они вам действительно не нужны, например, они предоставляют материал для уникальных смайликов. : Az
Изображение предоставлено: ilco











